ফাইলে ভরা একটি ড্রাইভ RAW হয়ে যাওয়া একটি ট্রমাটাইজিং ইভেন্ট হতে পারে, বিশেষ করে যদি আপনার ব্যাকআপগুলি বিদ্যমান না থাকে। যাইহোক, পরিস্থিতি ততটা মরিয়া নাও হতে পারে যতটা মনে হচ্ছে কারণ RAW ড্রাইভ পুনরুদ্ধার বাড়িতে এবং কোনও বিশেষজ্ঞ দক্ষতা বা বিশেষ সরঞ্জাম ছাড়াই করা যেতে পারে৷
আপনি যদি আগে কখনও RAW হার্ড ড্রাইভ থেকে ফাইল পুনরুদ্ধার না করে থাকেন, তাহলে এই প্রবন্ধটি সফলভাবে প্রক্রিয়াটি সম্পূর্ণ করতে এবং আপনার ফাইলগুলিকে কোনো সময়ের মধ্যেই ফিরিয়ে আনতে আপনার প্রয়োজন।
একটি RAW ড্রাইভ কি?

উদ্দেশ্য অনুযায়ী কাজ করার জন্য, নিয়মিত কম্পিউটার ব্যবহারকারীদের জন্য উপলব্ধ সমস্ত আধুনিক স্টোরেজ ডিভাইসের জন্য একটি ফাইল সিস্টেম প্রয়োজন, যেমন NTFS, FAT32, বা exFAT। এটি ছাড়া, এগুলি সেলের চারপাশে সীমানা ছাড়াই একটি এক্সেল স্প্রেডশীটের মতো সাজানো হবে এবং ডেটা সহজেই ভুল কলাম বা সারিতে শেষ হতে পারে। কি খারাপ, নতুন ডেটা ভুলবশত এমন একটি কক্ষের ভিতরে স্থাপন করা যেতে পারে যা ইতিমধ্যে পূর্ণ হয়ে গেছে, যার ফলে মূল ডেটা ওভাররাইট হয়ে যায়।
যখন একটি ফাইল সিস্টেম সহ একটি ড্রাইভ হঠাৎ করে RAW হয়ে যায় তখন কী ঘটে তা একটি স্প্রেডশীট অক্ষর এবং সংখ্যার একটি বিশাল স্তূপে পরিণত হয়। যখন এটি ঘটে, তখন পৃথক শব্দ এবং মানগুলি কোথা থেকে শুরু হয় এবং শুরু হয় তা জানা অসম্ভব, এবং আপনার স্প্রেডশীট সফ্টওয়্যারটি ফাইলটি খুলতেও অস্বীকার করতে পারে, ফাইলটি আসলে একটি স্প্রেডশীট তা সনাক্ত করতে অক্ষম৷
সুসংবাদ হল যে সমস্ত আসল ডেটা এখনও সেখানে রয়েছে—শুধু সহজে অ্যাক্সেসযোগ্য নয়৷ RAW ডেটা পুনরুদ্ধার করার মাধ্যমে, আপনি হয় সরাসরি RAW ড্রাইভ থেকে গুরুত্বপূর্ণ ফাইলগুলি বের করতে পারেন অথবা RAW ড্রাইভটিকে একটি পঠনযোগ্য বিন্যাসে রূপান্তর করতে পারেন৷
কিভাবে একটি RAW ড্রাইভ থেকে ফাইল পুনরুদ্ধার করতে হয়
একটি RAW পার্টিশন থেকে ডেটা পুনরুদ্ধার করার বিভিন্ন উপায় রয়েছে (যেমন NTFS, FAT32, exFAT, ইত্যাদি), এবং আপনার সমস্ত ডেটা পুনরুদ্ধার করার জন্য আপনাকে সেগুলি চেষ্টা করতে হতে পারে। আমরা আপনাকে নীচে তালিকাভুক্ত ক্রমানুসারে সেগুলি অনুসরণ করার পরামর্শ দিই কারণ এভাবেই আপনি ন্যূনতম প্রচেষ্টায় সেরা ফলাফল অর্জন করতে পারেন৷
পদ্ধতি 1:ডিস্ক ড্রিল ব্যবহার করে একটি RAW ড্রাইভ থেকে ডেটা পুনরুদ্ধার করুন
আপনি যখন RAW হয়ে গেছে এমন একটি ড্রাইভের মুখোমুখি হন, আপনার প্রথম প্রবৃত্তিটি যতটা সম্ভব হারানো ফাইল পুনরুদ্ধার করতে ডেটা পুনরুদ্ধার সফ্টওয়্যার ব্যবহার করা উচিত৷
ডেটা পুনরুদ্ধার সফ্টওয়্যার অ্যাপ্লিকেশনগুলি এমন একটি ড্রাইভে ফাইল সনাক্ত করতে পারে যার ফাইল সিস্টেম ক্ষতিগ্রস্ত হয়েছে কারণ তারা স্বাক্ষর এবং পুনরুদ্ধারযোগ্য ডেটার অন্যান্য চিহ্নগুলি সন্ধান করে৷
একটি ডেটা পুনরুদ্ধার সফ্টওয়্যার অ্যাপ্লিকেশন যা RAW ডেটা পুনরুদ্ধার করার জন্য বিশেষভাবে উপযুক্ত তা হল ডিস্ক ড্রিল। এই স্বজ্ঞাত অ্যাপ্লিকেশনটি 400 টিরও বেশি ভিন্ন ফাইল ফর্ম্যাট চিনতে পারে এবং কয়েকটি সহজ ধাপে সেগুলি পুনরুদ্ধার করতে পারে:
- উইন্ডোজের জন্য ডিস্ক ড্রিল ডাউনলোড করুন, ইনস্টল করুন এবং চালু করুন।
- যে RAW স্টোরেজ ডিভাইসে মুছে ফেলা ফাইলগুলি সংরক্ষণ করা হয়েছিল সেটি নির্বাচন করুন এবং হারানো ডেটা অনুসন্ধান করুন এ ক্লিক করুন .

- আপনি যে ফাইলটি খুঁজছেন সেটি খুঁজে না পাওয়া পর্যন্ত স্ক্যান ফলাফলগুলিকে সংকুচিত করতে বাম দিকের ফাইল ফর্ম্যাট ফিল্টারগুলি ব্যবহার করুন৷ ডানদিকে এর পূর্বরূপ দেখতে এটি নির্বাচন করুন৷
- ফাইলের পাশের চেকবক্সে ক্লিক করুন এবং নীল ক্লিক করুন পুনরুদ্ধার করুন নীচে বোতাম।
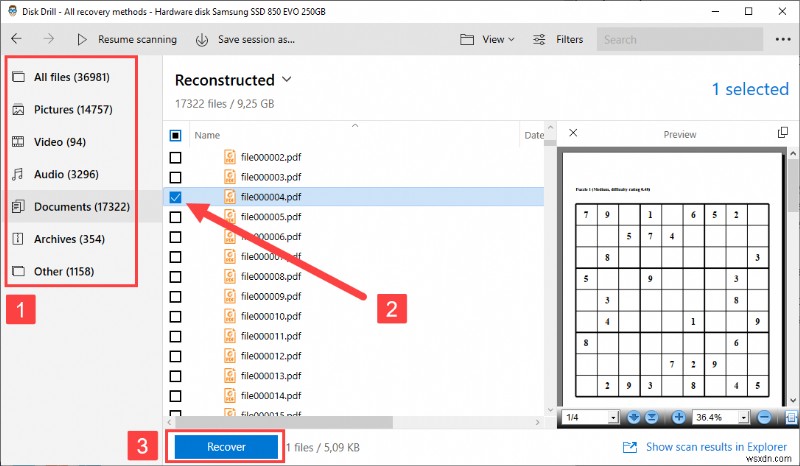
- পুনরুদ্ধার ফোল্ডারটি নির্দিষ্ট করুন এবং ঠিক আছে ক্লিক করুন .
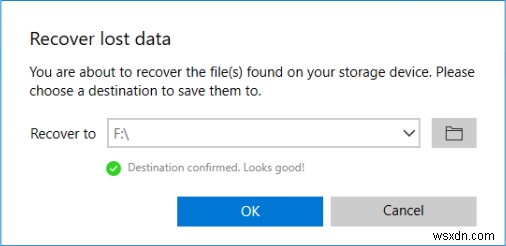
আপনি দেখতে পাচ্ছেন, ডিস্ক ড্রিল ব্যবহার করে একটি RAW ড্রাইভ থেকে অ্যাক্সেসযোগ্য ডেটা পুনরুদ্ধার করার জন্য পাঁচটি সহজ পদক্ষেপের প্রয়োজন। উইন্ডোজের জন্য ডিস্ক ড্রিলের বিনামূল্যের সংস্করণটি 500 এমবি পর্যন্ত ডেটা পুনরুদ্ধার করতে পারে এবং আপনি সীমাহীন পুনরুদ্ধারের জন্য সহজেই ডিস্ক ড্রিল প্রো-তে আপগ্রেড করতে পারেন৷
পদ্ধতি 2:টেস্টডিস্ক ব্যবহার করে RAW পার্টিশন মেরামত করুন
TestDisk হল একটি ওপেন সোর্স ডেটা রিকভারি ইউটিলিটি যার উদ্দেশ্য হল হারিয়ে যাওয়া পার্টিশন পুনরুদ্ধার করা। যেমন, আপনি এটিকে আপনার RAW ড্রাইভ মেরামত করতে এর পার্টিশন টেবিল ঠিক করে এবং কোনো হারানো ফাইল মুছে ফেলার জন্য ব্যবহার করতে পারেন।
বিশ্বজুড়ে উত্সাহীদের দ্বারা তৈরি একটি ওপেন-সোর্স টুল হওয়ার কারণে, টেস্টডিস্ক ডিস্ক ড্রিলের মতো স্বজ্ঞাত নয়, যা একটি পেশাদার দল দ্বারা তৈরি করা হয়েছে। আসলে, এটিতে একটি গ্রাফিকাল ইউজার ইন্টারফেসও নেই, তাই আমরা আপনাকে এর অফিসিয়াল ওয়েবসাইটে প্রকাশিত বিস্তারিত ধাপে ধাপে নির্দেশিকা অনুসরণ করার সুপারিশ করছি। TestDisk ব্যবহার করে একটি RAW ড্রাইভ মেরামত করতে আপনাকে যা করতে হবে তার একটি সংক্ষিপ্ত সংস্করণ এখানে রয়েছে:
- টুলটি ডাউনলোড করুন, এক্সট্রাক্ট করুন এবং চালু করুন।
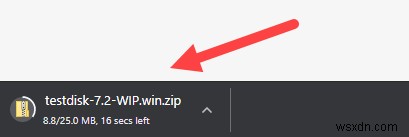
- আপনি যে ড্রাইভটি স্ক্যান করতে চান সেটি নির্বাচন করুন৷ ৷
- আপনি যে পার্টিশন টেবিলটি দেখতে চান তা বেছে নিন।

- বিশ্লেষণ নির্বাচন করুন আপনার বর্তমান পার্টিশন কাঠামো বিশ্লেষণ করার বিকল্প।
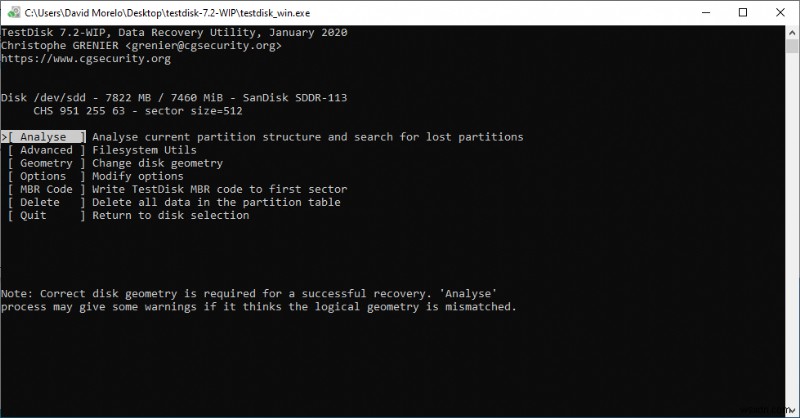
- দ্রুত অনুসন্ধান ব্যবহার করুন অনুপস্থিত পার্টিশন খুঁজে পেতে বৈশিষ্ট্য.

- পার্টিশন টেবিল সংরক্ষণ করুন বা আরও পার্টিশন অনুসন্ধান করুন।
টেস্টডিস্ক সম্পূর্ণ বিনামূল্যে, এবং আপনি সীমাহীন সংখ্যক RAW ড্রাইভ মেরামত করতে এটি ব্যবহার করতে পারেন।
পদ্ধতি 3:একটি ডেটা পুনরুদ্ধার পরিষেবাতে ড্রাইভটি পাঠান

DIY পদ্ধতিগুলি যেগুলি আপনাকে একটি RAW ড্রাইভ থেকে ডেটা পুনরুদ্ধার করতে দেয় তা সহজেই উপলব্ধ এর অর্থ এই নয় যে আপনাকে সবকিছু নিজেই করতে হবে। অনেক পেশাদার ডেটা পুনরুদ্ধার পরিষেবা রয়েছে যেগুলি আপনার ড্রাইভটি একবার দেখে এবং আপনার জন্য RAW ডিস্ক পুনরুদ্ধার করতে পেরে বেশি খুশি হবে৷
যদিও DIY পদ্ধতির তুলনায় অবশ্যই বেশি ব্যয়বহুল, পেশাদার ডেটা পুনরুদ্ধার পরিষেবাগুলি উন্নত সরঞ্জামগুলির সাথে সজ্জিত এবং প্রচুর অভিজ্ঞতা রয়েছে, যা তাদের ডেটা ক্ষতির সবচেয়ে জটিল ক্ষেত্রেও সফলভাবে মোকাবেলা করার অনুমতি দেয়৷
ডেটা না হারিয়ে কিভাবে একটি RAW ড্রাইভ ঠিক করবেন
আপনার ড্রাইভটি RAW হয়ে গেছে তার মানে এই নয় যে আপনি এটি আর কখনও ব্যবহার করতে পারবেন না। এই বিভাগে, আমরা তিনটি পদ্ধতি বর্ণনা করি যা আপনাকে কোনো ডেটা না হারিয়ে এটিকে আবার ব্যবহারযোগ্য করতে সাহায্য করতে পারে৷
পদ্ধতি 1:ফর্ম্যাটিং ছাড়াই আপনার RAW ড্রাইভ ঠিক করুন
উইন্ডোজ অপারেটিং সিস্টেম CHKDSK নামক একটি সুবিধাজনক ইউটিলিটির সাথে আসে, যার উদ্দেশ্য হল লজিক্যাল এবং শারীরিক ত্রুটির জন্য ফাইল সিস্টেম এবং ফাইল সিস্টেমের মেটাডেটা পরীক্ষা করা৷
অনেক কমান্ড-লাইন ইউটিলিটির মতো, CHKDSK "/f" প্যারামিটার সহ বিভিন্ন পরামিতি সনাক্ত করে, যা নির্দিষ্ট ড্রাইভে ত্রুটি সংশোধন করে। এটি কীভাবে ব্যবহার করবেন তা এখানে:
- স্টার্ট মেনু খুলুন, অনুসন্ধান করুন “cmd ,” এবং প্রশাসক হিসাবে কমান্ড প্রম্পট চালু করুন।
- কমান্ড প্রম্পটের ভিতরে নিম্নলিখিত কমান্ডটি আটকান:chkdsk X: /f (RAW ড্রাইভে নির্ধারিত অক্ষর দিয়ে X প্রতিস্থাপন করুন)।
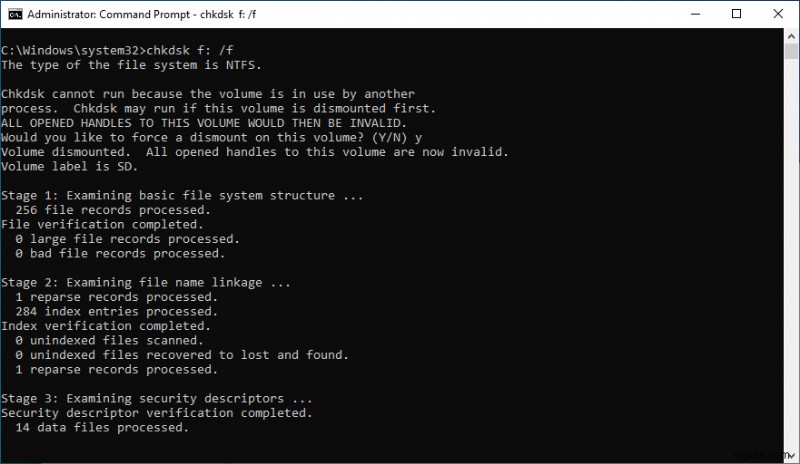
- এন্টার টিপুন আপনার কীবোর্ডে এবং CHKDSK শেষ হওয়ার জন্য অপেক্ষা করুন।
আপনি যদি CHKDSK ইউটিলিটি ব্যবহার করতে না পারেন কারণ আপনার RAW ড্রাইভে এটিতে একটি ড্রাইভ লেটার বরাদ্দ না থাকে, তাহলে পরবর্তী পদ্ধতিটি আপনাকে সাহায্য করতে সক্ষম হবে।
পদ্ধতি 2:ডেটা ক্ষতি ছাড়াই যেকোনো RAW ড্রাইভ ঠিক করুন
ডেটা ক্ষতি ছাড়াই একটি RAW ড্রাইভ ঠিক করার একটি উপায় হল বিশেষ সফ্টওয়্যার ব্যবহার করে অনুপস্থিত পার্টিশনটি খুঁজে বের করা এবং এটিকে ড্রাইভে তার আসল জায়গায় ফিরিয়ে আনা৷
যদিও আপনি TestDisk ব্যবহার করতে পারেন, যা আমরা এই নিবন্ধের পূর্ববর্তী বিভাগে বর্ণনা করেছি, সেখানে একটি গ্রাফিকাল ইউজার ইন্টারফেসের সমাধানও রয়েছে। এরকম একটি সমাধান হল DiskGenius, এবং এটি দিয়ে RAW ফাইল সিস্টেম পুনরুদ্ধার করার জন্য আপনাকে এটি করতে হবে:
- DiskGenius এর ওয়েবসাইট থেকে ডাউনলোড করুন এবং এটি আপনার কম্পিউটারে ইনস্টল করুন।
- এটি চালু করুন এবং RAW ড্রাইভ নির্বাচন করুন।
- “পার্টিশন রিকভারি এ ক্লিক করুন "বোতাম।

- পুনরুদ্ধার উইজার্ড অনুসরণ করুন।
- একবার আপনি অনুপস্থিত পার্টিশন খুঁজে পেলে, “সমস্ত সংরক্ষণ করুন এ ক্লিক করুন ” নতুন পার্টিশন টেবিল সংরক্ষণ করতে।
DiskGenius-এর অন্যান্য বৈশিষ্ট্যও রয়েছে যা আপনাকে একটি RAW ড্রাইভ থেকে ডেটা পুনরুদ্ধার করতে সাহায্য করতে পারে, তাই সেগুলিও অন্বেষণ করা নিশ্চিত করুন৷
পদ্ধতি 3:এটিকে পুনরায় ফর্ম্যাট করে একটি RAW ড্রাইভ ঠিক করুন
যেহেতু RAW ড্রাইভগুলির সাথে মূল সমস্যাটি হল যে তাদের একটি ফাইল সিস্টেম নেই, তাই আপনি তাদের পুনরায় ফর্ম্যাট করে দ্রুত কাজের ক্রমে ফিরিয়ে আনতে পারেন। প্রক্রিয়ায় আপনার ডেটা হারানো এড়াতে, আপনাকে প্রথমে পরবর্তী পুনরুদ্ধারের জন্য সম্পূর্ণ ড্রাইভের একটি বাইট-টু-বাইট কপি তৈরি করতে হবে। এটি এমন কিছু যা ডিস্ক ড্রিল আপনাকে সাহায্য করতে পারে:
- ডিস্ক ড্রিল ডাউনলোড এবং ইনস্টল করুন।
- অ্যাপ্লিকেশনটি চালু করুন এবং ড্রাইভ ব্যাকআপ নির্বাচন করুন বাম ফলক থেকে।

- ফিচারের বিবরণ পড়ুন এবং, যদি আপনি চান, নির্দেশমূলক ভিডিও দেখুন। আপনি চালিয়ে যাওয়ার জন্য প্রস্তুত হয়ে গেলে, “ঠিক আছে, আসুন এটি করি। "
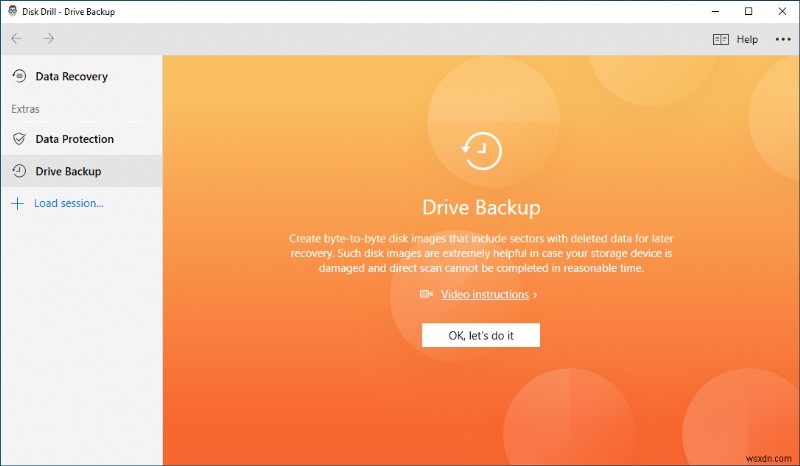
- আপনি যে পার্টিশনটি ব্যাক আপ করতে চান সেটি নির্বাচন করুন এবং বাইট-টু-বাইট ব্যাকআপ এ ক্লিক করুন .

- আপনি কোথায় সংরক্ষণ করতে চান তা উল্লেখ করুন এবং নিশ্চিত করুন।
এখন যেহেতু আপনার কাছে RAW ড্রাইভের একটি বাইট-টু-বাইট ব্যাকআপ আছে, আপনি অন্য ড্রাইভের মতোই এটিকে ফরম্যাট করতে পারেন:
- উইন্ডোজ টিপুন + X এবং ডিস্ক ব্যবস্থাপনা নির্বাচন করুন।
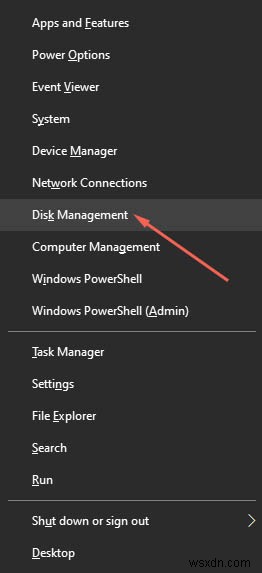
- RAW ড্রাইভে ডান-ক্লিক করুন এবং ফর্ম্যাট নির্বাচন করুন বিকল্প
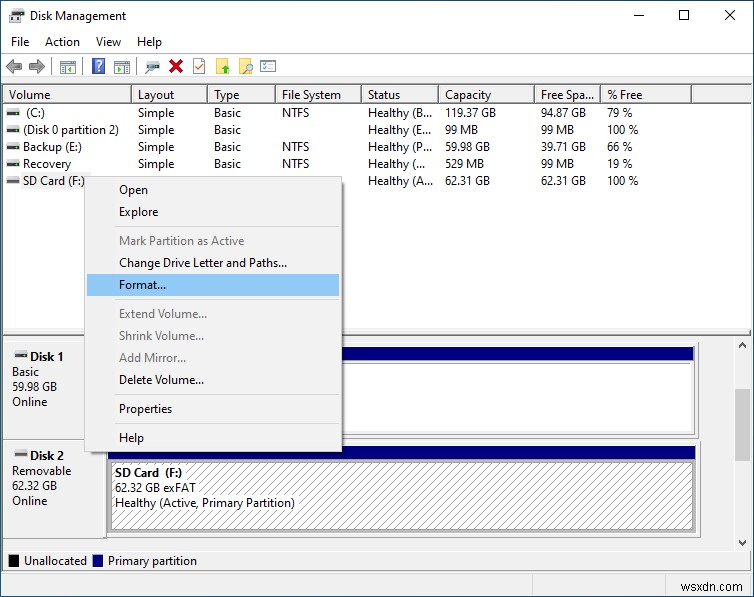
- আপনার পছন্দের ফাইল সিস্টেম বেছে নিন এবং নিশ্চিত করুন।
কিভাবে RAW ড্রাইভের সাথে আবার শেষ হওয়া এড়ানো যায়?
যদিও RAW ফাইল সিস্টেম পুনরুদ্ধার সম্ভব, যেমনটি আমরা এই নিবন্ধে দেখিয়েছি, RAW ড্রাইভের সাথে শেষ হওয়া এড়াতে আপনার যা করা উচিত তা করা উচিত। আপনাকে সাহায্য করার জন্য এখানে কিছু টিপস রয়েছে:
- ছায়াময় সফ্টওয়্যার এড়িয়ে চলুন: ইন্টারনেট ছায়াময় সফ্টওয়্যার অ্যাপ্লিকেশনে পূর্ণ যেগুলি হয় একেবারে দূষিত বা এত খারাপভাবে প্রোগ্রাম করা হয়েছে যে তারা গুরুতর ক্ষতি করতে পারে। যদি সম্ভব হয়, শুধুমাত্র প্রতিষ্ঠিত ডেভেলপারদের থেকে নামকরা সফ্টওয়্যার অ্যাপ্লিকেশন ডাউনলোড করুন।
- ফরম্যাটিং করার সময় সতর্ক থাকুন: মহান শক্তির সাথে মহান দায়িত্ব আসে, এবং এই প্রবাদটি সুপারহিরোদের ক্ষেত্রে যতটা প্রযোজ্য তা ফর্ম্যাটিংয়ের ক্ষেত্রে। আপনি কোন ড্রাইভটি ফর্ম্যাট করতে চলেছেন তা সর্বদা দুবার বা তিনবার চেক করুন কারণ একটি ভুল আপনার সমস্ত ডেটা খরচ করতে পারে৷
- ব্যাকআপ তৈরি করুন: ড্রাইভগুলি সম্পূর্ণ সংখ্যক কারণে RAW হয়ে উঠতে পারে, এবং আপনি তাদের সকলের বিরুদ্ধে নির্ভরযোগ্যভাবে নিজেকে রক্ষা করতে পারবেন না। সেজন্য আপনার সবসময় গুরুত্বপূর্ণ ডেটার ব্যাকআপ তৈরি করা উচিত এবং সেগুলিকে কোথাও নিরাপদ রাখা উচিত—আপনি কখনই জানেন না কখন আপনার সেগুলির প্রয়োজন হবে৷
- ম্যালওয়ারের জন্য আপনার কম্পিউটার স্ক্যান করুন: ম্যালওয়্যার সব ধরনের বাজে সমস্যা সৃষ্টি করতে পারে এবং এটি একটি পুরোপুরি কাজ করা ড্রাইভকে ফাঁকা স্লেটে পরিণত করতে পারে। সাম্প্রতিক সাইবার হুমকির বিরুদ্ধে নিজেকে রক্ষা করতে, আপনার কম্পিউটারে একটি নির্ভরযোগ্য অ্যান্টি-ম্যালওয়্যার সমাধান ইনস্টল করা নিশ্চিত করুন এবং ইন্টারনেট ব্রাউজ করার সময় এবং ইমেল বার্তা পড়ার সময় সাধারণ জ্ঞান ব্যবহার করতে ভুলবেন না।
- ড্রাইভের স্বাস্থ্য পর্যবেক্ষণ করুন: আমরা সবাই যতটা তাদের পছন্দ করব, স্টোরেজ ডিভাইসগুলির একটি অসীম জীবনকাল নেই। আকস্মিক ডেটা হারানোর সমস্যা এড়াতে, আপনাকে একটি ডিস্ক স্বাস্থ্য মনিটরিং টুল ব্যবহার করে আপনার ড্রাইভের স্বাস্থ্যকে সক্রিয়ভাবে পর্যবেক্ষণ করা উচিত।
এই পাঁচটি সহজ টিপস আপনার ড্রাইভ কাঁচা হয়ে যাওয়ার এবং আপনার ফাইলগুলি অ্যাক্সেসযোগ্য না হওয়ার সম্ভাবনাকে অনেকাংশে কমিয়ে দিতে পারে৷
উপসংহার
RAW ফাইল সিস্টেম পুনরুদ্ধার করা প্রায় ততটা কঠিন নয় যতটা এটি প্রথমে মনে হতে পারে। এই নিবন্ধে বর্ণিত নির্দেশাবলী অনুসরণ করে, আপনি দ্রুত এবং আত্মবিশ্বাসের সাথে সমস্ত গুরুত্বপূর্ণ ফাইলগুলিতে অ্যাক্সেস পুনরুদ্ধার করতে সক্ষম হবেন৷


