আপনার মূল্যবান ফটো, ভিডিও, নথি, এবং অন্যান্য মাল্টিমিডিয়া ফাইল পুনরুদ্ধার করার জন্য সংগ্রাম করছে আপনার ক্র্যাশ হওয়া হার্ড ডিস্ক থেকে? চিন্তা করবেন না!
দেখা যাচ্ছে না এমন একটি বাহ্যিক হার্ড ডিস্ক থেকে ডেটা ফেরত পেতে আমরা কিছু সেরা সমাধান শেয়ার করব। আপনার ফাইলগুলি ফেরত পাওয়ার সবচেয়ে সহজ কিন্তু দ্রুততম উপায়গুলির মধ্যে একটি হল পেশাদার ফাইল পুনরুদ্ধার সফ্টওয়্যার ব্যবহার করা যেটি সাধারণ ডেটা হারানোর পরিস্থিতি যেমন দূষিত হার্ড ড্রাইভ, ফরম্যাট করা স্টোরেজ ডিভাইস, মানুষের ত্রুটি ইত্যাদি মোকাবেলা করতে পরিশীলিতভাবে কাজ করে৷
কার্যকর ফলাফলের জন্য, আমরা সিস্টওয়েকের অ্যাডভান্সড ডিস্ক পুনরুদ্ধারের পরামর্শ দিই . সফ্টওয়্যারটি অভ্যন্তরীণ এবং বাহ্যিক স্টোরেজ থেকে সহজ এবং দ্রুত ফাইল পুনরুদ্ধারে সহায়তা করে। এই ডেটা পুনরুদ্ধার সরঞ্জাম ব্যবহার করে, কেউ সহজেই হারিয়ে যাওয়া, হারিয়ে যাওয়া বা দুর্ঘটনাক্রমে মুছে ফেলা ছবি, ভিডিও, অডিও ফাইল, নথি এবং অন্যান্য ফাইলগুলি সনাক্ত এবং পুনরুদ্ধার করতে পারে। এটিতে একটি সহজে ব্যবহারযোগ্য ইন্টারফেস রয়েছে যা ঝামেলামুক্ত এবং নিরাপদ ডেটা পুনরুদ্ধার সমর্থন করে।
সমস্যা: একটি বহিরাগত হার্ড ড্রাইভ ডেটা স্থানান্তর এবং ব্যাকআপের জন্য দরকারী। যাইহোক, এটি সহজেই দূষিত হতে পারে এবং ডেটা প্রেরণে ব্যর্থ হতে পারে। এই ধরনের ক্ষেত্রে, ব্যবহারকারীরা নীচের-উল্লেখিত ত্রুটি বার্তাগুলি পান:
ত্রুটির বার্তা #1:"ড্রাইভটি অ্যাক্সেস করা যাবে না।"
ত্রুটির বার্তা #2:"RAW ড্রাইভ আরম্ভ করা যাবে না"
ত্রুটির বার্তা #3:"ড্রাইভটি ফরম্যাট করা হয়নি।"
তবে আতঙ্কিত হবেন না, কারণ এই ত্রুটিগুলি সহজেই সমাধান করা যেতে পারে এবং আপনি আপনার গুরুত্বপূর্ণ ফাইল এবং ফোল্ডারগুলিকে কিছুক্ষণের মধ্যেই ফিরে পেতে পারেন৷
কেন HDD সনাক্ত করা যায় না?
উইন্ডোজ একটি দূষিত হার্ড ড্রাইভ (HDD) চিনতে পারে না কারণ এটি বেশ কয়েকবার ব্যবহার করা হয়েছে। উইন্ডোজ হার্ড ড্রাইভ চিনতে ব্যর্থ হওয়ার আরও কিছু কারণ নিচে দেওয়া হল:
- হার্ড ডিস্ক ড্রাইভে (HDD) BIOS সক্রিয় নেই।
- ড্রাইভে ভুল জাম্পার সেটিংস।
- সিরিয়াল ATA ড্রাইভার ইনস্টল করা নেই।
- উইন্ডোজ কম্পিউটারে পুরানো ড্রাইভার।
- পুরানো হার্ড ড্রাইভটি বেশ কয়েকবার ব্যবহার করা হয়েছে এবং একটি ত্রুটিপূর্ণ USB পোর্টের কারণে নষ্ট হয়ে গেছে৷
- আনপ্লাগড বা ক্ষতিগ্রস্থ ডেটা কেবল, যা BIOS কে একটি হার্ড ডিস্ক সনাক্ত করতে বাধা দেয়৷
- হার্ড ডিস্কটি মারা গেছে।
আসুন কেন বাহ্যিক হার্ড ডিস্ক সনাক্ত করা হয়নি এর সম্ভাব্য পরিস্থিতিগুলি বুঝতে দিন .
দৃশ্য #1:RAW HDD সনাক্ত করা যায়নি
পরিস্থিতি # 2:ডিস্ক ব্যবস্থাপনা বা আমার কম্পিউটারে হার্ড ডিস্ক সনাক্ত করা যায় না
পরিস্থিতি #3:ডিভাইস ড্রাইভারের সাথে ত্রুটি
বাহ্যিক হার্ড ড্রাইভ পুনরুদ্ধার শুরু করার আগে৷ প্রক্রিয়া, ইউএসবি পোর্ট অন্য কম্পিউটারে বহিরাগত হার্ড ড্রাইভ সংযোগ করে কাজ করছে কিনা তা পরীক্ষা করুন। যদি ডিস্কটি নতুন কম্পিউটারে ডেটা প্রেরণ করে, তবে এটি দূষিত ইউএসবি পোর্ট প্রতিস্থাপন করার সময়। অন্যথায়, ডিস্ক মেরামত করতে এবং ডেটা পুনরুদ্ধার করতে নিম্নলিখিত পদ্ধতিগুলি ব্যবহার করুন৷
একটি এক্সটার্নাল হার্ড ডিস্ক থেকে কিভাবে ডেটা পুনরুদ্ধার করা যায় যেটি সনাক্ত করা যায় না
দৃশ্য 1:RAW HDD সনাক্ত করা যায়নি
যখন HDD একটি সামঞ্জস্যপূর্ণ ফাইল সিস্টেম - FAT32/ NTFS-এর সাথে ফর্ম্যাট করা হয় না, তখন এটি থেকে ডেটা অ্যাক্সেস করা যায় না। এই ক্ষেত্রে, আপনার ফাইল বা ফোল্ডারগুলি পুনরুদ্ধার করার জন্য কোনও ম্যানুয়াল উপায় কার্যকর করা থেকে বিরত থাকুন। পরিবর্তে, অপ্রাপ্য HD থেকে ডেটা পুনরুদ্ধার করতে Systweak Advanced Disk Recovery-এর মতো একটি অত্যাধুনিক ডেটা রিকভারি টুল ব্যবহার করুন এবং তারপর সমস্যা সমাধানের জন্য এটি ফর্ম্যাট করুন৷
পদক্ষেপ 1:কাঁচা ডিস্ক স্পেস বেছে নিন এবং স্ক্যান করুন
প্রায়শই, ব্যবহারকারীরা সচেতন নন যে যদিও ডেটা HDD-তে প্রদর্শিত হয় না, তবুও এটি বিদ্যমান। তাই, স্ক্যান করতে এবং ডেটা পুনরুদ্ধারের সাথে এগিয়ে যাওয়ার জন্য নিচের যে কোনো একটিতে নেভিগেট করার চেষ্টা করুন।
যদি RAW ডিস্ক পার্টিশনে একটি লেবেল থাকে,
- লেবেল তালিকা থেকে সরাসরি ড্রাইভগুলি নির্বাচন করুন৷ ৷
- ডেটা পুনরুদ্ধারের প্রক্রিয়া শুরু করতে স্ক্যান বিকল্পে ক্লিক করুন।
যদি হারিয়ে যাওয়া লেবেল সহ RAW ডিস্ক পার্টিশন,
- পার্টিশন বিকল্প নির্বাচন করুন।
- একটি সম্পূর্ণ RAW ড্রাইভ স্ক্যান শুরু করতে এখন স্টার্ট স্ক্যান বোতামে ক্লিক করুন৷

ধাপ 2:স্ক্যান করা ফলাফল থেকে ডেটার পূর্বরূপ দেখুন
RAW HDD সমস্ত উপলব্ধ ফাইল প্রদর্শন করবে যা আপনি আগে বের করতে পারেননি। তালিকাটি দেখুন এবং আপনার প্রয়োজনীয় ফাইলগুলি চিহ্নিত করুন৷
৷
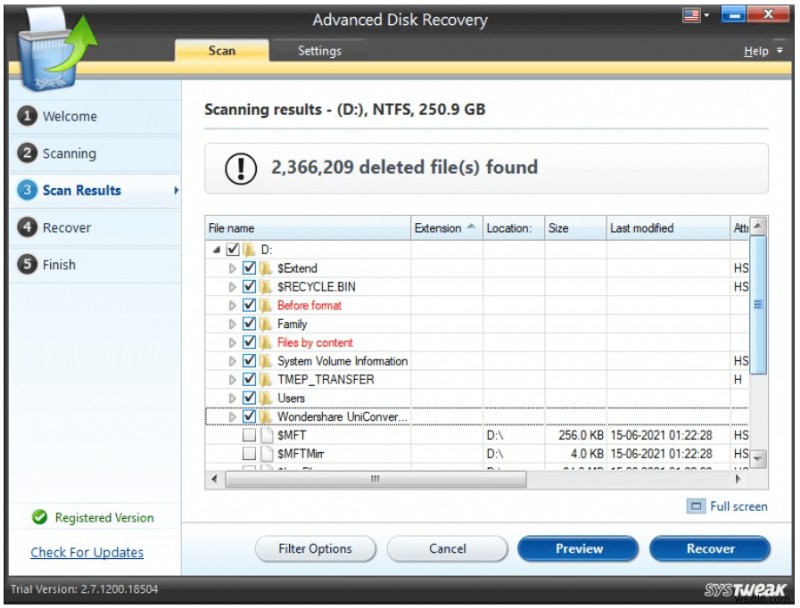
ধাপ 3:RAW ডিস্ক পার্টিশন থেকে ডেটা পুনরুদ্ধার করুন
পছন্দসই ফাইলগুলি নির্বাচন করার পরে, ডেটা পেতে পুনরুদ্ধার বোতামে ক্লিক করুন। এটি ডেটা সংরক্ষণ করতে আপনাকে অবস্থান জিজ্ঞাসা করবে। নিশ্চিত করুন যে আপনি উদ্ধার করা ডেটা অন্য বহিরাগত হার্ড ড্রাইভ বা একই ড্রাইভে ভিন্ন অবস্থানে সংরক্ষণ করেছেন। এবং RAW ড্রাইভ পুনরুদ্ধার সম্পূর্ণ করতে ওকে ক্লিক করুন।
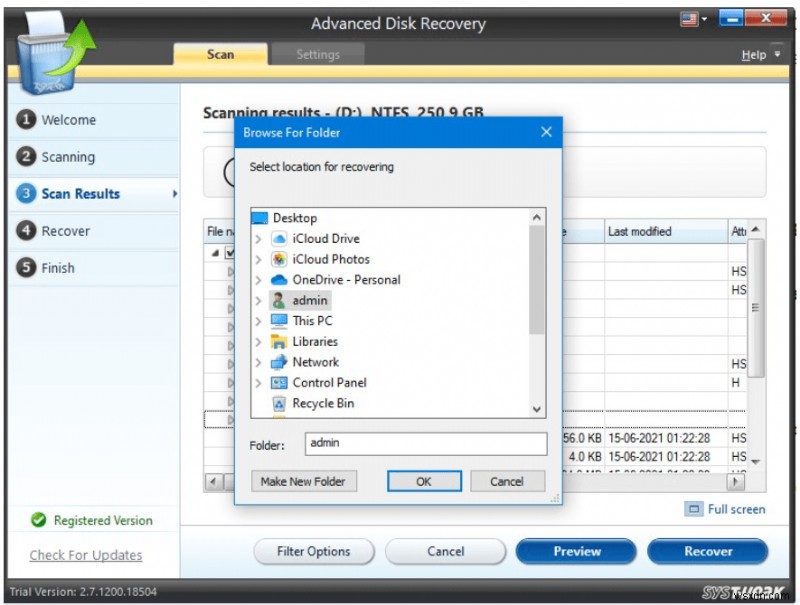
নিশ্চিত করুন যে আপনি পুনরুদ্ধারের জন্য সঠিক অবস্থানটি নির্বাচন করবেন না যেখান থেকে আপনার ফাইলগুলি প্রথমে হারিয়ে গেছে৷ এটি ডেটা ওভাররাইট হওয়ার সম্ভাবনা বাড়ায়।

দৃশ্য 2:ডিস্ক ব্যবস্থাপনা বা আমার কম্পিউটারে হার্ড ডিস্ক সনাক্ত করা যায় না
বাহ্যিক হার্ড ড্রাইভ দেখা যাচ্ছে না "আমার কম্পিউটার" বিভাগে কিন্তু ডিস্ক ব্যবস্থাপনা বিভাগে প্রদর্শিত হয়; কারণ ডিস্ক ব্যবস্থাপনায় কোনো পার্টিশন থাকে না। ডিস্ক থেকে হারিয়ে যাওয়া ডেটা পুনরুদ্ধার করতে নীচের পদ্ধতিটি ব্যবহার করুন৷
ধাপ 1:"Windows Key + R" টিপুন। রান উইন্ডো চালু করতে।
রান ডায়ালগ বক্সে, diskmgmt.msc টাইপ করুন এবং "এন্টার" বোতাম টিপুন। ডিস্ক ম্যানেজমেন্ট উইন্ডোতে ড্রাইভ উপলব্ধ থাকলে এই কমান্ডটি প্রতিফলিত হবে।
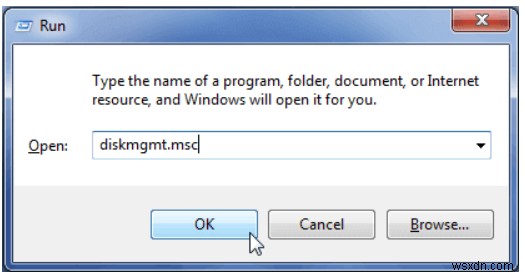
ড্রাইভটি উপলব্ধ থাকলে – বাহ্যিক হার্ড ড্রাইভ থেকে ডেটা পুনরুদ্ধার করতে সিস্টওয়েক অ্যাডভান্সড ডিস্ক পুনরুদ্ধার সফ্টওয়্যার ব্যবহার করুন কম্পিউটারে এখন, উইন্ডোজ এবং অন্যান্য ডিভাইস অ্যাক্সেস এবং সনাক্ত করার জন্য ডিস্ক ফর্ম্যাট করুন৷
ড্রাইভটি উপলব্ধ না হলে
ধাপ 1:যেহেতু অন্য কম্পিউটার চেষ্টা করার পরে ড্রাইভটি ডিস্ক পরিচালনায় প্রদর্শিত হয় না, আপনি ডিভাইস ম্যানেজার চেষ্টা করতে পারেন। "Windows Key + R" টিপুন।
ধাপ 2:রান ডায়ালগ বক্সে, diskmgmt.msc টাইপ করুন এবং "এন্টার" টিপুন৷
ধাপ 3:এখন, ডিভাইস ম্যানেজার -> ডিস্ক ড্রাইভ খুলুন এবং একটি হলুদ বিস্ময় চিহ্ন সহ ডিভাইসগুলি পরীক্ষা করুন। এই ধরনের একটি চিহ্ন সহ, HD এর একটি ত্রুটিপূর্ণ/সেকেলে ড্রাইভার আছে।
ধাপ 4:অবশেষে, "বৈশিষ্ট্য" নির্বাচন করতে এবং ত্রুটি বার্তাটি দেখতে ত্রুটিপূর্ণ ডিভাইসটিতে ডান-ক্লিক করুন। আপনি প্রদর্শিত ত্রুটি বার্তা অনুযায়ী সমস্যাটি ঠিক করতে পারেন৷
৷দৃশ্য 3:ডিভাইস ড্রাইভারের সাথে ত্রুটি
যদি বাহ্যিক হার্ড ড্রাইভ সনাক্ত করা না হয় , পুরানো ড্রাইভার আপডেট করে সমস্যা সমাধানের চেষ্টা করুন।
ধাপ 1:স্টার্ট বোতামে ক্লিক করুন -> ডিভাইস ম্যানেজার লিখুন এবং এন্টার টিপুন।
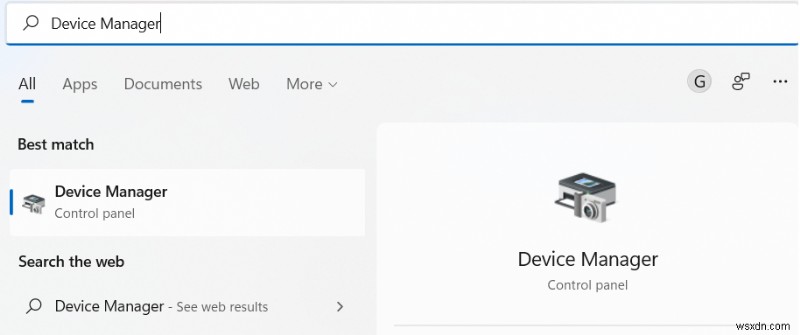
ধাপ 2:ডিভাইস ম্যানেজার বিকল্পটি চয়ন করুন, হার্ড ড্রাইভটি সনাক্ত করতে বিভাগগুলি প্রসারিত করতে ক্লিক করুন এবং এটিতে ডান ক্লিক করুন৷
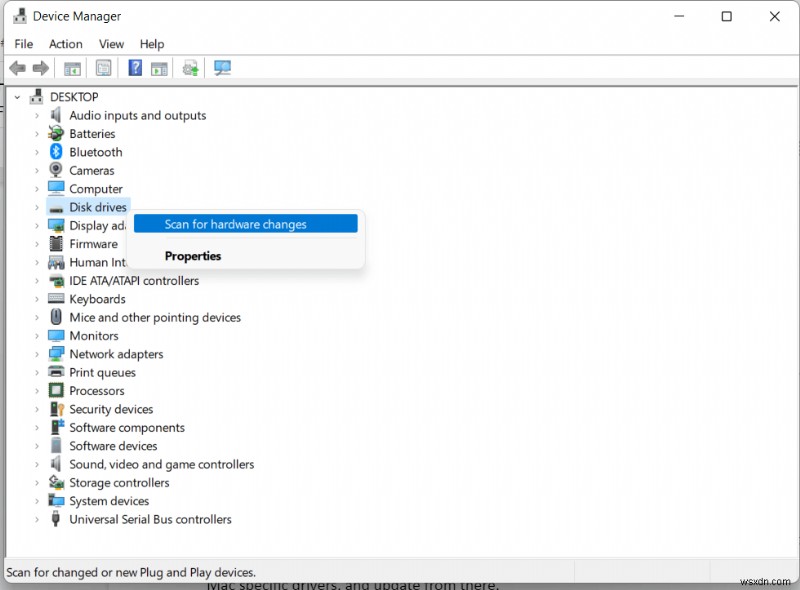
ধাপ 3:আপডেট ড্রাইভার বিকল্প চয়ন করুন -> বিকল্পটি নির্বাচন করুন আপডেট হওয়া ড্রাইভার সফ্টওয়্যারের জন্য স্বয়ংক্রিয়ভাবে অনুসন্ধান করুন৷

ধাপ 4:একবার Windows সর্বশেষ ড্রাইভার খুঁজে পেলে, সেগুলিকে আপডেট করুন৷
৷বিকল্পভাবে, আপনি একজন পেশাদার ড্রাইভার আপডেটার সফ্টওয়্যার এর সাহায্য নিতে পারেন স্বয়ংক্রিয়ভাবে বর্তমান ত্রুটিপূর্ণ ড্রাইভারগুলিকে সর্বশেষ এবং সবচেয়ে সামঞ্জস্যপূর্ণ সংস্করণগুলির সাথে প্রতিস্থাপন করতে৷
আমরা আশা করি এই নির্দেশিকা আপনাকে সহজেই হারিয়ে যাওয়া ডেটা পুনরুদ্ধার করতে সাহায্য করেছে৷ আমরা আপনার কাছ থেকে ফিরে শুনতে চাই, তাই supadmin@wsxdn.com এ মেইলে আমাদের সাথে সংযোগ করতে নির্দ্বিধায়, অথবা আপনি আমাদের সোশ্যাল মিডিয়া হ্যান্ডেলে একটি বার্তা পাঠাতে পারেন: ফেসবুক !
FAQs
1. আপনি কিভাবে হার্ড ডিস্ক ডেটা পুনরুদ্ধার করবেন?
ধাপ 1:কম্পিউটারে সিস্টওয়েক অ্যাডভান্সড ডিস্ক রিকভারি সফ্টওয়্যার ডাউনলোড এবং চালু করুন। পুনরুদ্ধার প্রক্রিয়া শুরু করতে একটি বাহ্যিক বা অভ্যন্তরীণ হার্ড ড্রাইভ নির্বাচন করুন৷
৷ধাপ 2:সফ্টওয়্যারটি হারিয়ে যাওয়া ফাইলগুলির জন্য ডিস্ক স্ক্যান করে৷
ধাপ 3:একবার স্ক্যান সম্পূর্ণ হলে, কম্পিউটার স্ক্রিনে হারিয়ে যাওয়া ফাইলগুলির একটি পূর্বরূপ প্রদর্শিত হবে। এখন, আপনার প্রয়োজনীয় ফাইলগুলি পেতে পুনরুদ্ধার বোতামে ক্লিক করুন৷
২. কেন আমার হার্ড ডিস্ক সনাক্ত করা যায় না?
একটি ড্রাইভ অনুপযুক্ত ব্যবহারের কারণে নষ্ট হয়ে যায়, বা এটি বেশ কয়েকবার ব্যবহার করা হয়েছে। উইন্ডোজ, এইভাবে, হার্ড ড্রাইভ চিনতে পারে না৷
৷- HDD-এ BIOS সক্রিয় নেই।
- ড্রাইভে ভুল জাম্পার সেটিংস।
- সিরিয়াল ATA ড্রাইভারের ইনস্টলেশন অনুপস্থিত৷ ৷
- উইন্ডোজ কম্পিউটারে পুরানো ড্রাইভার।
- পুরানো হার্ড ড্রাইভটি বেশ কয়েকবার ব্যবহার করা হয়েছে এবং একটি ত্রুটিপূর্ণ USB পোর্টের কারণে নষ্ট হয়ে গেছে৷
- আনপ্লাগড বা ক্ষতিগ্রস্থ ডেটা কেবল BIOS কে HDD সনাক্ত করতে বাধা দেয়৷
- হার্ড ডিস্কটি মারা গেছে।
3. আমি কীভাবে একটি হার্ড ড্রাইভ থেকে ফাইলগুলি পুনরুদ্ধার করব যা মাউন্ট হবে না?
আপনি কিছু মুহুর্তের মধ্যে আপনার হারিয়ে যাওয়া ফাইল এবং ফোল্ডারগুলি ফিরে পেতে একটি পেশাদার ডেটা পুনরুদ্ধার সমাধান ব্যবহার করে দেখতে পারেন। ফাইল পুনরুদ্ধারের ক্ষেত্রে বাজারে কয়েক ডজন পছন্দ রয়েছে। আরো সাহায্যের জন্য নীচে শেয়ার করা ব্লগ পোস্টগুলি দেখুন:৷
- Windows 10, 8, 7 PC (2022) এর জন্য 12 সেরা ফাইল রিকভারি সফটওয়্যার
- মুছে ফেলা অডিও ফাইল পুনরুদ্ধার করার জন্য সেরা অডিও রিকভারি সফটওয়্যার
- কাট এবং পেস্ট অপারেশনের সময় হারিয়ে যাওয়া ফাইলগুলি কীভাবে পুনরুদ্ধার করবেন
- Windows 11/10-এ মুছে ফেলা লুকানো ফাইলগুলি কীভাবে পুনরুদ্ধার করবেন
- কম্পিউটার পুনরায় চালু করার পরে হারিয়ে যাওয়া বা হারিয়ে যাওয়া ফাইলগুলি কীভাবে পুনরুদ্ধার করবেন
- কিভাবে একটি মেমরি কার্ড থেকে মুছে ফেলা ফাইল পুনরুদ্ধার করবেন?


