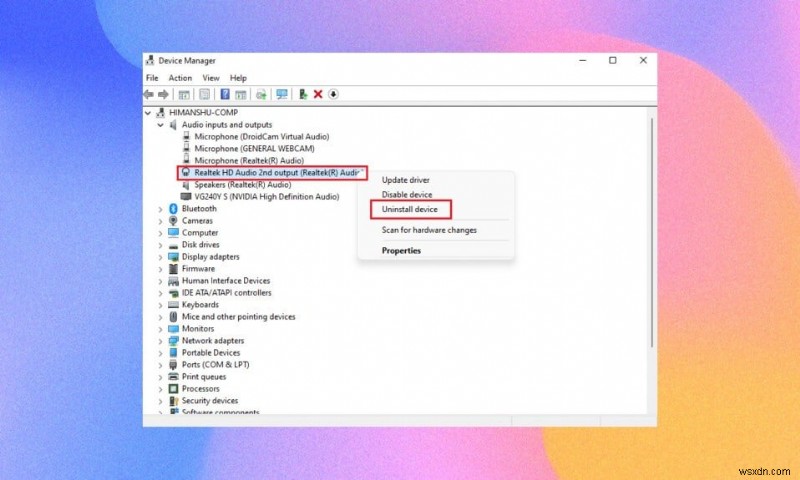
অপারেটিং সিস্টেমের সাথে ইন্টারঅ্যাক্ট করতে এবং উদ্দেশ্য অনুযায়ী কাজ সম্পন্ন করার জন্য হার্ডওয়্যারের জন্য প্রয়োজনীয় প্রধান উপাদান হল ড্রাইভার। একটি ত্রুটিপূর্ণ ড্রাইভারের কারণে অনেক সমস্যা দেখা দিতে পারে যা আপনাকে আপনার মাথা চুলকাতে পারে। সৌভাগ্যক্রমে, মাইক্রোসফ্ট বিকাশকারী এবং কম্পিউটার নির্মাতা উভয়ই জিনিসগুলি সঠিকভাবে কাজ করতে নিয়মিত ড্রাইভার আপডেটগুলি প্রকাশ করার বিষয়টি নিশ্চিত করে। কিন্তু কখনও কখনও, দুর্নীতিগ্রস্ত বা নিখোঁজ ড্রাইভারের মতো সমস্যা দেখা দেয়। সুতরাং, আজ আমরা আপনাকে উইন্ডোজ 11-এ রিয়েলটেক অডিও ড্রাইভার পুনরায় ইনস্টল করার জন্য গাইড করতে যাচ্ছি অর্থাৎ অডিও ড্রাইভারগুলি আনইনস্টল করার পরে ইনস্টল করুন৷

Windows 11 এ কিভাবে অডিও ড্রাইভার পুনরায় ইনস্টল করবেন
অডিও ড্রাইভার এমন কিছু যা প্রায় প্রতিদিনই প্রয়োজন হয় আপনি আপনার কম্পিউটার যে কাজেই ব্যবহার করেন না কেন; সেটা Netflix-এ সিনেমা স্ট্রিম করা হোক বা আপনার প্রিয় গেম খেলা হোক। পুনরায় ইনস্টল করার প্রথম ধাপটি আনইনস্টল করা।
কীভাবে Realtek/ NVIDIA অডিও ড্রাইভার আনইনস্টল করবেন
অডিও ড্রাইভার আনইনস্টল করার জন্য মূলত দুটি পদ্ধতি আছে।
বিকল্প 1:ডিভাইস ম্যানেজারের মাধ্যমে
ডিভাইস ম্যানেজারের মাধ্যমে Windows 11-এ অডিও ড্রাইভার আনইনস্টল করতে নিচের ধাপগুলি অনুসরণ করুন:
1. অনুসন্ধান আইকনে ক্লিক করুন৷ , ডিভাইস ম্যানেজার টাইপ করুন এবং খুলুন ক্লিক করুন .

2. ডিভাইস ম্যানেজার উইন্ডোতে, অডিও ইনপুট এবং আউটপুট-এ ডাবল ক্লিক করুন এটি প্রসারিত করতে।
3. অডিও ড্রাইভার-এ ডান-ক্লিক করুন এবং আনইন্সটল এ ক্লিক করুন ডিভাইস প্রসঙ্গ মেনু থেকে।
3A. উদাহরণস্বরূপ, NVIDIA হাই ডেফিনিশন অডিও .

3 বি. উদাহরণস্বরূপ, Realtek HD অডিও .

4. ডিভাইস আনইনস্টল করুন-এ নিশ্চিতকরণ প্রম্পট, আনইন্সটল এ ক্লিক করুন .

5. তারপর, পুনরায় শুরু করুন৷ আপনার পিসি .
6A. ডিভাইস ম্যানেজার>-এ নেভিগেট করে ড্রাইভার স্বয়ংক্রিয়ভাবে ইনস্টল হয়ে গেছে কিনা তা পরীক্ষা করুন অডিও ইনপুট এবং আউটপুট আবার।
6B. আপনি যদি আপনার ড্রাইভার ইনস্টল করা খুঁজে না পান, তাহলে আপনি পরবর্তী বিভাগে ব্যাখ্যা অনুযায়ী ম্যানুয়ালি ডাউনলোড এবং ইনস্টল করতে পারেন।
বিকল্প 2:কন্ট্রোল প্যানেলের মাধ্যমে
Windows 11-এ অডিও ড্রাইভার আনইনস্টল করার আরেকটি পদ্ধতি হল কন্ট্রোল প্যানেলের মাধ্যমে।
1. অনুসন্ধান আইকনে ক্লিক করুন এবং কন্ট্রোল প্যানেল টাইপ করুন , তারপর খুলুন এ ক্লিক করুন .

2. দেখুন> বড় আইকন সেট করুন৷ এবং প্রোগ্রাম এবং বৈশিষ্ট্য নির্বাচন করুন , যেমন দেখানো হয়েছে।

3. প্রোগ্রাম এবং বৈশিষ্ট্য-এ উইন্ডো, নিচে স্ক্রোল করুন এবং অডিও ড্রাইভার খুঁজুন।
4. আপনার অডিও ড্রাইভার -এ ডান-ক্লিক করুন (যেমন NVIDIA HD অডিও ড্রাইভার ) এবং আনইনস্টল নির্বাচন করুন , নীচের চিত্রিত হিসাবে।

5. অন-স্ক্রীন নির্দেশাবলী অনুসরণ করুন৷ এবং আনইন্সটলেশন উইজার্ডের জন্য অপেক্ষা করুন প্রক্রিয়াটি সম্পূর্ণ করতে
6. অবশেষে, আপনার কম্পিউটার পুনরায় চালু করুন প্রক্রিয়া শেষ হওয়ার পর।
7. পুনরায় ইনস্টলেশনের জন্য একটি রেফারেন্স হিসাবে অডিও ড্রাইভার কীভাবে ইনস্টল করবেন সে সম্পর্কে পরবর্তী বিভাগটি পড়ুন৷
Windows 11 এ কিভাবে অডিও ড্রাইভার পুনরায় ইনস্টল করবেন
আপনি প্রদত্ত বিকল্পগুলির যেকোনো একটির মাধ্যমে Windows 11-এ একটি অডিও ড্রাইভার ইনস্টল করতে পারেন।
বিকল্প 1:ম্যানুয়ালি অডিও ড্রাইভার ডাউনলোড ও ইনস্টল করুন
বেশিরভাগ কম্পিউটার নির্মাতারা, যদি সব না হয়, তাদের কম্পিউটারের জন্য সমর্থন পৃষ্ঠাগুলি সরবরাহ করে যেখান থেকে ব্যবহারকারীরা তাদের সিস্টেমের সাথে সামঞ্জস্যপূর্ণ সর্বশেষ ড্রাইভার প্যাকেজগুলি ডাউনলোড করতে পারে এবং সেগুলি ম্যানুয়ালি ইনস্টল করতে পারে। আপনি যদি সরাসরি ডাউনলোড লিঙ্কটি না জানেন তবে Google সর্বদা আপনার সেরা বন্ধু। এখানে আপনি কিভাবে Windows 11-এ অডিও ড্রাইভারকে তাদের অফিসিয়াল ওয়েবসাইট থেকে ম্যানুয়ালি ডাউনলোড করে পুনরায় ইনস্টল করতে পারেন:
1. আপনার অডিও ড্রাইভার খুঁজুন Google অনুসন্ধানে . আপনার কম্পিউটার নির্মাতা টাইপ করুন (যেমন HP) এর পরে আপনার কম্পিউটার মডেল নম্বর (যেমন প্যাভিলিয়ন) অডিও ড্রাইভার ডাউনলোড পাঠ্য যোগ করা অনুসন্ধান বারে৷
৷

2. প্রাসঙ্গিক লিঙ্ক খুলুন৷ অনুসন্ধান ফলাফল থেকে. খুঁজুন এবং ডাউনলোড করুন৷ আপনার ডেস্কটপ/ল্যাপটপের জন্য সর্বশেষ সামঞ্জস্যপূর্ণ অডিও ড্রাইভার।
3A. Intel Realtek ডাউনলোড পৃষ্ঠা থেকে প্রয়োজনীয় অডিও ড্রাইভার ডাউনলোড ও ইনস্টল করুন, যেমন দেখানো হয়েছে।
দ্রষ্টব্য :এই ধাপটি বিভিন্ন কম্পিউটারের জন্য ভিন্ন হতে পারে কারণ এটি প্রস্তুতকারকের সমর্থন ওয়েবসাইটের উপর নির্ভর করে।

3 বি. বিকল্পভাবে, পছন্দসই ড্রাইভার ডাউনলোড করতে HP ড্রাইভার ডাউনলোড পৃষ্ঠায় যান।

4. ফাইল এক্সপ্লোরার খুলুন৷ Windows + E কী টিপে একসাথে।
5. আপনি যেখানে ড্রাইভার সেটআপ ফাইল ডাউনলোড করেছেন সেখানে যান৷ .
6A. ডাউনলোড করা ফাইলটি এক্সিকিউটেবল হলে, .exe ফাইল-এ ডাবল ক্লিক করুন এবং অন-স্ক্রীন নির্দেশাবলী অনুসরণ করুন Windows 11 এ অডিও ড্রাইভার ইনস্টল করতে।
6B. ডাউনলোড করা ফাইলটি যদি .zip এর মতো ফরম্যাটে থাকে অথবা .rar , 7Zip বা WinRAR এর মতো একটি সংরক্ষণাগার নিষ্কাশন অ্যাপ্লিকেশন ব্যবহার করুন৷ আর্কাইভের বিষয়বস্তু বের করার পর, এক্সিকিউটেবল সেটআপ ফাইল-এ ডাবল-ক্লিক করুন এবং ড্রাইভার ইনস্টল করুন।
বিকল্প 2:ঐচ্ছিক আপডেটের মাধ্যমে
আপনি উইন্ডোজ আপডেট সেটিংস থেকে আপনার অডিও ড্রাইভার আপডেটগুলি পরীক্ষা করতে পারেন এবং সেগুলি ইনস্টল করতে পারেন, যদি কোনো উপলব্ধ থাকে। এটি করার জন্য এখানে পদক্ষেপগুলি রয়েছে৷
৷1. Windows + I কী টিপুন৷ একই সাথে সেটিংস চালু করতে .
2. Windows-এ ক্লিক করুন আপডেট করুন৷ বাম ফলকে৷
৷3. তারপর, উন্নত নির্বাচন করুন বিকল্পগুলি৷ ডান ফলকে, যেমন দেখানো হয়েছে।

4. ঐচ্ছিক-এ ক্লিক করুন আপডেটগুলি৷ অতিরিক্ত এর অধীনে বিকল্প বিকল্পগুলি৷ .

5. যদি কোন আপডেট পাওয়া যায়, সেগুলি এখানে তালিকাভুক্ত করা হবে। অডিও ড্রাইভার আপডেট খুঁজুন এবং এর পাশের বাক্সটি চেক করুন।
6. তারপর, ডাউনলোড এবং ইনস্টল করুন এ ক্লিক করুন৷ .
7. এখনই পুনঃসূচনা করুন এ ক্লিক করুন৷ আপডেটগুলি বাস্তবায়ন করতে আপনার সিস্টেম পুনরায় চালু করতে৷
৷প্রস্তাবিত:
- Windows 11-এ অ্যাক্সেসযোগ্য বুট ডিভাইসের ত্রুটি ঠিক করুন
- অ্যাক্সেস কিভাবে ঠিক করবেন Windows 10 অস্বীকার করা হয়েছে
- Realtek কার্ড রিডার কি?
- আপনার গ্রাফিক্স কার্ড মারা যাচ্ছে কিনা তা কীভাবে বলবেন
এটি হল কীভাবে Windows 11-এ Realtek, NVIDIA বা AMD-এর মতো অডিও ড্রাইভার পুনরায় ইনস্টল করুন . আপনার কোন পরামর্শ বা প্রশ্ন থাকলে, নীচের মন্তব্য বিভাগের মাধ্যমে আমাদের সাথে যোগাযোগ করুন।


