চলুন এই পোস্টে কম্পিউটারে ইউএসবি অডিও ডিভাইস কাজ না করার সমস্যার সমাধান করা যাক। সাধারণত, আমরা ভিডিও এবং গেম দেখার সময় সিস্টেমে স্পিকার সংযুক্ত করি। কিন্তু যদি কোনো ডিভাইস সঠিকভাবে কাজ না করে, তাহলে এটি আপনার জন্য সমস্যা সৃষ্টি করতে পারে। এটি একটি সমস্যা যা সমাধান করা প্রয়োজন, এবং আমরা এখানে USB ড্রাইভার Windows 10 এর জন্য সমস্ত সমাধান নিয়ে এসেছি৷ যেহেতু কম্পিউটারে প্লাগ করা বেশিরভাগ অডিও স্পিকার এবং হেডফোনগুলির জন্য USB ড্রাইভার ডাউনলোড করা প্রয়োজন৷ তাই এই পোস্টে, আসুন এটিকে কার্যকর করার প্রক্রিয়া সম্পর্কে কথা বলি।
আমি কিভাবে একটি অডিও USB ড্রাইভার ইনস্টল করব?
উইন্ডোজ ড্রাইভারদের সাথে হার্ডওয়্যারের সাথে যোগাযোগ করার জন্য একটি অপরিহার্য উপাদান হিসাবে কাজ করে। এখানে একটি USB পোর্টের মাধ্যমে বাহ্যিকভাবে সংযুক্ত অডিও ডিভাইসগুলির জন্য সিস্টেমে USB ড্রাইভার ডাউনলোড করা প্রয়োজন৷ আপনার কম্পিউটারের সাথে আপনার USB অডিও ডিভাইসটি সঠিকভাবে কাজ করার জন্য কয়েকটি বিকল্প রয়েছে৷
৷উইন্ডোজ 10 এর জন্য USB অডিও ড্রাইভার আপডেট করার পদ্ধতি
কিছু পদ্ধতি আছে যা ইউএসবি ড্রাইভার সর্বশেষ সংস্করণের জন্য ডাউনলোড করতে ব্যবহার করা যেতে পারে।
পদ্ধতি 1:প্রস্তুতকারকের ওয়েবসাইট
যেহেতু অডিও ডিভাইসটি যেকোনো নির্মাতার হতে পারে, তাই আমাদের অনলাইনে সেটি খুঁজে বের করতে হবে। নির্মাতা প্রায়শই তাদের অফিসিয়াল ওয়েবসাইটে ডিভাইস ড্রাইভারের সর্বশেষ সংস্করণ প্রকাশ করে। এই কারণেই আমরা এই পদ্ধতিতে ইউএসবি ড্রাইভার ডাউনলোড শুরু করব।
ধাপ 1: অফিসিয়াল ওয়েবসাইটে যান৷
৷ধাপ 2: ডিভাইস ড্রাইভারের তালিকা খুঁজুন।
ধাপ 3: USB ড্রাইভার ডাউনলোডের উপযুক্ত সংস্করণে ক্লিক করুন৷
৷এটি একটি খাঁটি প্রক্রিয়া কিন্তু ব্যবহারকারীদের জন্য বিভ্রান্তিকর হতে পারে। তাই, ওয়েবসাইটে সঠিক ড্রাইভার খুঁজে বের করতে কোনো অসুবিধা হলে আপনি পরবর্তী পদ্ধতিতে যেতে পারেন।
এছাড়াও পড়ুন:Windows 10-এ ভিডিও ড্রাইভার আপডেট করার সেরা পদ্ধতি।
পদ্ধতি 2:ম্যানুয়াল পদ্ধতি
ইউএসবি অডিও ড্রাইভারের আপডেটের জন্য, আপনাকে অবশ্যই আমাদের উইন্ডোজ নিয়মিত আপডেট করতে হবে। নিম্নলিখিত পদক্ষেপগুলি আপনাকে আপনার সিস্টেমে আপনার USB ড্রাইভার ডাউনলোড করতে সাহায্য করবে৷
ধাপ 1 :আপনাকে ডিভাইস ম্যানেজারের সাহায্যে ম্যানুয়ালি ডিভাইস ড্রাইভার আপডেট করতে হবে।
ধাপ 2: স্টার্ট মেনু খুলুন, অনুসন্ধান বারে ক্লিক করুন এবং ডিভাইস ম্যানেজার টাইপ করুন এবং খুলুন এ ক্লিক করুন।

ধাপ 3: এখানে, আপনি আপনার সিস্টেমে ডিভাইসগুলির একটি তালিকা দেখতে পাবেন। আপনাকে এই তালিকায় USB অডিও ডিভাইসটি সনাক্ত করতে হবে এবং তারপরে এটিতে ডান-ক্লিক করতে হবে। আপডেট ড্রাইভার -এ ক্লিক করুন একাধিক বিকল্প থেকে।

আপনি আপডেটের সাথে এগিয়ে যাওয়ার সাথে সাথে স্ক্রিনের নির্দেশাবলী অনুসরণ করুন। পরিবর্তনগুলি প্রয়োগ করতে আপনার কম্পিউটার পুনরায় চালু করতে ভুলবেন না৷
৷পদ্ধতি 3:স্বয়ংক্রিয় আপডেটের জন্য স্মার্ট ড্রাইভার কেয়ার ব্যবহার করুন
কিভাবে ডিভাইস ড্রাইভার আপডেট করতে হয় তার একটি দ্রুত টিউটোরিয়ালের জন্য এই ভিডিওটি দেখুন –

যদিও ম্যানুয়াল পদ্ধতিটি আপনার কম্পিউটারে USB ড্রাইভার ডাউনলোডে আরও জ্ঞান নেয়, ড্রাইভার আপডেটকারীরা আপনাকে উদ্ধার করে। স্মার্ট ড্রাইভার কেয়ার উইন্ডোজে ডিভাইস ড্রাইভার আপডেট করার জন্য একটি সেরা সফ্টওয়্যার। এটি আপনার কম্পিউটারকে সঠিকভাবে কাজ করতে সাহায্য করবে কারণ এটি স্বয়ংক্রিয়ভাবে ড্রাইভারগুলিকে তাদের উপলব্ধ সর্বশেষ সংস্করণগুলিতে আপডেট করতে থাকে৷ স্মার্ট ড্রাইভার কেয়ার ডিভাইস ড্রাইভারদের সম্পূর্ণ যত্নের জন্য বোঝানো হয়েছে কারণ তারা সিস্টেমের সাথে যোগাযোগের জন্য সবচেয়ে গুরুত্বপূর্ণ উপাদান। স্মার্ট ড্রাইভার কেয়ারের মাধ্যমে, আমরা আপনাকে USB ড্রাইভার ডাউনলোড করতে সাহায্য করব যাতে আপনার USB অডিও ডিভাইস সঠিকভাবে কাজ করতে পারে। চলুন নিচের ধাপগুলো দিয়ে শুরু করি:
ধাপ 1: এই ডাউনলোড বোতাম থেকে স্মার্ট ড্রাইভার কেয়ার পান:
ধাপ 2: সেটআপটি চালান এবং প্রোগ্রামটি ইনস্টল করা শেষ করুন। সিস্টেম সেটিংসে পরিবর্তন করার জন্য প্রয়োজনীয় অনুমতি দিন।
ধাপ 3: একবার শেষ হয়ে গেলে, স্মার্ট ড্রাইভার কেয়ার একটি সম্পূর্ণ সিস্টেম স্ক্যান চালাবে। এর ফলে ড্রাইভারদের একটি তালিকা দেখাবে, যেগুলো ঠিক করতে দ্রুত পদক্ষেপ নিতে হবে। এর মধ্যে আপনার সিস্টেমে পুরানো, অনুপস্থিত, অসম্পূর্ণ ডিভাইস ড্রাইভার অন্তর্ভুক্ত থাকতে পারে। এটি নীচের চিত্রের মতো কিছু দেখাবে৷
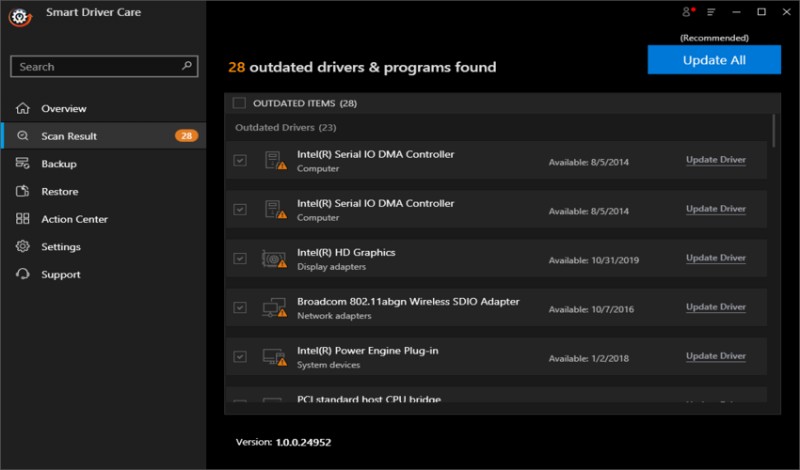
পদক্ষেপ 4: USB অডিও ডিভাইস ড্রাইভার খুঁজুন এবং এটি নির্বাচন করুন. এখন আপডেট এ ক্লিক করুন বোতাম সমস্ত আপডেট করতে, আপনাকে পুরানো আইটেমগুলির পাশে বাক্সটি চেক করে একবারে তালিকায় উপস্থিত সমস্ত আইটেম নির্বাচন করতে হবে। তারপরে সব আপডেট করুন-এ ক্লিক করুন৷ বোতাম।
ধাপ 5: এই প্রক্রিয়াটি কয়েক মিনিট সময় নেয় কারণ স্মার্ট ড্রাইভার কেয়ার তার ডেটাবেসে ডিভাইস ড্রাইভারগুলির প্রাসঙ্গিক সর্বশেষ সংস্করণগুলি সন্ধান করে৷ একবার শেষ হয়ে গেলে, আপনি একটি প্রম্পট বার্তা পাবেন যা আপনাকে কম্পিউটার পুনরায় চালু করার অনুমতি জিজ্ঞাসা করবে। অনুমতি দিন যাতে এটি প্রয়োজনীয় পরিবর্তন করতে পারে এবং আপনি আপনার সিস্টেমের সাথে USB অডিও ডিভাইস ব্যবহার করতে পারেন৷
৷এটি আপনার কম্পিউটারে ডিভাইস ড্রাইভারের জন্য স্বয়ংক্রিয় আপডেট পাওয়ার সর্বোত্তম উপায়।
উপসংহার:
আপনি Windows 10-এ স্বীকৃত USB অডিও ডিভাইসগুলিকে ঠিক করতে উভয় পদ্ধতিই ব্যবহার করতে পারেন৷ ড্রাইভার আপডেটারের সাহায্যে Windows 10-এ ডিভাইস ড্রাইভার আপডেট করা সহজ৷ আমরা স্মার্ট ড্রাইভার কেয়ার ব্যবহার করার পরামর্শ দিই কারণ এটি বাজারে উপলব্ধ সেরা ড্রাইভার আপডেটারগুলির মধ্যে একটি৷
৷আমরা আশা করি এই নিবন্ধটি আপনার জন্য সহায়ক হবে কারণ আপনি আপনার USB অডিও ডিভাইসগুলিকে আপনার কম্পিউটারের সাথে সংযোগ না করা ঠিক করার চেষ্টা করছেন৷ আমরা এই পোস্টটিকে আরও কার্যকর করতে আপনার মতামত জানতে চাই। আপনার পরামর্শ এবং মন্তব্য নীচের মন্তব্য বিভাগে স্বাগত জানাই. সামাজিক মিডিয়াতে নিবন্ধটি শেয়ার করে আপনার বন্ধুদের এবং অন্যদের সাথে তথ্য ভাগ করুন৷
আমরা আপনার কাছ থেকে শুনতে ভালোবাসি!
আমরা Facebook, Twitter, LinkedIn, এবং YouTube-এ আছি। যেকোনো প্রশ্ন বা পরামর্শের জন্য, অনুগ্রহ করে নীচের মন্তব্য বিভাগে আমাদের জানান। আমরা একটি সমাধান সঙ্গে আপনার ফিরে পেতে ভালোবাসি. প্রযুক্তি সম্পর্কিত সাধারণ সমস্যার সমাধান সহ আমরা নিয়মিত টিপস এবং কৌশল পোস্ট করি।
সম্পর্কিত বিষয়:
কিভাবে Windows 10 এ গ্রাফিক্স ড্রাইভার আপডেট করবেন।
কিভাবে Windows 10 এ ভিডিও ড্রাইভার আপডেট করবেন।
উইন্ডোজে এপসন প্রিন্টার ড্রাইভার কিভাবে আপডেট করবেন।
কিভাবে উইন্ডোজ 10 এবং 7 এর জন্য ডেল ওয়াইফাই ড্রাইভার আপডেট করবেন।


