একটি গেমিং মাউস গেমিং হার্ডওয়্যার সেটআপের একটি মূল উপাদান। এটি একটি গেমিং অভিজ্ঞতা কতটা ভয়ঙ্কর বা উপভোগ্য হবে তা নির্ধারণ করে। সেরা গেমিং অভিজ্ঞতা পেতে, একটি গেমিং মাউসকে সুনির্দিষ্ট, নির্ভুল এবং প্রতিক্রিয়াশীল হতে হবে। যাইহোক, গেমিং মাউস কিছু হার্ডওয়্যার সমস্যা তৈরি করতে পারে যা গেমিংকে হতাশাজনক করে তুলতে পারে। এই প্রবন্ধে, আমরা আলোচনা করব কিভাবে একটি গেমিং মাউস সংযোগ বিচ্ছিন্ন করা ঠিক করা যায়।
যখন একটি গেমিং মাউস এলোমেলোভাবে সংযোগ বিচ্ছিন্ন করে, প্রথমে মাউস এবং USB পোর্টগুলি পরীক্ষা করে দেখুন যে সেগুলি ত্রুটিপূর্ণ কিনা৷ এর পরে, ইনস্টল করা মাউস ড্রাইভারগুলি দূষিত বা পুরানো কিনা তা পরীক্ষা করুন। পাওয়ার সাপ্লাই ইউনিটও চেক করা উচিত। মাউস বা USB পোর্ট ত্রুটিপূর্ণ হলে বা ড্রাইভার বা পাওয়ার সাপ্লাই ইউনিটে সমস্যা থাকলে একটি মাউস সংযোগ বিচ্ছিন্ন করবে৷

আপনি যখন গেমিং মাউস খুঁজছেন, সেইসাথে কিছু গেমিং মাউস আনুষাঙ্গিক খুঁজে বের করার সময় কী সন্ধান করবেন তা শিখতেও আপনি আগ্রহী হতে পারেন। যদি তাই হয়, কোনটি সবচেয়ে ভাল কাজ করবে তা জানতে আমাদের সম্পর্কিত নিবন্ধগুলি পড়তে ভুলবেন না৷
৷কেন আমার গেমিং মাউস সংযোগ বিচ্ছিন্ন এবং পুনরায় সংযোগ করছে?
গেমিং মাউস সংযোগ বিচ্ছিন্ন বা এলোমেলোভাবে সংযোগ বিচ্ছিন্ন এবং পুনরায় সংযোগ করতে পারে এমন বেশ কয়েকটি জিনিস রয়েছে। যদিও কিছু সমস্যা যা মাউসের অনিয়মিত সংযোগ বিচ্ছিন্ন করে দেয় তা সহজেই ঠিক করা যায়, অন্যদের জন্য একজন প্রযুক্তিগত বিশেষজ্ঞের দক্ষ স্পর্শের প্রয়োজন হতে পারে। তবুও, গেমিং মাউস হঠাৎ করে সংযোগ বিচ্ছিন্ন করতে পারে এবং কীভাবে এটি ঠিক করা যায় সে সম্পর্কে প্রাথমিক ধারণা থাকা এখনও গুরুত্বপূর্ণ৷
মাউসের হার্ডওয়্যার সমস্যা, স্বয়ংক্রিয় USB সাসপেন্ডিং, ড্রাইভার সমস্যা, পাওয়ার ড্র সমস্যা এবং ইলেক্ট্রোম্যাগনেটিক হস্তক্ষেপের কারণে একটি গেমিং মাউস সংযোগ বিচ্ছিন্ন এবং পুনরায় সংযোগ করবে৷
নিম্নলিখিত সমস্যার কারণে আপনার গেমিং মাউস সংযোগ বিচ্ছিন্ন হয়ে পুনরায় সংযোগ করতে পারে:
1. মাউসের সাথে সমস্যা
Asus এর এই নিবন্ধ অনুসারে, একটি মাউস ত্রুটিপূর্ণ হলে এলোমেলোভাবে সংযোগ বিচ্ছিন্ন হয়ে যাবে, সেই কারণেই গেমিং মাউসের হঠাৎ সংযোগ বিচ্ছিন্ন এবং পুনরায় সংযোগ করা মাউসের ক্ষতির কারণে কিনা তা পরীক্ষা করা গুরুত্বপূর্ণ।
মাউসটি ত্রুটিপূর্ণ কিনা তা পরীক্ষা করার একটি ভাল উপায় হল মাউসটিকে অন্য কম্পিউটারের সাথে সংযুক্ত করে মাউসটি এখনও সংযোগ বিচ্ছিন্ন কিনা তা দেখতে। যদি সংযোগ বিচ্ছিন্ন চলতে থাকে, তাহলে মাউসটি ত্রুটিপূর্ণ এবং আপনাকে এইরকম একটি নতুন কিনতে হবে। আমাদের গেমিং মাউস খরচ নির্দেশিকা ব্যাখ্যা করে যে একটি উচ্চ-সম্পন্ন মাউসে কোন বৈশিষ্ট্যগুলি সন্ধান করতে হবে এবং আপনি সাধারণত কী অর্থ প্রদানের আশা করতে পারেন৷
2. স্বয়ংক্রিয় USB সাসপেন্ডিং
মাইক্রোসফ্টের মতে, ইউএসবি সাসপেন্ড কম্পিউটারে একটি পাওয়ার-সেভিং ইউএসবি বৈশিষ্ট্য যা সক্রিয় করা হলে একটি মাউস এলোমেলোভাবে সংযোগ বিচ্ছিন্ন করতে পারে। USB সাসপেন্ড সক্রিয় করা হতে পারে যদি HID ডিভাইসটি USB সাসপেন্ড ব্যবহার করার জন্য স্বয়ংক্রিয়ভাবে কনফিগার করা হয়। সুতরাং, ব্যবহারকারী এমনকি ইউএসবি সাসপেন্ড বৈশিষ্ট্য সক্রিয় করা হয়েছে সচেতন নাও হতে পারে. ডিভাইস ম্যানেজার থেকে USB সাসপেন্ড বৈশিষ্ট্য নিষ্ক্রিয় করে এই সমস্যাটি সমাধান করা যেতে পারে৷
৷3. ড্রাইভারের সমস্যা
মাইক্রোসফ্ট সাপোর্ট অনুসারে, একটি উইন্ডোজ আপডেটের সময় একটি পুরানো, দূষিত বা অসম্পূর্ণ মাউস ড্রাইভার ইনস্টল করা হতে পারে, যা মাউস এবং কম্পিউটারের মধ্যে যোগাযোগের ত্রুটির কারণ হতে পারে যার ফলে মাউস সংযোগ বিচ্ছিন্ন হয়।
যেহেতু একজন ড্রাইভার হার্ডওয়্যারের একটি অংশ বলে কিভাবে কাজ করতে হয়, তাই ভুল মাউস ড্রাইভারের ইনস্টলেশন মাউসের ত্রুটি তৈরি করতে পারে, যার ফলে এটি এলোমেলোভাবে সংযোগ বিচ্ছিন্ন এবং পুনরায় সংযোগ করতে পারে। এই সমস্যাটি সমাধান করতে, মাউস প্রস্তুতকারকের ওয়েবসাইট থেকে মাউস ড্রাইভারগুলির একটি আপডেট সংস্করণ ডাউনলোড করুন। উদাহরণস্বরূপ, রেজার সাপোর্টের কাছে তাদের সমস্ত মাউস ড্রাইভারের একটি তালিকা রয়েছে যা ব্যবহারকারীরা তাদের সাম্প্রতিক সংস্করণ রয়েছে তা নিশ্চিত করতে ইনস্টল করতে পারেন।
4. পাওয়ার ড্র ইস্যু
পাওয়ার সাপ্লাই ইউনিট (পিএসইউ) হল কম্পিউটারের একটি উপাদান যা কম্পিউটারের সাথে সংযুক্ত বিভিন্ন হার্ডওয়্যার ডিভাইসে বিদ্যুৎ সরবরাহ করে। PSU ছাড়া, আপনার কম্পিউটার এবং এর সাথে সংযুক্ত বিভিন্ন কম্পিউটার পেরিফেরাল কাজ করতে পারবে না। যাইহোক, মাউসের মতো সংযুক্ত ডিভাইসগুলি যখন পাওয়ার সাপ্লাই ইউনিট সরবরাহ করতে পারে তার চেয়ে বেশি শক্তি আঁকে, তখন মাউসের এলোমেলোভাবে সংযোগ বিচ্ছিন্ন হওয়ার মতো সমস্যা হতে পারে। এই পাওয়ার ড্র সমস্যাটি PSU-কে এই 850 Watt PSU-এর মতো অনেক বেশি পাওয়ার ক্ষমতায় আপগ্রেড করে ঠিক করা যেতে পারে।
5. ইলেক্ট্রোম্যাগনেটিক ইন্টারফারেন্স (EMI)
ওয়্যারলেস ডিভাইস প্রস্তুতকারক Ekahau-এর এই নিবন্ধ অনুসারে, পোর্টেবল ডিভাইস যেমন ল্যাপটপের মতো র্যান্ডম মাউস সংযোগ বিচ্ছিন্ন হতে পারে যদি ডিভাইসের অভ্যন্তরীণ উপাদান বা কাছাকাছি থাকা অন্যান্য ইলেক্ট্রোম্যাগনেটিক ডিভাইসের কারণে ইলেক্ট্রোম্যাগনেটিক হস্তক্ষেপ হয়। এই সমস্যাটি সমাধান করতে, কেবল ডিভাইসটি সংযোগ বিচ্ছিন্ন করুন যা ইলেক্ট্রোম্যাগনেটিক হস্তক্ষেপ ঘটাচ্ছে৷
একটি সংযোগ বিচ্ছিন্ন মাউসের জন্য সমস্যা সমাধানের চার্ট
| গেমিং মাউস সংযোগ বিচ্ছিন্ন হওয়ার কারণগুলি | কিভাবে সমস্যা নির্ণয় করতে হয় | কিভাবে সমস্যাটি ঠিক করবেন |
| মাউসের সাথেই সমস্যা হয় | সংযোগ বিচ্ছিন্ন করা অব্যাহত আছে কিনা তা দেখতে অন্য কম্পিউটারের সাথে মাউস সংযোগ করুন | মাউসটি মেরামত করতে বা একটি নতুন মাউস কেনার জন্য একজন প্রযুক্তিবিদ পান |
| স্বয়ংক্রিয় USB সাসপেন্ডিং | ইউএসবি সাসপেন্ড বৈশিষ্ট্য সক্রিয় হয়েছে কিনা তা দেখতে ডিভাইস ম্যানেজার চেক করুন | USB সাসপেন্ড বৈশিষ্ট্য নিষ্ক্রিয় করুন |
| ড্রাইভারের সমস্যা | কম্পিউটারে ইনস্টল করা ড্রাইভারটি দূষিত, পুরানো বা ভুল কিনা তা পরীক্ষা করুন | কম্পিউটারে বর্তমান মাউস ড্রাইভার আনইনস্টল করুন এবং মাউস ড্রাইভারের সর্বশেষ সংস্করণ ইনস্টল করুন |
| পাওয়ার ড্র সমস্যা | মাউসটি এখনও সংযোগ বিচ্ছিন্ন কিনা তা দেখতে মাউস ছাড়াও কম্পিউটারের সাথে সংযুক্ত অন্যান্য হার্ডওয়্যার ডিভাইসগুলির সংযোগ বিচ্ছিন্ন করুন | পাওয়ার সাপ্লাই ইউনিটকে অনেক বেশি পাওয়ার ক্ষমতায় আপগ্রেড করুন বা মাউসটিকে একটি এক্সটার্নাল পাওয়ার অ্যাডাপ্টারের সাথে সংযুক্ত করুন |
| ইলেক্ট্রোম্যাগনেটিক হস্তক্ষেপ | ইলেক্ট্রোম্যাগনেটিক হস্তক্ষেপের কারণ চিহ্নিত করুন | ইলেক্ট্রোম্যাগনেটিক হস্তক্ষেপ ঘটাচ্ছে এমন উপাদানটি সংযোগ বিচ্ছিন্ন করুন |
আপনি শুধু আপনার মাউস পরিষ্কার করতে পারেন. আরও জানতে একটি গেমিং মাউস পরিষ্কার করার কিছু সহজ টিপস ব্যাখ্যা করে আমাদের নিবন্ধটি দেখুন। উপরন্তু, যদি আপনার ছোট হাতের জন্য সেরা গেমিং মাউস খোঁজার প্রয়োজন হয়, আরও তথ্যের জন্য আমাদের অনুরূপ নিবন্ধটি পড়তে ভুলবেন না।
আমি যখন দ্রুত সরে যাই তখন কেন আমার মাউস সংযোগ বিচ্ছিন্ন হয়?
গেমিং মাউস সাধারণত খুব প্রতিক্রিয়াশীল হয়। এটি একটি অতিরিক্ত বৈশিষ্ট্য যা তাদের নিয়মিত কম্পিউটার ইঁদুর থেকে আলাদা করে। ইউএসবি ড্রাইভার বা পোর্টে কোনো ধরনের ত্রুটি থাকলে একটি গেমিং মাউস যা সংযোগ বিচ্ছিন্ন হয় তা দ্রুত সরানোর কারণে হতে পারে।
USB পোর্ট এবং মাউস কেবল ত্রুটিপূর্ণ হলে একটি গেমিং মাউস দ্রুত সরানো হলে সংযোগ বিচ্ছিন্ন হতে পারে৷ একটি মাউস যেটি দ্রুত সরানো হলে সংযোগ বিচ্ছিন্ন হয়ে যায় তা ব্যাটারির সমস্যা, পাওয়ার ড্র সমস্যা বা ভুল ড্রাইভার ইনস্টলেশনের কারণেও হতে পারে।
একটি ত্রুটিপূর্ণ USB পোর্টে প্লাগ করা একটি গেমিং মাউস মাঝে মাঝে সংযোগ বিচ্ছিন্ন এবং পুনরায় সংযোগ করবে৷ কম্পিউটারের ইউএসবি পোর্টগুলি কাজ করছে কিনা তা পরীক্ষা করা প্রয়োজন কারণ ডিভাইসগুলি অতিরিক্ত সন্নিবেশ করা এবং অপসারণ করার ফলে সেগুলি ক্ষতিগ্রস্ত হতে পারে। Tripplite.com এর এই নিবন্ধ অনুসারে, একটি কম্পিউটারের বিভিন্ন USB পোর্টে গেমিং মাউস পরীক্ষা করা পোর্টগুলি ঠিক আছে কিনা তা দেখার একটি ভাল উপায়।
গেমিং ইঁদুরের সাথে গেমিং ইঁদুরের তুলনা করার জন্য আমাদের নিবন্ধটি পড়ুন যা গেমিং ইঁদুরকে গেমিং পরিবেশের জন্য আরও উপযুক্ত করে তোলে সে সম্পর্কে আরও জানতে।
একটি ত্রুটিপূর্ণ USB পোর্ট সমস্যা কিভাবে ঠিক করবেন
USB পোর্ট সমস্যা তারযুক্ত বা বেতার ইঁদুরের সাথে ঘটতে পারে। এই সমস্যার সমাধান করতে, USB পোর্টটি নোংরা বা ক্ষতিগ্রস্ত কিনা তা নির্ধারণ করা গুরুত্বপূর্ণ।
একটি ত্রুটিপূর্ণ USB পোর্ট সমস্যা সমাধান করতে, সমস্যাটি নিজেই সমাধান হবে কিনা তা দেখতে কম্পিউটারটি পুনরায় চালু করার চেষ্টা করুন৷ এরপরে, মাউসের ইউএসবিকে একটি ভিন্ন পোর্টে প্লাগ করুন যাতে মাউস বা পোর্টে ত্রুটিটি রয়েছে কিনা। অবশেষে, USB রুট হাবের জন্য পাওয়ার ম্যানেজমেন্ট সেটিংস পরিবর্তন করুন।
আপনি যদি আবিষ্কার করেন যে একটি USB পোর্ট ত্রুটিপূর্ণ, আপনি এটি ঠিক করতে নীচের পদক্ষেপগুলি অনুসরণ করতে পারেন৷
ধাপ 1. আপনার কম্পিউটার পুনরায় চালু করুন
কম্পিউটার পুনরায় চালু করা USB পোর্ট সমস্যা সমাধানের একটি খুব সহজ এবং দ্রুত উপায়। এটি এমন একটি পদ্ধতি যা কোনো ধরনের প্রযুক্তিগত দক্ষতার চাহিদা দেয় না। যাইহোক, যদি এই পদ্ধতিটি সমস্যার সমাধান না করে, তাহলে পরবর্তী ধাপে যান।
ধাপ 2. মাউসটিকে বিভিন্ন USB পোর্টে প্লাগ করুন
সেই USB পোর্ট থেকে মাউস আনপ্লাগ করুন এবং বিভিন্ন USB পোর্টে পরীক্ষা করুন। মাউসটি এখনও সংযোগ বিচ্ছিন্ন হলে, এটি আনপ্লাগ করুন এবং সেই একই USB পোর্টে একটি সম্পূর্ণ ভিন্ন মাউস পরীক্ষা করার চেষ্টা করুন এটি পোর্ট বা মাউসটি সমস্যা কিনা তা নির্ধারণ করতে। যদি, এটি করার পরে, সংযোগ বিচ্ছিন্ন সমস্যা চলতে থাকে, তাহলে আপনি জানতে পারবেন যে USB পোর্টগুলি ত্রুটিপূর্ণ। ইউএসবি পোর্টগুলি পরীক্ষা করা, মাউস সংযোগে বাধা দিতে পারে এমন কোনও ময়লা বা কণা অপসারণ করা এবং সেগুলি কম্পিউটার হাউজিংয়ে ঠেলে দেওয়া হয়নি তা পরীক্ষা করাও আপনার জন্য গুরুত্বপূর্ণ৷
ধাপ 3. USB রুট হাবের জন্য পাওয়ার ম্যানেজমেন্ট সেটিংস পরিবর্তন করুন
ইউএসবি পোর্ট সমস্যা সমাধানের আরেকটি পদ্ধতি হল ইউএসবি রুট হাব বিকল্প করা।
এখানে একটি ইউএসবি রুট হাব বিকল্পের সাথে জড়িত পদক্ষেপগুলি রয়েছে:
1. ডিভাইস ম্যানেজার খুলুন
“ টিপুন Windows + R” কী এবং টাইপ করুন “devmgmt.msc” প্রদর্শিত ডিসপ্লে রান বক্সে এবং ঠিক আছে টিপুন। বিকল্পভাবে, আপনি টাস্কবারে উইন্ডোজ অনুসন্ধান বাক্স খুলতে পারেন এবং টাইপ করতে পারেন "ডিভাইস ম্যানেজার।"

2. USB রুট হাব সনাক্ত করুন
একবার “ডিভাইস ম্যানেজার” পৃষ্ঠা প্রদর্শিত হয়, "ইউনিভার্সাল সিরিয়াল বাস কন্ট্রোলার"-এ ডাবল-ক্লিক করুন এবং তারপর USB রুট হাবের প্রথম আইটেমটিতে ক্লিক করুন।

3. পাওয়ার ম্যানেজমেন্ট নির্বাচন করুন
"USB রুট হাব বৈশিষ্ট্য" শিরোনামের একটি পৃষ্ঠা৷ প্রদর্শন করা হবে. “-এ ক্লিক করুন পাওয়ার ম্যানেজমেন্ট” ট্যাব।
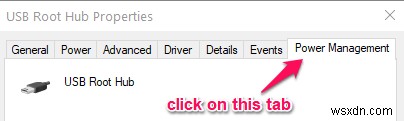
"পাওয়ার ম্যানেজমেন্ট" বোতামে ক্লিক করুন। উৎস:fpsgadgets।
4. পাওয়ার সেভিং সেটিং সক্রিয় করুন
"পাওয়ার ম্যানেজমেন্ট" নির্বাচন করার পরে, "পাওয়ার বাঁচাতে কম্পিউটারকে এই ডিভাইসটি বন্ধ করার অনুমতি দিন" লেখা বাক্সটি চেক করুন৷ "ঠিক আছে" ক্লিক করুন৷ পরিবর্তন নিশ্চিত করতে।

5. প্রতিটি USB রুট হাবের জন্য পুনরাবৃত্তি করুন
যদি একাধিক ইউএসবি রুট হাব থাকে, তাদের প্রত্যেকের জন্য একই প্রক্রিয়াটি পুনরাবৃত্তি করুন৷
একইভাবে, আপনি সর্বোত্তম গেমপ্লের জন্য গেমিং মাউস ডিপিআই বেছে নেওয়ার জন্য আমাদের টিপসগুলিতে আগ্রহ খুঁজে পেতে পারেন। যদি তাই হয়, আরও তথ্যের জন্য আমাদের সম্পর্কিত নিবন্ধ পড়তে ভুলবেন না. এছাড়াও, আপনি একটি ওয়্যারলেস গেমিং মাউস বনাম একটি তারযুক্ত মাউস সম্পর্কে আরও জানতে চাইতে পারেন কোনটি আপনার জন্য সেরা হবে৷
ক্ষতিগ্রস্ত তারগুলি কীভাবে ঠিক করবেন
সংযোগ বিচ্ছিন্ন একটি গেমিং মাউস কখনও কখনও ভাঙ্গা বা ক্ষতিগ্রস্ত তার হতে পারে। তারগুলি ভেঙে গেছে কিনা তা নির্ধারণ করতে, একই সময়ে মাউস এবং মাউস প্যাড উভয়ই বাড়ান। যদি মাউস তার সংযোগ হারিয়ে ফেলে, তাহলে তারগুলি ক্ষতিগ্রস্ত হয়।
ক্ষতিগ্রস্থ একটি মাউস কেবল ঠিক করার একমাত্র উপায় হল একটি নতুন দিয়ে মাউস প্রতিস্থাপন করা। যাইহোক, আপনি যদি মাউস ছেড়ে দিতে না চান এবং আপনার কাছে ইলেকট্রনিক ডিভাইস মেরামতের প্রযুক্তিগত অভিজ্ঞতা থাকে, তাহলে আপনি তারের ভাঙা অংশগুলিকে সোল্ডার করতে পারেন।
ব্যাটারির সমস্যা কিভাবে ঠিক করবেন
গেমিং মাউস যারা ব্যাটারি ব্যবহার করে তাদের ব্যাটারি পুরানো হলে বা তাদের ব্যাটারির স্তর কম হলে সংযোগের সমস্যা হতে পারে। যখন একটি গেমিং মাউসের ভিতরের ব্যাটারিগুলি কম চলছে, তখন মাউস বেসের নীচে একটি লাল আলো প্রদর্শন করবে যা ক্রমাগত ঝিকিমিকি করবে।
কম ব্যাটারির সমস্যা দূর করার একটি উপায় হল এই ধরনের একটি রিচার্জেবল মাউস ব্যবহার করা। বেশ কিছু নতুন গেমিং মাউসের USB কেবল রয়েছে যা মাউসকে এইভাবে ব্যবহার করার সময় রিচার্জ করতে দেয়।
গেমিং ইঁদুরের জন্য যেগুলির জন্য নন-রিচার্জেবল ব্যাটারির প্রয়োজন হয়, কেবল মাউসের পুরানো ব্যাটারিগুলিকে ফেলে দিন এবং সেগুলিকে নতুন দিয়ে প্রতিস্থাপন করুন৷ গেমিং মাউস সাধারণত AA ব্যাটারি ব্যবহার করে এবং এই ধরনের রিচার্জেবল ব্যাটারি চার্জ হতে 5-10 ঘন্টা সময় নেয় এবং 18 ঘন্টা পর্যন্ত স্থায়ী হতে পারে।

আপনি গেমিং মাউস ড্র্যাগ ক্লিকিং অপ্টিমাইজ করতে এই টিপস শিখতে আগ্রহী হতে পারে। যদি তাই হয়, আমাদের সম্পর্কিত নিবন্ধ পড়তে ভুলবেন না.
পাওয়ার ড্র সমস্যাগুলি কীভাবে ঠিক করবেন
পাওয়ার সাপ্লাই ইউনিট (PSU) কম্পিউটারে এবং এর সাথে সংযুক্ত অন্যান্য পেরিফেরিয়ালগুলিতে D.C পাওয়ার সরবরাহ করে। মাউস সহ এই হার্ডওয়্যার ডিভাইসগুলির প্রতিটিতে একটি নির্দিষ্ট পরিমাণ শক্তি রয়েছে যা তারা পাওয়ার সাপ্লাই ইউনিট থেকে নেয়। PSU এটিকে যা সরবরাহ করছে তার চেয়ে মাউস যদি বেশি শক্তি টেনে নেয়, তাহলে এলোমেলো সংযোগ বিচ্ছিন্ন হতে পারে।
আপনি যদি লক্ষ্য করেন যে আপনার কম্পিউটারের সাথে সংযুক্ত বিভিন্ন হার্ডওয়্যার ডিভাইসগুলি পাওয়ার সাপ্লাই ইউনিট দ্বারা সরবরাহ করা থেকে বেশি শক্তি আঁকছে, কেবল মাউস রেখে তাদের সংযোগ বিচ্ছিন্ন করুন। এটি করার পরে, কিছু সময়ের জন্য মাউস ব্যবহার করুন এবং দেখুন এটি এখনও এলোমেলোভাবে সংযোগ বিচ্ছিন্ন হয় কিনা।
মাউস এখনও সংযোগ বিচ্ছিন্ন হলে, নিম্নলিখিত যে কোনো একটি করুন:
ধাপ 1. পাওয়ার সাপ্লাই ইউনিট আপগ্রেড করুন
কম্পিউটারের সাথে সংযুক্ত USB ডিভাইসগুলিতে আরও শক্তি সরবরাহ করার জন্য পাওয়ার সাপ্লাই ইউনিটকে অনেক বেশি পাওয়ার ক্ষমতায় আপগ্রেড করুন৷
ধাপ 2. একটি বাহ্যিক পাওয়ার অ্যাডাপ্টার পান
ল্যাপটপ কম্পিউটারের জন্য, এইরকম একটি বাহ্যিক পাওয়ার অ্যাডাপ্টার পান যা মাউসের সাথে সংযুক্ত হতে পারে৷
একইভাবে, আপনি আমাদের গেমিং কীবোর্ড পরীক্ষকদের তালিকা এবং আপনার গেমিং কীবোর্ড সঠিকভাবে কাজ না করলে কী করবেন সে বিষয়ে আগ্রহ খুঁজে পেতে পারেন। যদি তাই হয়, আরও তথ্যের জন্য আমাদের সম্পর্কিত নিবন্ধগুলি পড়তে ভুলবেন না৷
৷ড্রাইভারের সমস্যা কিভাবে ঠিক করবেন
সংযোগ বিচ্ছিন্ন একটি গেমিং মাউস ঠিক করার আরেকটি কৌশল হল ড্রাইভার রিসেট করা। ড্রাইভার হল ফাইলের একটি সেট যা হার্ডওয়্যারের একটি অংশ কীভাবে কাজ করে তা নিয়ন্ত্রণ করে। যে ড্রাইভারগুলি দূষিত, অসম্পূর্ণ, বা পুরানো সেগুলি উইন্ডোজ আপডেটের সময় ইনস্টল করা হতে পারে যার ফলে মাউস মাঝে মাঝে সংযোগ বিচ্ছিন্ন এবং পুনরায় সংযোগ করতে পারে। এজন্য আপনার কম্পিউটারে শুধুমাত্র মাউস ড্রাইভারের আপডেট করা সংস্করণ ইনস্টল করা আপনার জন্য গুরুত্বপূর্ণ৷
আপনার কম্পিউটারে ইনস্টল করা মাউস ড্রাইভারগুলি বেমানান বা দূষিত হলে, আপনি কেবল সেগুলি আনইনস্টল করতে পারেন এবং মাউস ড্রাইভারগুলির আপডেট হওয়া সংস্করণটি পুনরায় ইনস্টল করতে পারেন। এখানে একটি মাউস ড্রাইভার ম্যানুয়ালি আপডেট করার জন্য একটি ধাপে ধাপে প্রক্রিয়া রয়েছে:
ধাপ 1. ডিভাইস ম্যানেজার সনাক্ত করুন
"Windows + R" কী টিপুন এবং প্রদর্শিত ডিসপ্লে রান বক্সে "devmgmt.msc" টাইপ করুন এবং "ঠিক আছে" টিপুন। বিকল্পভাবে, আপনি টাস্কবারে উইন্ডোজ সার্চ বক্স খুলতে পারেন এবং ডিভাইস ম্যানেজার টাইপ করতে পারেন।

ধাপ 2. মাউস এবং পয়েন্টিং ডিভাইস নির্বাচন করুন
একবার "ডিভাইস ম্যানেজার" পৃষ্ঠাটি আপনার কম্পিউটারের স্ক্রিনে প্রদর্শিত হলে, "মাইস এবং অন্যান্য পয়েন্টিং ডিভাইস" এ ক্লিক করুন৷
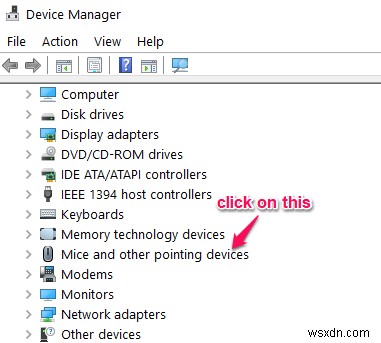
তারপরে "HID-compliant Mouse" অপশনে রাইট-ক্লিক করুন এবং "Properties" নির্বাচন করুন। একটি ডায়ালগ বক্স প্রদর্শিত হবে, "ড্রাইভার" ট্যাবটি নির্বাচন করুন৷
৷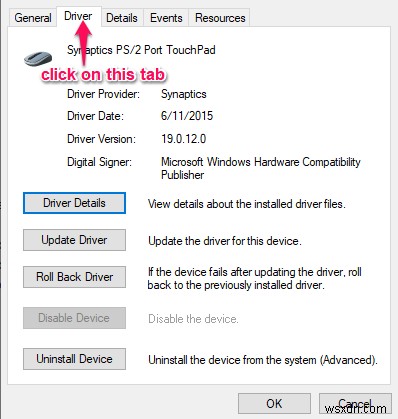
ধাপ 3. ড্রাইভার আনইনস্টল করুন
"ড্রাইভার/ডিভাইস আনইনস্টল করুন" বোতামে ক্লিক করুন। এর পরে, একটি প্রম্পট প্রদর্শিত হবে, আবার "আনইনস্টল" এ ক্লিক করুন। এটি করার পরে, ড্রাইভারটি কয়েক সেকেন্ডের মধ্যে আনইনস্টল হয়ে যাবে৷

ধাপ 4. সাম্প্রতিকতম ড্রাইভার সংস্করণটি ইনস্টল করুন
একবার আপনি আনইনস্টল করা হয়ে গেলে, Google অনুসন্ধান ক্যোয়ারী ক্ষেত্রে মাউস মডেল + প্রস্তুতকারক ড্রাইভ টাইপ করুন। অনুসন্ধান ক্যোয়ারীতে সঠিক মাউস মডেল টাইপ করা উচিত। Google অনুসন্ধান প্রথম পৃষ্ঠার অনুসন্ধান ফলাফলের মধ্যে মাউস প্রস্তুতকারকের ওয়েবসাইট প্রদর্শন করবে। মাউস ড্রাইভারের আপডেট করা সংস্করণটি মাউস প্রস্তুতকারকের ওয়েবসাইট থেকে ডাউনলোড করা যেতে পারে। মাউস ড্রাইভার ডাউনলোড করার পরে, এটি ইনস্টল করুন, এবং আপনার কম্পিউটার পুনরায় বুট করুন৷
৷

