
কম্পিউটারে স্থানীয়, নেটওয়ার্ক, তারযুক্ত, ল্যান বা ওয়্যারলেস ব্রাদার প্রিন্টার যোগ করা কোন কঠিন কাজ নয় এবং কয়েক মিনিটের মধ্যে সম্পন্ন করা যায়। যাইহোক, যদি আপনি একটি প্রিন্টার ব্যবহার করার বিষয়ে খুব বেশি পরিচিত না হন বা আপনি প্রথমবার কম্পিউটারে ব্রাদার প্রিন্টার সংযোগ করার চেষ্টা করছেন তাহলে এটি আপনার জন্য একটি কঠিন কাজ হতে পারে।
এখানে আমরা আলোচনা করতে যাচ্ছি কিভাবে কম্পিউটারে (ল্যাপটপ) একটি ব্রাদার প্রিন্টার সংযোগ বা যুক্ত করতে হয় এবং এই নির্দেশিকাটি তাদের জন্য উপযুক্ত যারা সবেমাত্র একটি নতুন ব্রাদার প্রিন্টার কিনেছেন বা একটি পুরানো প্রিন্টার আছে যা কম্পিউটারে ইনস্টল করতে হবে।
যদিও কম্পিউটার বা ল্যাপটপে একটি ব্রাদার প্রিন্টার যোগ করা বেশ সহজ, তবে কখনও কখনও এটি সমস্যা সৃষ্টি করতে পারে বা সংযোগ করতে অস্বীকার করতে পারে এমনকি আপনি সমস্ত জানা প্রক্রিয়া চেষ্টা করে দেখেছেন। একটি USB কেবল সমস্যা, নেটওয়ার্ক বা Wi-Fi সংযোগ সমস্যা, ভাই প্রিন্টার ড্রাইভার ইনস্টল বা আপডেট করা হয়নি এবং ভাই সফ্টওয়্যার ইনস্টলেশন সমস্যা হতে পারে।
আমরা এগিয়ে যাওয়ার আগে এবং কম্পিউটার (ল্যাপটপ) এর সাথে ভাই প্রিন্টারকে কীভাবে সংযুক্ত করতে হয় তার সমস্ত সমাধান আপনাকে দেখানোর আগে আমরা আপনাকে সতর্কতা হিসাবে প্রথমে নিম্নলিখিত জিনিসগুলি করতে চাই৷
- ৷
- ৷
- ৷
- নিশ্চিত করুন যে আপনার নেটওয়ার্ক প্রিন্টার এবং কম্পিউটার একে অপরের খুব কাছাকাছি আছে৷
- নিশ্চিত করুন যে ইউএসবি সঠিকভাবে কাজ করছে এবং এটির সংযোগ নেই।
- আপনার Wi-Fi চেক করুন এবং SSID (Wi-Fi নাম) এবং পাসওয়ার্ড নোট করুন৷
- আপনার কাছে একটি ভাই সফ্টওয়্যার ইনস্টলেশন ডিস্ক/CD-Rom আছে৷
- কম্পিউটারে (ল্যাপটপে) সর্বশেষ ড্রাইভার ইনস্টল করা হয়েছে।
- ৷
- ৷
ভাই প্রিন্টারকে কম্পিউটারে (ল্যাপটপ) সংযুক্ত করতে নীচের ধাপে ধাপে নির্দেশিকা অনুসরণ করুন। আপনি যদি প্রিন্টার সংযোগ করতে না পারেন, তাহলে পরবর্তী ধাপ অনুসরণ করুন।
সিডি/ডিভিডি সহ ভাই প্রিন্টারকে কম্পিউটারে (ল্যাপটপ) সংযুক্ত করুন
ভাই প্রিন্টার সাধারণত একটি সিডি/ডিভিডি রম নিয়ে আসে যা আপনাকে ব্রাদার সফটওয়্যার এবং ড্রাইভার ইনস্টল করতে সহায়তা করে। আপনি যদি সিডি/ডিভিডি রম হারিয়ে ফেলেন বা আপনার কম্পিউটারে (ল্যাপটপ) সিডি-ড্রাইভ না থাকে যেখানে আপনি ডিস্কটি ঢোকাতে এবং ইনস্টলেশন প্রক্রিয়া শুরু করতে পারেন তাহলে আপনি ওয়্যারলেস সেটআপ গাইডে যেতে পারেন। যদি আপনার কাছে সিডি/ডিভিডি থাকে, তাহলে ব্রাদার প্রিন্টারকে কম্পিউটারে (ল্যাপটপ) সংযুক্ত করতে নিচের ধাপগুলি অনুসরণ করুন।
ধাপ 1 : ভাই প্রিন্টার CD/DVD ঢোকান৷ ডিস্ক ড্রাইভে।
ধাপ 2 :পরবর্তী মাই কম্পিউটার খুলুন অথবা এই পিসি কম্পিউটারে।
ধাপ 3 :ডাবল ক্লিক করুন ডিভিডি ড্রাইভে একটি সিডি লোগো সহ।
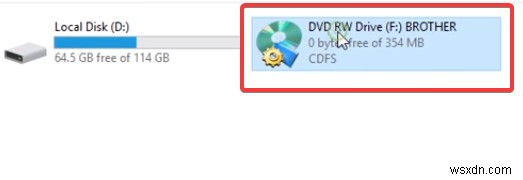
পদক্ষেপ 4৷ :মডেল নম্বর চয়ন করুন৷ আপনার প্রিন্টার।
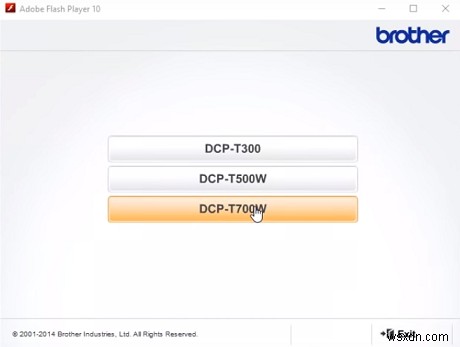
ধাপ 5 :আপনার ভাষা নির্বাচন করুন .
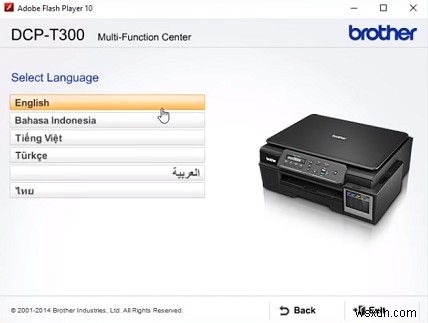
ধাপ 6 :MFL-Pro Suite ইনস্টল করুন-এ ক্লিক করুন .
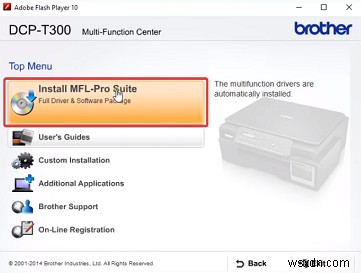
পদক্ষেপ 7৷ :হ্যাঁ-এ ক্লিক করুন ব্যবহারকারীর অ্যাকাউন্ট নিয়ন্ত্রণের অনুমতি দিতে।
ধাপ 8 :যখন জিজ্ঞাসা করা হয়েছিল “আপনি কি সফ্টওয়্যারটির একটি নতুন সংস্করণ উপলব্ধ কিনা তা পরীক্ষা করতে চান৷ ” না নির্বাচন করুন৷ এবং চালিয়ে যান ক্লিক করুন . দ্রষ্টব্য:আপনি যদি ইন্টারনেটের সাথে সংযুক্ত থাকেন তাহলে হ্যাঁ নির্বাচন করুন৷
৷
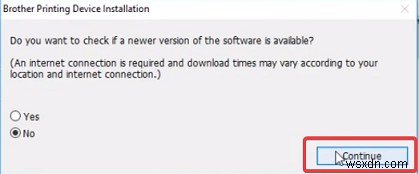
ধাপ 9 :সেটআপ সম্পূর্ণ হতে দিন তারপর হ্যাঁ নির্বাচন করুন৷ শর্তাবলীতে সম্মত হতে।
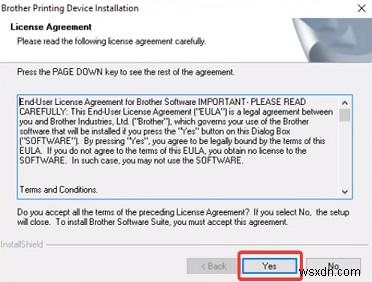
পদক্ষেপ 10৷ :মানক নির্বাচন করুন এবং হ্যাঁ-এ ক্লিক করুন .

ড্রাইভারগুলি সম্পূর্ণরূপে ইনস্টল করার জন্য আপনাকে আপনার কম্পিউটার পুনরায় চালু করতে হবে এবং তারপরে এটি আপনার পিসি/ল্যাপটপের সাথে ব্যবহার করতে হবে। আপনি একবার রিবুট করার পরে, কম্পিউটার থেকে একটি পরীক্ষামূলক মুদ্রণ করার চেষ্টা করুন এবং প্রিন্টারটি কাজ করছে কিনা তা পরীক্ষা করুন৷
একটি ওয়্যারলেস কম্পিউটারে (ল্যাপটপ) ভাই প্রিন্টার সংযোগ করুন
এখানে আমরা ইউএসবি বা সিডি/ডিভিডির সাহায্য ছাড়াই আপনার ভাই প্রিন্টারকে একটি ওয়্যারলেস কম্পিউটার (ল্যাপটপ) এর সাথে সংযোগ করতে সাহায্য করতে যাচ্ছি। একটি ওয়্যারলেস কম্পিউটার (ল্যাপটপ) এর সাথে ব্রাদার প্রিন্টার সংযোগ করতে নীচের পদক্ষেপগুলি অনুসরণ করুন। এই সমাধানটি প্রায় প্রতিটি মডেলকে কভার করে, এবং পদ্ধতিটি বেশিরভাগ ব্রাদার প্রিন্টার মডেলের জন্যও একই। নীচের ধাপে ধাপে কনফিগারেশন গাইড অনুসরণ করুন:
ধাপ 1 :আপনার কম্পিউটারে (ল্যাপটপ) আপনার ইন্টারনেট ব্রাউজার খুলুন।
ধাপ 2 :https://www.brother-usa.com এ যান অথবা এই লিঙ্ক থেকে ড্রাইভার ডাউনলোড করুন।
ধাপ 3 :কিভাবে ড্রাইভার ডাউনলোড করতে হয় এই লিঙ্কটি অনুসরণ করুন – ব্রাদার প্রিন্টার ড্রাইভার ডাউনলোড এবং ইনস্টল করুন।
পদক্ষেপ 4৷ :ডাউনলোড সম্পূর্ণ হলে। ইনস্টলার প্যাকেজ খুলুন৷
৷ধাপ 5 :ভাষা চয়ন করুন এবং পরবর্তী ক্লিক করুন৷ .
ধাপ 6 :"আমি এই লাইসেন্স চুক্তিতে সম্মত নির্বাচন করুন৷ ” এবং Next ক্লিক করুন
পদক্ষেপ 7৷ :ওয়্যারলেস নেটওয়ার্ক সংযোগ বিকল্প চয়ন করুন৷ এবং পরবর্তী ক্লিক করুন .
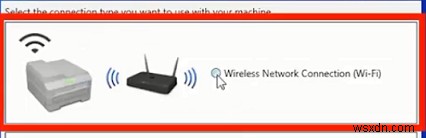
এখন, এটি আপনার নেটওয়ার্কের সাথে সংযুক্ত মেশিনগুলির জন্য স্ক্যান করবে৷
৷যদি, এটি কোনো প্রিন্টার খুঁজে না পায় তাহলে একটি বার্তা পপ আপ হবে “বিদ্যমান ওয়্যারলেস নেটওয়ার্ক সেটিংস সনাক্ত করা হচ্ছে ”।
ধাপ 8 :"হ্যাঁ, আমি এই ওয়্যারলেস নেটওয়ার্কের সাথে মেশিনটি সংযোগ করতে চাই নির্বাচন করুন৷ ” (এর জন্য আপনাকে রাউটারের SSID এবং Wi-Fi পাসওয়ার্ড জানতে হবে) এবং তারপর Next-এ ক্লিক করুন। .
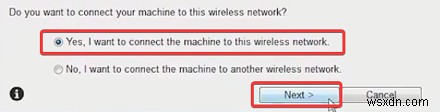
বেশিরভাগ ক্ষেত্রে, সফ্টওয়্যারটি মেশিনটি সনাক্ত করতে সক্ষম হবে। যদি ডিভাইসটি সনাক্ত করা হয়, তাহলে মডেল নম্বর নির্বাচন করুন এবং পরবর্তী ক্লিক করুন। আপনার কম্পিউটারে মেশিনটি ইনস্টল করতে নির্দেশাবলী অনুসরণ করুন।
যদি এটি প্রিন্টার খুঁজে না পায়, তাহলে স্ক্রিনে একটি বার্তা প্রদর্শিত হবে “ওয়্যারলেস সংযোগ সক্ষম করুন৷ ”
ধাপ 9:পরবর্তী ক্লিক করুন স্ক্রীন সংযোগ করতে ব্যর্থ৷
৷
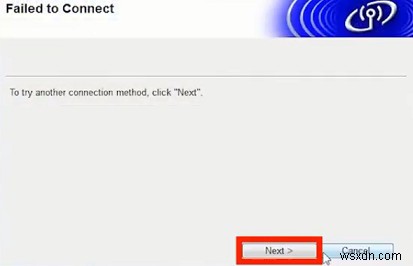
পদক্ষেপ 10৷ :একটি USB তারের জন্য অনুরোধ করা হলে, না নির্বাচন করুন৷ এবং পরবর্তী এ ক্লিক করুন .
ধাপ 11 :SSID এবং নেটওয়ার্ক কী সনাক্ত করুন৷ . মূলত আপনার রাউটারের পিছনে পাওয়া যায়। SSID এবং নেটওয়ার্ক কী লিখুন .
ধাপ 12 :আপনার মেশিনকে একটি নেটওয়ার্কের সাথে সংযুক্ত করতে এই অংশটি অনুসরণ করুন – Wi-Fi এর সাথে ব্রাদার প্রিন্টার সংযোগ করুন৷
পদক্ষেপ 13 :এখন, আপনার কম্পিউটারে ফিরে আসুন এবং পরবর্তী ক্লিক করুন৷ .
পদক্ষেপ 14 :চেক বক্সে ক্লিক করুন “চেক করা হয়েছে এবং নিশ্চিত করা হয়েছে ” এবং পরবর্তী ক্লিক করুন .

পদক্ষেপ 15 :আপনার মেশিনটি উপস্থিত হবে এবং আপনাকে এটি নির্বাচন করতে হবে এবং তারপরে পরবর্তী এ ক্লিক করতে হবে .
পদক্ষেপ 16 :স্ট্যান্ডার্ড (প্রস্তাবিত) বেছে নিন এবং পরবর্তী এ ক্লিক করুন .
ধাপ 17 :স্ক্রিনে প্রদর্শিত প্রতিটি আইটেম ইনস্টল করুন।
ধাপ 18 :এটি হয়ে গেলে Finish এ ক্লিক করুন .
আপনি যদি এখনও কম্পিউটার (ল্যাপটপ) এর সাথে সংযোগ করতে সক্ষম না হন তবে পরবর্তী সমাধানটি অনুসরণ করুন এবং আশা করি পরবর্তী সমাধানটি আপনার জন্য কাজ করবে৷
ম্যানুয়ালি কম্পিউটারে ভাই প্রিন্টার যোগ করুন
এই পদ্ধতি শুধুমাত্র Windows 10 ব্যবহারকারীদের জন্য প্রযোজ্য। প্রথমে, নিশ্চিত করুন যে আপনার প্রিন্টার চালু আছে এবং একটি নেটওয়ার্কের সাথে সংযুক্ত আছে যদি প্রিন্টারটি ওয়্যারলেস নেটওয়ার্কের সাথে সংযুক্ত না থাকে তাহলে এই নির্দেশিকা অনুসরণ করুন ব্রাদার প্রিন্টারকে Wi-Fi এর সাথে সংযুক্ত করুন৷ নিশ্চিত করুন যে আপনার প্রিন্টার নেটওয়ার্কের সাথে সংযুক্ত আছে এবং নীচের নির্দেশিকা অনুসরণ করুন:–
ধাপ 1 :প্রিন্টার এবং স্ক্যানার টাইপ করুন Windows 10 সার্চ বক্স-এর ভিতরে .

ধাপ 2 :প্রিন্টার এবং স্ক্যানার ক্লিক করুন .
ধাপ 3 :একটি প্রিন্টার যোগ করুন এ ক্লিক করুন৷ .

স্ক্যান সম্পূর্ণ হতে দিন এবং প্রিন্টার নির্বাচন করুন তারপর ইনস্টলেশন সম্পূর্ণ করতে স্ক্রিনে নির্দেশনা অনুসরণ করুন।
পদক্ষেপ 4৷ :যদি ব্রাদার প্রিন্টারটি না দেখায় তাহলে “আমি যে প্রিন্টারটি চাই তা তালিকাভুক্ত নয় ক্লিক করুন ”।

ধাপ 5 :প্রিন্টার এবং কম্পিউটার (ল্যাপটপ) সংযোগ করুন একটি USB তারের সাথে৷
৷ধাপ 6 :শেষ বিকল্পটি বেছে নিন “ম্যানুয়াল সেটিংস সহ একটি স্থানীয় প্রিন্টার বা নেটওয়ার্ক প্রিন্টার যোগ করুন ” এবং পরবর্তীতে ক্লিক করুন৷
৷

পদক্ষেপ 7৷ :একটি বিদ্যমান পোর্ট ব্যবহার করুন নির্বাচন করুন৷ এবং পরবর্তী ক্লিক করুন .
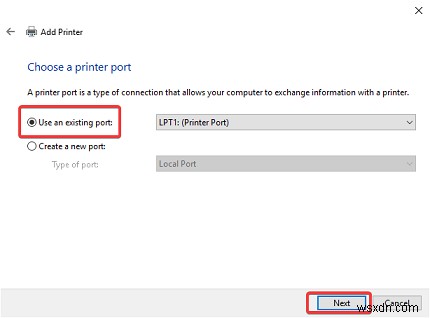
ধাপ 8 :বাম মেনু থেকে উৎপাদক (ভাই) নির্বাচন করুন এবং ডান মেনু থেকে মডেল নম্বর বেছে নিন আপনার প্রিন্টার থেকে এবং পরবর্তী ক্লিক করুন .

ধাপ 9 :আপনি প্রিন্টারের নাম পরিবর্তন করতে পারেন৷ যদি আপনি চান এবং পরবর্তী ক্লিক করুন আরও একবার।
পদক্ষেপ 10৷ :একটি পরীক্ষার পৃষ্ঠা মুদ্রণ করুন ব্রাদার প্রিন্টার কম্পিউটারের সাথে সংযুক্ত আছে তা নিশ্চিত করতে।
ধাপ 11 :সমাপ্ত ক্লিক করুন .
আপনি যদি আপনার প্রিন্টারের মডেল নম্বর খুঁজে না পান তাহলে উইন্ডোজ আপডেট চেষ্টা করুন বা এটি একটি ডিস্ক থেকে ইনস্টল করুন৷
সাধারণ ভাই প্রিন্টার FAQ
আমার প্রিন্টারটি বেশ পুরানো, আমি কিভাবে আমার প্রিন্টারকে কম্পিউটারের সাথে সংযুক্ত করব?
বেশিরভাগ পুরানো ব্রাদার প্রিন্টার মডেল সর্বশেষ উইন্ডোজ ওএস অর্থাৎ উইন্ডোজ 10 এর সাথে সামঞ্জস্যপূর্ণ নয়, তাই লোকেদের কম্পিউটারে পুরানো প্রিন্টার মডেল যোগ করতে অসুবিধা হয়। আপনার যদি পুরানো প্রিন্টার থাকে তবে এই নিবন্ধে আমাদের তৃতীয় সমাধান অনুসরণ করুন “ম্যানুয়ালি কম্পিউটারে ভাই প্রিন্টার যোগ করুন এবং আপনি প্রিন্টারটিকে একটি কম্পিউটারের সাথে সংযুক্ত করতে সক্ষম হবেন৷
৷আমার ভাই প্রিন্টার ড্রাইভার পুরানো, আমি কিভাবে এটি আপডেট করব?
আপনি ব্রাদার ড্রাইভার সাপোর্ট ওয়েবসাইট ভিজিট করতে পারেন এবং সেখান থেকে আপনার ড্রাইভার ইনস্টল ও আপডেট করতে প্রিন্টার মডেল নির্বাচন করতে পারেন। ড্রাইভার আপডেট করার আরও একটি সহজ উপায় হল:
- ৷
- ৷
- Windows 10-এ ডিভাইস ম্যানেজারে যান (সার্চ বক্সে ডিভাইস ম্যানেজার টাইপ করুন)
- ডিভাইস ম্যানেজার পৃষ্ঠার শীর্ষে ভিউ ক্লিক করুন এবং তারপরে লুকানো ডিভাইসগুলি দেখান ক্লিক করুন৷
- এখন প্রিন্ট সারি বিকল্পটি প্রসারিত করুন এবং ব্রাদার ড্রাইভারগুলিতে ডান ক্লিক করুন৷
- আপডেট ড্রাইভারে ক্লিক করুন।
- আপডেট করা ড্রাইভার সফ্টওয়্যারের জন্য স্বয়ংক্রিয়ভাবে অনুসন্ধান নির্বাচন করুন৷ ৷
- এটিকে অনলাইনে সর্বশেষ প্রিন্টার ড্রাইভার অনুসন্ধান করতে দিন।
- অনুসন্ধান শেষ হলে এটি আপনাকে সর্বশেষ ড্রাইভার দেখাবে।
- আপনার কম্পিউটার/ল্যাপটপে এটি ইনস্টল করতে পরবর্তীতে ক্লিক করুন।
- ৷
আমি ভাই প্রিন্টার ড্রাইভার ইনস্টল করতে পারছি না?
ইনস্টলেশন প্রক্রিয়া চলাকালীন আপনি একটি ত্রুটি কোড পেতে পারেন যা প্রিন্ট স্পুলারের কারণে। প্রিন্টার ড্রাইভার পুনরায় ইনস্টল করার আগে প্রথমে এটি কম্পিউটার থেকে সম্পূর্ণরূপে আনইনস্টল করার বিষয়টি নিশ্চিত করুন। ড্রাইভার আনইনস্টল করতে কন্ট্রোল প্যানেল>একটি প্রোগ্রাম আনইনস্টল করুন>ভাই ড্রাইভার নির্বাচন করুন>আনইনস্টল>পুনঃসূচনা এ ক্লিক করুন .
ইনস্টলেশন প্রক্রিয়ার পরে আপনার কম্পিউটার পুনরায় বুট করুন এবং আপনার কম্পিউটারে ড্রাইভারগুলি আবার ইনস্টল করার চেষ্টা করুন। আপনি যদি এখনও ড্রাইভার ইনস্টল করতে সক্ষম না হন তবে প্রিন্ট স্পুলার পরিষেবা পুনরায় চালু করার চেষ্টা করুন৷
- ৷
- ৷
- ৷
- Windows 10 সার্চ বক্সের ভিতরে পরিষেবাগুলির জন্য অনুসন্ধান করুন৷ ৷
- পরিষেবাগুলিতে ক্লিক করুন।
- প্রিন্ট স্পুলার খুঁজুন।
- প্রিন্টার স্পুলারে রাইট ক্লিক করুন এবং রিস্টার্ট এ ক্লিক করুন।
- রিবুট সম্পূর্ণ হতে দিন এবং তারপর প্রিন্টার ড্রাইভার ইনস্টল করার চেষ্টা করুন
- ৷
- ৷
আশা করি, উপরের সমস্ত সমাধান চেষ্টা করে, আপনি কম্পিউটারে ভাই প্রিন্টার সংযোগ করতে সক্ষম হবেন। আপনার যদি কোন সমস্যা হয়, তাহলে আমরা আমাদের ওয়েবসাইটে একটি মন্তব্য করার পরামর্শ দিচ্ছি যে আপনি সঠিকভাবে কোন সমস্যার সম্মুখীন হচ্ছেন এবং আমরা যত তাড়াতাড়ি সম্ভব সমাধানের জন্য আপনাকে সাহায্য করার চেষ্টা করব। অনুগ্রহ করে এই নিবন্ধটি শেয়ার করুন এবং সহকর্মী ভাই প্রিন্টার ব্যবহারকারীদের সাহায্য করুন যারা তাদের প্রিন্টারকে কম্পিউটারে সংযোগ করতে সমস্যায় পড়েছেন।


