কাস্টিং হল আপনার টেলিভিশন বা দ্বিতীয় মনিটরের মতো একটি ভিন্ন স্ক্রিনে ওয়্যারলেসভাবে বিষয়বস্তু প্রজেক্ট বা পাঠানোর একটি পদ্ধতি। একবার আপনি আপনার Google Chromecast ডিভাইসটি সেট আপ করলে, আপনি আপনার মোবাইল ডিভাইস বা ডেস্কটপ থেকে আপনার টিভি বা রিমোট মনিটরে যেকোনো সামগ্রী চালাতে পারবেন, ডিভাইসটি একটি রিমোট কন্ট্রোল হয়ে উঠবে।
এটি আপনাকে HDMI কেবল ব্যবহার করে আপনার পিসিকে আপনার টিভিতে সংযুক্ত করার বেদনাদায়ক ঝামেলা থেকে বাঁচায়, যা মূলত তারের দৈর্ঘ্যের উপর নির্ভর করে। এছাড়াও, এটি আপনাকে কয়েকটি ক্লিকের মাধ্যমে ওয়্যারলেসভাবে Google Chrome-এ আপনার সম্পূর্ণ স্ক্রীন বা যেকোনো ব্রাউজার ট্যাবকে মিরর করার অনুমতি দেয় যাতে আপনি ফটোর মতো স্ট্যাটিক ফাইলগুলি দেখতে পারেন, একটি উপস্থাপনা প্রদর্শন করতে পারেন বা একটি বড় স্কেলে একটি ওয়েবসাইট দেখতে পারেন৷

Chromecast ডেস্কটপ সংযোগ তৈরি করতে, আপনার একটি Google Chromecast ডিভাইস, আপনার PC, একটি ইন্টারনেট সংযোগ এবং আপনি যে টিভিতে কাস্ট করছেন তার প্রয়োজন হবে৷
Chromecast কাস্টিং কিভাবে কাজ করে
আপনার টিভিতে আপনার ডেস্কটপ স্ক্রীন প্রদর্শন করতে একটি HDMI কেবল ব্যবহার করা এবং কাস্টিং এর মধ্যে প্রধান পার্থক্য হল আগেরটি তারযুক্ত, যখন পরেরটি একটি বেতার প্রক্রিয়া। যাইহোক, কাস্টিংয়ের সাথে, সামগ্রীটি নেটফ্লিক্স বা ইউটিউব এবং অন্যান্যের মতো সমর্থিত পরিষেবা থেকে আপনার টিভিতে কাস্ট করা হয়৷
মূলত, আপনি যা করছেন তা হল আপনার Chromecast ডিভাইসটিকে পরিষেবাতে যেতে বলা, উদাহরণস্বরূপ Netflix, একটি নির্দিষ্ট ভিডিও আনুন এবং এটি আপনার টিভিতে চালান। আপনার ডিভাইস, উদাহরণস্বরূপ আপনার স্মার্টফোন, রিমোট কন্ট্রোল হয়ে ওঠে যেখান থেকে আপনি খেলবেন, বিরতি দেবেন, পরবর্তী পর্বে যান বা সম্পূর্ণ আলাদা ভিডিও বাছাই করুন৷

স্মার্টফোনের বিপরীতে, যা Netflix বা YouTube থেকে সামগ্রী স্ট্রিম করতে ক্লাউডের উপর নির্ভর করে, আপনার ডেস্কটপ আপনার ডেস্কটপ থেকে টিভি বা রিমোট মনিটরে সামগ্রী কাস্ট করতে আপনার পিসির কম্পিউটিং শক্তির উপর নির্ভর করে।
Chromecast ডেস্কটপ কাস্টিং৷
আপনার প্রয়োজনীয় সরঞ্জামগুলি৷
- আপনার পিসি (ক্রোম ব্রাউজার সহ ন্যূনতম সিস্টেমের প্রয়োজনীয়তা সহ)।
- একটি Chromecast ডিভাইস বা Chromecast বিল্ট-ইন সহ টিভি৷ ৷
- ভাল কর্মক্ষমতার জন্য একটি শক্তিশালী ওয়াইফাই নেটওয়ার্ক।
প্রথম ধাপ হল আপনার Chromecast ডেস্কটপ ডিভাইসের ওয়াইফাই নেটওয়ার্ক চেক করা যাতে এটি আপনার পিসির মতো একই ওয়াইফাই নেটওয়ার্কে আছে কিনা তা নিশ্চিত করা। Chromecast একবারে শুধুমাত্র একটি ওয়াইফাই নেটওয়ার্ক মনে রাখতে পারে, তাই আপনি যদি আপনার পরিবর্তন করেন, তাহলে নতুন নেটওয়ার্কে Chromecast সেট আপ করুন বা আপনি চাইলে একটি নতুন নেটওয়ার্কে সংযোগ করুন৷
- এটি করতে, WiFi আইকনে ক্লিক করুন৷ আপনার ডেস্কটপ টাস্কবারে নীচের ডানদিকে (উইন্ডোজ) বা উপরের ডানদিকে (ম্যাক) এবং আপনার ওয়াইফাই নেটওয়ার্কের SSID সন্ধান করুন৷

- Google হোম খুলুন আপনার ডিভাইসে অ্যাপ, এবং আপনার Chromecast এর নামে আলতো চাপুন৷৷

- এরপর, সেটিংস এ আলতো চাপুন .

- চেক করুন যে নামটি WiFi এর অধীনে আছে আপনার কম্পিউটারের সাথে সংযুক্ত একটির মতই।

- একবার আপনি নিশ্চিত করেছেন যে তারা একই নেটওয়ার্কে আছে, Chromecast এর মাধ্যমে আপনার ডেস্কটপকে টিভিতে কাস্ট করতে এই তিনটি ভিন্ন পদ্ধতি ব্যবহার করুন:
- আপনার সম্পূর্ণ ডেস্কটপ স্ক্রীন কাস্ট করুন
- Chrome-এ একটি ট্যাব কাস্ট করুন
- কাস্ট মিডিয়া (ফটো এবং ভিডিও)
আপনার সমগ্র ডেস্কটপ স্ক্রীন কাস্ট করুন
আপনি Windows, Chrome এ Mac, এবং Chromebooks ব্যবহার করে আপনার সম্পূর্ণ কম্পিউটার স্ক্রীন কাস্ট করতে পারেন৷
৷- আপনি একবার আপনার টিভিতে Chromecast সংযোগ করলে, Chrome খুলুন আপনার পিসিতে।
- ক্লিক করুন আরো (তিনটি উল্লম্ব বিন্দু) এবং কাস্ট নির্বাচন করুন .

- নীচে ক্লিক করুন উৎস-এর পাশের তীর .

- এরপর, কাস্ট ডেস্কটপ-এ ক্লিক করুন .

- আপনার Chromecast নির্বাচন করুন৷ ডিভাইস।
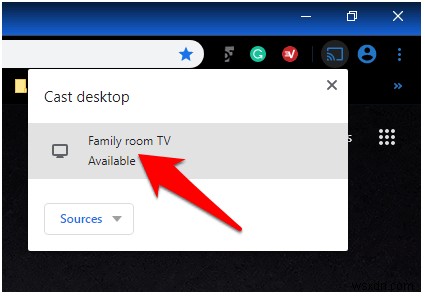
- আপনি যে সামগ্রীটি ভাগ করতে চান তা চয়ন করুন এবং ভাগ করুন ক্লিক করুন৷ . আপনার ডেস্কটপ টিভিতে প্রদর্শিত হবে।
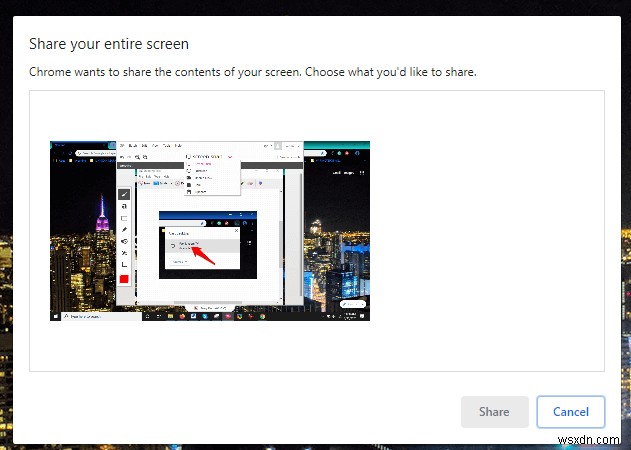
Chrome-এ একটি ট্যাব কাস্ট করুন
- এটি করতে, Chrome খুলুন, এবং আরো> কাস্ট করুন ক্লিক করুন৷ .
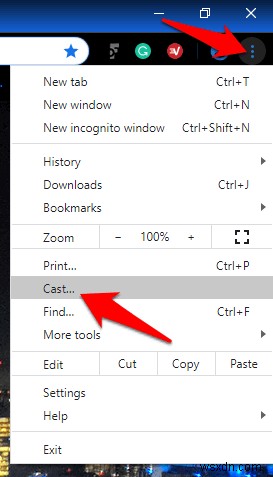
- আপনার Chromecast নির্বাচন করুন৷ ডিভাইস।
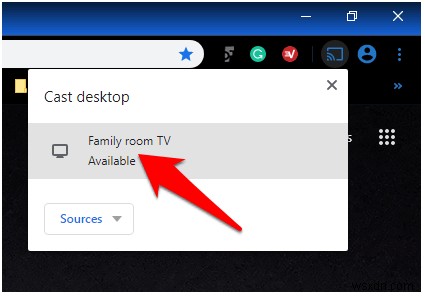
- আপনার ট্যাব টিভিতে প্রদর্শিত হবে, এবং একটি ডিসপ্লে আইকন প্রদর্শিত হবে (নীল বর্গাকার আইকন), যখন অ্যাক্টিভ কাস্ট আইকন অ্যাড্রেস বারের ডানদিকে আপনার এক্সটেনশনের পাশে প্রদর্শিত হবে৷
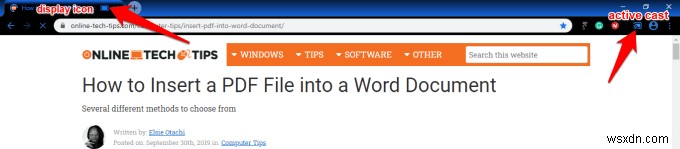
- সামগ্রী কাস্ট করা বন্ধ করতে, Chrome এ ঠিকানা বারের ডানদিকে যান, কাস্ট করুন এ ক্লিক করুন , আপনার Chromecast ডেস্কটপ ডিভাইসের নামে আপনার মাউস কার্সার ঘোরান এবং কাস্ট করা বন্ধ করুন ক্লিক করুন .
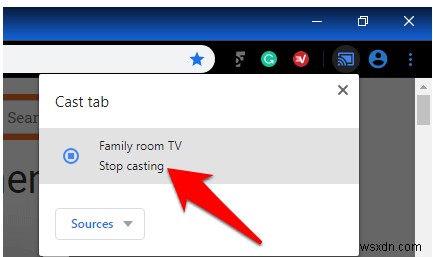
দ্রষ্টব্য :যদি এই প্রক্রিয়াটি দীর্ঘ মনে হয়, তাহলে একটি কাস্ট বোতাম যোগ করে Chrome এ এটিকে ছোট করা সম্ভব। আপনি এটিকে Chrome টুলবারে পিন করতে পারেন যাতে পরের বার আপনি যেকোনো ওয়েব পৃষ্ঠা থেকে এটি ব্যবহার করতে চাইলে অ্যাক্সেস করা সহজ হয়৷
কাস্ট বোতামটি পিন করতে, আরো>কাস্ট করুন... ক্লিক করুন৷ ক্রোমে বোতামটি সাময়িকভাবে ব্রাউজার টুলবারে প্রদর্শিত হবে, কিন্তু আপনি কাস্ট বোতামে ডান-ক্লিক করতে পারেন এবং সর্বদা আইকন দেখান নির্বাচন করতে পারেন সেখানে স্থায়ীভাবে রাখার জন্য।
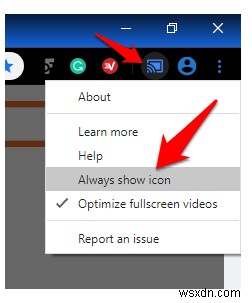
কাস্ট মিডিয়া (ফটো এবং ভিডিও)৷
আপনি কাস্ট ক্লিক করে আপনার PC থেকে আপনার টিভিতে ফটো বা ভিডিও দেখতে পারেন ক্রোম ব্রাউজারে। ছবি বা ভিডিওগুলি পিসি এবং টিভি উভয়েই দেখা যাবে, তবে শব্দটি আপনার টিভিতে বাজবে, অ্যাপস এবং অন্যান্য ট্যাবগুলি ছাড়া, যার শব্দগুলি আপনার কম্পিউটারেও বাজবে৷
- এটি করতে, Chrome খুলুন , এবং আরো> কাস্ট এ ক্লিক করুন .

- নীচে ক্লিক করুন উৎস-এর পাশের তীর .
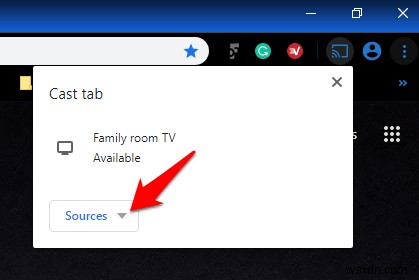
- কাস্ট ফাইল এ ক্লিক করুন .
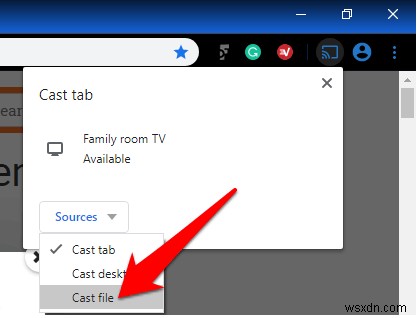
- একটি ফাইল নির্বাচন করুন কাস্ট করতে, আপনার Chromecast বেছে নিন ডিভাইস, এবং টিভিতে আপনার মিডিয়া দেখুন।
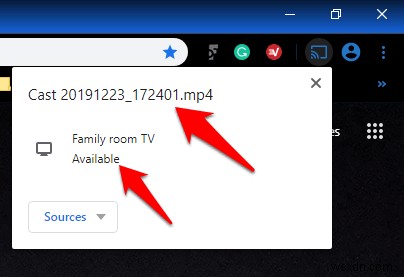
আপনার স্ক্রীন রিয়েল এস্টেট প্রসারিত করুন
আপনি Chromecast এর সাথে অনেক দুর্দান্ত জিনিস করতে পারেন এবং Chromecast ডেস্কটপ কাস্টিং তাদের মধ্যে একটি। এটি কতটা ভাল কাজ করবে তা নির্ভর করে আপনার ওয়াইফাই সিগন্যালের শক্তি এবং নির্ভরযোগ্যতার উপর এবং আপনার পিসির কম্পিউটিং ক্ষমতার উপর। এটি একটি HDMI কেবল ব্যবহার করে কাস্ট করার মতো নিখুঁত নয়, তবে এটি আপনার সম্পূর্ণ ডেস্কটপকে আপনার টিভিতে মিরর করার সবচেয়ে সহজ এবং সস্তা ওয়্যারলেস পদ্ধতি।
এই পদক্ষেপগুলির মধ্যে কোনটি আপনার জন্য কাজ করেছে কিনা তা আমাদের জানান, এবং যদি আপনার কোন চ্যালেঞ্জ থাকে তবে নীচের বিভাগে আপনার মন্তব্য ড্রপ করে আমাদের সাথে শেয়ার করুন৷


