কি জানতে হবে
- ফাইল > খোলা > অসংরক্ষিত উপস্থাপনাগুলি পুনরুদ্ধার করুন অথবা ফাইল > তথ্য> প্রেজেন্টেশন পরিচালনা করুন> অসংরক্ষিত উপস্থাপনাগুলি পুনরুদ্ধার করুন৷ .
- মুছে ফেলা উপস্থাপনাগুলির জন্য, আপনার রিসাইকেল বিন এবং স্বয়ংক্রিয় ব্যাকআপ ফোল্ডারগুলি পরীক্ষা করুন বা ডিস্কড্রিলের মতো পুনরুদ্ধার সফ্টওয়্যার ব্যবহার করুন৷
- স্বতঃসংরক্ষণ সক্ষম করতে, অটোসেভ নির্বাচন করুন উপরের-বাম কোণে টগল করুন বা ফাইল-এ যান> বিকল্প> সংরক্ষণ করুন> স্বতঃসংরক্ষণ .
এই নিবন্ধটি ব্যাখ্যা করে কিভাবে একটি অসংরক্ষিত পাওয়ারপয়েন্ট পুনরুদ্ধার করতে হয়। এই নির্দেশাবলী PowerPoint 2019, 2016, 2013 এবং Microsoft Office 365-এ প্রযোজ্য।
আমি কীভাবে একটি পাওয়ারপয়েন্ট পুনরুদ্ধার করব যা সংরক্ষিত হয়নি?
একটি অসংরক্ষিত পাওয়ারপয়েন্ট পুনরুদ্ধার করার কয়েকটি উপায় রয়েছে। যদি একটি পদ্ধতি কাজ না করে, তাহলে আপনাকে নীচে বর্ণিত অন্যান্য বিকল্পগুলি চেষ্টা করা উচিত।
পাওয়ারপয়েন্টে অটোরিকভার নামে একটি বৈশিষ্ট্য রয়েছে যা পর্যায়ক্রমে আপনার উপস্থাপনা থেকে ডেটা সঞ্চয় করে। পাওয়ারপয়েন্টের নতুন সংস্করণে, আপনি পাওয়ারপয়েন্টের মধ্যে থেকে অটোরিকভার ফাইল অ্যাক্সেস করতে পারেন:
-
ফাইল-এ যান৷ ট্যাব৷
৷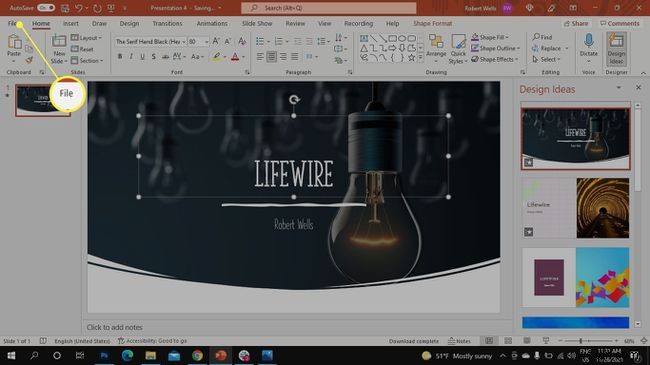
-
খুলুন নির্বাচন করুন৷ .
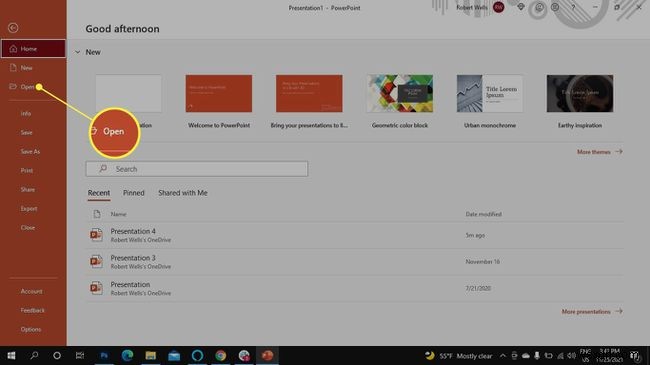
-
অসংরক্ষিত উপস্থাপনাগুলি পুনরুদ্ধার করুন নির্বাচন করুন৷ সাম্প্রতিক ফাইলগুলির তালিকার নীচে৷
৷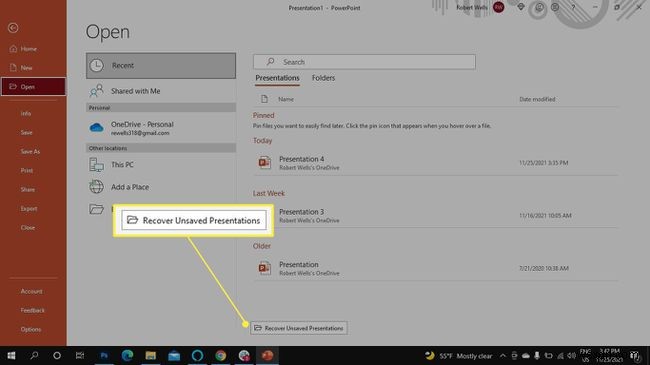
-
এটি খুলতে আপনার উপস্থাপনা নির্বাচন করুন. যদি আপনি এটি দেখতে না পান, একটি ভিন্ন পদ্ধতি ব্যবহার করার জন্য পরবর্তী বিভাগে যান৷
৷
একটি অসংরক্ষিত পাওয়ারপয়েন্ট পুনরুদ্ধার করার বিকল্প উপায়
আপনার পাওয়ারপয়েন্টের সংস্করণের উপর নির্ভর করে, অসংরক্ষিত উপস্থাপনাগুলি পুনরুদ্ধার করার পদক্ষেপগুলি আলাদা হতে পারে:
-
ফাইল-এ যান৷ ট্যাব৷
৷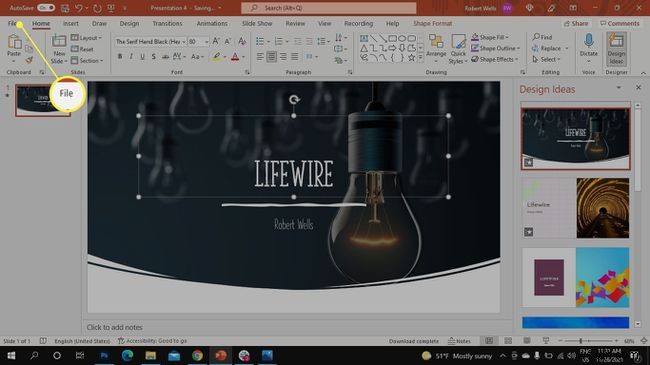
-
তথ্য নির্বাচন করুন .
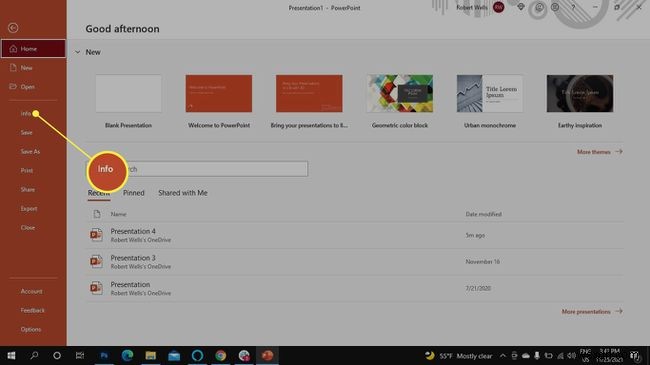
-
উপস্থাপনা পরিচালনা করুন নির্বাচন করুন৷> অসংরক্ষিত উপস্থাপনাগুলি পুনরুদ্ধার করুন৷ .

-
এটি খুলতে আপনার উপস্থাপনা নির্বাচন করুন৷
৷
আপনি যদি অসংরক্ষিত উপস্থাপনাগুলি পুনরুদ্ধার করুন দেখতে না পান৷ পাওয়ারপয়েন্টে বিকল্প, আপনি উইন্ডোজের নিম্নলিখিত ফোল্ডারে আপনার উপস্থাপনা খুঁজে পেতে পারেন:
- C:\Users\User \AppData\Roaming\Microsoft\PowerPoint
Mac এ, আপনি এই ফোল্ডারে AutoRecover ডেটা খুঁজে পেতে পারেন:
- ব্যবহারকারী/ব্যবহারকারী /Library/Containers/com.Microsoft.Powerpoint/Data/Library/Preferences/AutoRecovery
ফাইল এক্সপ্লোরার বা ফাইন্ডার অ্যাড্রেস বারে উপরের ফাইল পাথটি অনুলিপি করুন এবং পেস্ট করুন; তারপর এন্টার টিপুন ফোল্ডার খুলতে। ব্যবহারকারী প্রতিস্থাপন করুন আপনার উইন্ডোজ বা ম্যাক ব্যবহারকারীর নাম দিয়ে।
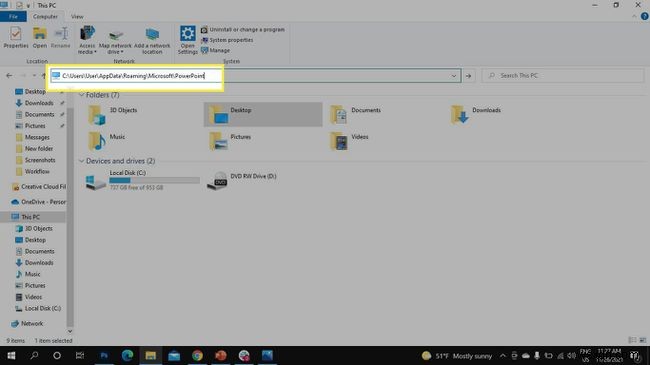
আপনি যদি এখনও আপনার ফাইলটি দেখতে না পান, তাহলে Windows এ নিম্নলিখিত ফোল্ডারটি দেখার চেষ্টা করুন:
- C:\Users\User \AppData\Local\Temp
বিকল্পভাবে, Windows কী টিপুন +R রান কমান্ড আনতে এবং %temp% লিখুন টেম্প ফোল্ডার খুলতে রান প্রম্পটে। আপনার উপস্থাপনা খুঁজতে, ppt অনুসন্ধান করুন ফাইল।
কিভাবে আমি আমার পাওয়ারপয়েন্ট উপস্থাপনা ফিরে পেতে পারি?
আপনি যদি পূর্বে একটি উপস্থাপনা সংরক্ষণ করেন এবং এটি মুছে ফেলা হয়, তবে কয়েকটি জিনিস আছে যা আপনি আপনার পাওয়ারপয়েন্ট পুনরুদ্ধার করার চেষ্টা করতে পারেন৷
প্রথমে, আপনার উইন্ডোজ রিসাইকেল বিন বা ম্যাক ট্র্যাশ ফোল্ডারটি পরীক্ষা করুন। একজন ব্যবহারকারী কতদিন আগে এটি মুছে ফেলেছে তার উপর নির্ভর করে, আপনি রিসাইকেল বিন থেকে ফাইলগুলি পুনরুদ্ধার করতে বা Mac এ ট্র্যাশ থেকে ফাইলগুলি পুনরুদ্ধার করতে সক্ষম হতে পারেন৷ সফল হলে, ফাইলটি তার আসল ফোল্ডারে ফিরে আসা উচিত৷
৷
আপনি যদি স্বয়ংক্রিয় ব্যাকআপ সফ্টওয়্যার ব্যবহার করেন তবে আপনার ব্যাকআপ ফোল্ডারগুলি পরীক্ষা করুন। আপনি Recuva বা Disk Drill এর মত পুনরুদ্ধার সফ্টওয়্যার ব্যবহার করে আপনার ফাইল পুনরুদ্ধার করতে পারেন।
পাওয়ারপয়েন্ট অটোসেভ সক্ষম করুন
পাওয়ারপয়েন্টে একটি অটোসেভ বৈশিষ্ট্য রয়েছে যা প্রতি কয়েক সেকেন্ডে আপনার কাজের ব্যাক আপ করে। অটোসেভ নির্বাচন করুন আপনার উপস্থাপনার উপরের-বাম কোণে টগল সুইচটি চালু করতে , অথবা ফাইল-এ যেতে যান> বিকল্প> সংরক্ষণ করুন এবং অটোসেভ চেক করুন বক্স।
 FAQ
FAQ- আমি কিভাবে একটি অসংরক্ষিত Word নথি পুনরুদ্ধার করব?
একটি অসংরক্ষিত Word নথি পুনরুদ্ধার করতে, ফাইল এ যান৷> দস্তাবেজগুলি পরিচালনা করুন> অসংরক্ষিত নথি পুনরুদ্ধার করুন . আপনি যদি তালিকাভুক্ত নথিটি দেখতে পান তবে এটি নির্বাচন করুন। অথবা, ফাইল এ গিয়ে ফাইলের একটি ব্যাকআপ অনুসন্ধান করুন৷> খোলা> ব্রাউজ করুন . আপনি পুনরুদ্ধার করা বা অস্থায়ী ফাইলগুলি অনুসন্ধান করতে Windows Explorer ব্যবহার করতে পারেন৷
- আমি কিভাবে একটি অসংরক্ষিত Excel ফাইল পুনরুদ্ধার করব?
একটি অসংরক্ষিত এক্সেল ফাইল পুনরুদ্ধার করতে, যদি আপনার অটোসেভ সক্ষম থাকে, তাহলে নথি পুনরুদ্ধার দেখুন আপনি যখন এক্সেল চালু করেন তখন ইন্টারফেস। উপলব্ধ ফাইল নামক বিভাগে , আপনি আপনার সমস্ত স্বয়ংক্রিয় সংরক্ষিত ওয়ার্কবুক এবং নথি ফাইল দেখতে পাবেন। একটি ফাইল পুনরুদ্ধার করতে, তীর নির্বাচন করুন৷ ফাইলের বিবরণের পাশে এবং খুলুন নির্বাচন করুন .
- আমি কিভাবে একটি অসংরক্ষিত নোটপ্যাড ফাইল পুনরুদ্ধার করব?
একটি মুছে ফেলা বা অসংরক্ষিত নোটপ্যাড ফাইল পুনরুদ্ধার করতে, আপনার Windows 10 অনুসন্ধান ফাংশনে যান, %AppData% টাইপ করুন , এবং Enter টিপুন . রোমিং ফোল্ডার খুলবে। .txt-এ শেষ হওয়া ফাইলগুলির জন্য অনুসন্ধান করুন৷ আপনার অসংরক্ষিত নোটপ্যাড ফাইল খুঁজে পেতে।


