কি জানতে হবে
- আপনার প্রাথমিক পাওয়ারপয়েন্টে:হোম> নতুন স্লাইড> স্লাইড পুনরায় ব্যবহার করুন> ব্রাউজ করুন .
- আপনার সেকেন্ডারি পাওয়ারপয়েন্টে:খোলা . পৃথক স্লাইডগুলিতে ডান-ক্লিক করুন এবং স্লাইড সন্নিবেশ করুন চয়ন করুন৷ , অথবা সমস্ত স্লাইড ঢোকান নির্বাচন করুন .
এই নিবন্ধটি ব্যাখ্যা করে কিভাবে একটি উপস্থাপনায় দুই বা ততোধিক পাওয়ারপয়েন্ট উপস্থাপনা একত্রিত করা যায়। আপনি পাওয়ারপয়েন্টের Mac বা PC সংস্করণ ব্যবহার করছেন না কেন, পাওয়ারপয়েন্ট উপস্থাপনাগুলিকে একত্রিত করা সহজ৷
পদ্ধতি 1:স্লাইডগুলি পুনরায় ব্যবহার করুন
মাইক্রোসফ্ট পাওয়ারপয়েন্ট স্লাইডগুলি পুনরায় ব্যবহার করার বিকল্প সরবরাহ করে। এই পদ্ধতির জন্য আপনাকে আপনার সমস্ত পাওয়ারপয়েন্ট উপস্থাপনা খুলতে হবে না, তাই উপস্থাপনাগুলিকে একত্রিত করার এটি দ্রুততম এবং সহজতম উপায়৷
-
আপনার প্রধান পাওয়ারপয়েন্ট উপস্থাপনা খুলুন। আপনি সবচেয়ে বড় উপস্থাপনা বেছে নিতে পারেন, অথবা যেটি ফর্ম্যাটিং আপনি রাখতে চান।
আপনি যখন স্লাইডগুলি সন্নিবেশ করবেন, তখন আপনি যে স্লাইডটি বেছে নিয়েছেন তার পরে সেগুলি ঢোকানো হবে৷ স্লাইড সন্নিবেশ করার আগে এটি মনে রাখবেন।
-
হোম এ যান৷ উপরের-বাম কোণায় ট্যাব।
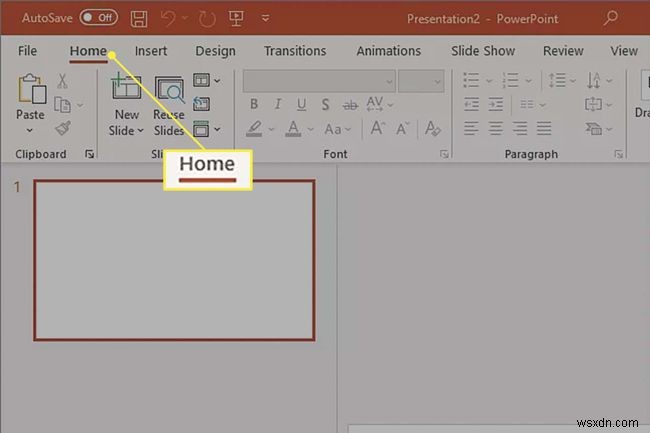
-
নতুন স্লাইড-এ ক্লিক করুন . একটি ড্রপ-ডাউন মেনু খুলবে৷
পাওয়ারপয়েন্টের নতুন সংস্করণে একটি ডেডিকেটেড পুনরায় ব্যবহার করা স্লাইড রয়েছে বোতাম।

-
পুনরায় ব্যবহার স্লাইড নির্বাচন করুন , মেনুর নীচে অবস্থিত৷
৷
-
ব্রাউজ করুন ক্লিক করুন৷ .
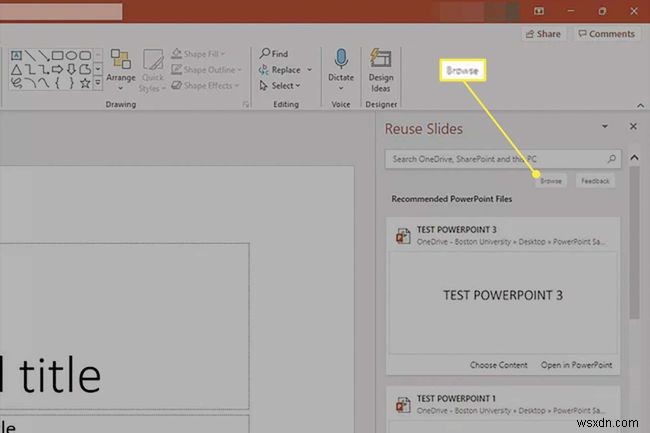
-
আপনার দ্বিতীয় পাওয়ারপয়েন্ট ফাইল খুঁজুন এবং খুলুন ক্লিক করুন . আপনার দ্বিতীয় উপস্থাপনা থেকে স্লাইডগুলি পুনরায় ব্যবহার স্লাইড মেনুতে প্রদর্শিত হবে৷
৷
-
নিশ্চিত করুন উৎস বিন্যাস রাখুন আপনি আপনার স্লাইডগুলিকে তাদের বিন্যাস রাখতে চান কিনা তা পরীক্ষা করা হয়৷ যদি এটি চেক না করা হয়, আপনার প্রধান পাওয়ারপয়েন্টের ফর্ম্যাটিং স্লাইডগুলিতে প্রয়োগ করা হবে যখন আপনি সেগুলি ঢোকাবেন৷

-
আপনি যদি পৃথক স্লাইড সন্নিবেশ করতে চান, সেগুলি নির্বাচন করুন এবং স্লাইড সন্নিবেশ করুন ক্লিক করুন৷ .
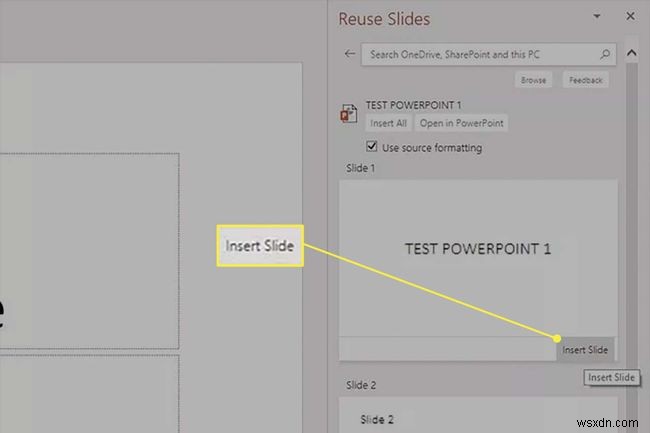
-
আপনি যদি পাওয়ারপয়েন্ট উপস্থাপনায় সমস্ত স্লাইড পুনরায় ব্যবহার করতে চান তবে সমস্ত সন্নিবেশ করুন ক্লিক করুন . আপনি যদি এটি দেখতে না পান, তাহলে একটি স্লাইডে ডান-ক্লিক করুন এবং সমস্ত স্লাইড সন্নিবেশ করুন বেছে নিন .

-
আপনার স্লাইডগুলি আপনার উপস্থাপনায় একত্রিত হওয়ার পরে, সংরক্ষণ করুন৷ আপনার কাজ।

পদ্ধতি 2:স্লাইড কপি করুন
আপনি যদি বিভিন্ন পাওয়ারপয়েন্ট উপস্থাপনা থেকে স্লাইডগুলি একত্রিত করতে চান তবে পাওয়ারপয়েন্ট সাইডগুলি অনুলিপি করা আরেকটি দ্রুত পদ্ধতি। আপনার চূড়ান্ত উপস্থাপনায় স্লাইডের প্রতিটি ব্যাচ কোথায় শেষ হবে তা চয়ন করা সহজ৷
৷-
আপনি যে স্লাইডগুলি সরাতে চান তার সাথে পাওয়ারপয়েন্ট উপস্থাপনাটি খুলুন।
-
বাম দিকের স্লাইড ভিউয়ার থেকে আপনি যে স্লাইডগুলি কপি করতে চান তা নির্বাচন করুন৷
৷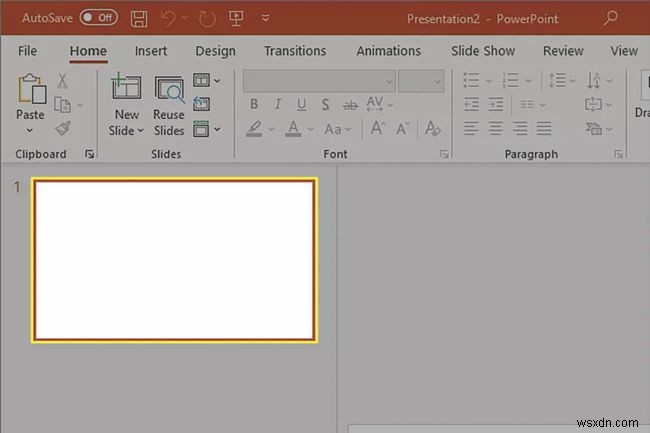
-
নির্বাচিত স্লাইডগুলিতে ডান ক্লিক করুন এবং অনুলিপি করুন৷
৷
-
আপনার প্রধান পাওয়ারপয়েন্ট উপস্থাপনা খুলুন।
-
যেখানে আপনি আপনার স্লাইডগুলি সন্নিবেশ করতে চান সেখানে ডান-ক্লিক করুন। পেস্ট বিকল্পগুলি৷ মেনু প্রদর্শিত হবে।
এছাড়াও আপনি CTRL + V ব্যবহার করতে পারেন স্লাইড পেস্ট করতে। Mac এ, command + V ব্যবহার করুন . পেস্ট বিকল্পগুলি৷ মেনু এখনও প্রদর্শিত হবে।

-
আপনি যদি চান যে আপনার ঢোকানো স্লাইডগুলি আপনার প্রধান পাওয়ারপয়েন্টের সাথে মেলে, তাহলে গন্তব্য থিম ব্যবহার করুন ক্লিক করুন বাম দিকে. এটি আপনার প্রধান উপস্থাপনায় অনুলিপি করা স্লাইডগুলিকে মানিয়ে নেবে৷
৷
-
আপনি যদি আপনার সন্নিবেশিত স্লাইডগুলিকে তাদের থিম বজায় রাখতে চান, তাহলে উৎস বিন্যাস রাখুন ক্লিক করুন . আপনার স্লাইডগুলি তাদের আসল চেহারা বজায় রাখবে৷
৷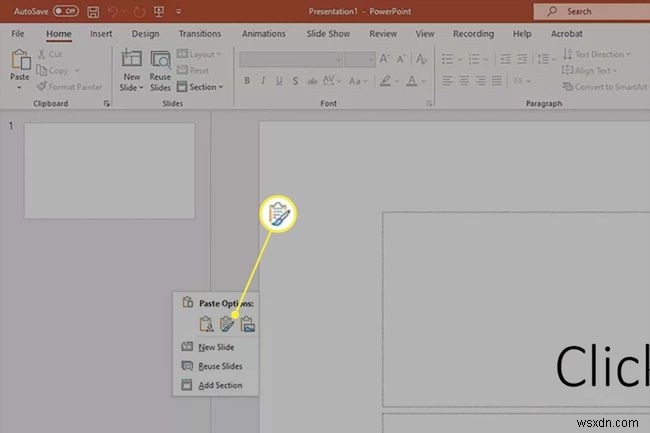
-
আপনার সমস্ত স্লাইড সরানোর পরে, আপনার প্রকল্প সংরক্ষণ করুন৷
৷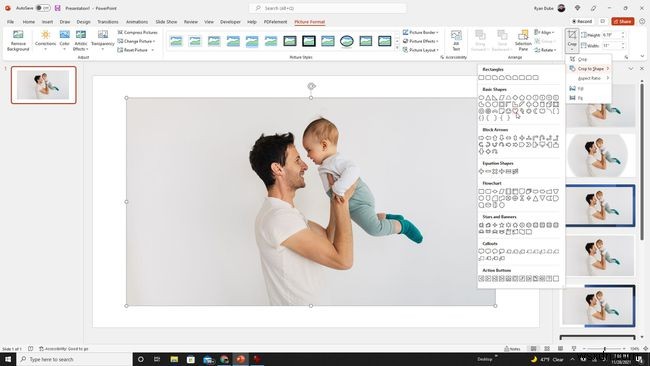
- আমি কিভাবে পাওয়ারপয়েন্টগুলিকে একটি পিডিএফ-এ মার্জ করব?
প্রথমে, প্রাথমিক উপস্থাপনায় স্লাইডগুলি অনুলিপি এবং আটকানোর মাধ্যমে বা পুনরায় ব্যবহার স্লাইড ব্যবহার করে পাওয়ারপয়েন্ট উপস্থাপনাগুলিকে একত্রিত করুন বিকল্প একটি মার্জড নথিতে স্লাইডগুলিকে একত্রিত করার পরে, আপনার পাওয়ারপয়েন্টটিকে একটি PDF হিসাবে সংরক্ষণ করুন৷ ফাইল-এ যান> এই হিসেবে সংরক্ষণ করুন> পিডিএফ অথবা ফাইল> সংরক্ষণ করুন এবং পাঠান> পিডিএফ/এক্সপিএস ডকুমেন্ট তৈরি করুন> প্রকাশ করুন .
- আমি কিভাবে একটি উপস্থাপনায় একাধিক লক করা পাওয়ারপয়েন্ট একত্রিত করব?
একাধিক লক করা পাওয়ারপয়েন্ট একত্রিত করতে, সেগুলি আনলক করার জন্য আপনাকে পাসওয়ার্ডগুলি জানতে হবে৷ আপনার পাসওয়ার্ড অ্যাক্সেস হয়ে গেলে, পাওয়ারপয়েন্ট খুলুন এবং ফাইল নির্বাচন করুন> তথ্য> উপস্থাপনা সুরক্ষিত করুন পাসওয়ার্ড দিয়ে এনক্রিপ্ট করুন> পাসওয়ার্ড-এ থাকা সামগ্রীটি মুছুন ক্ষেত্র> এবং ঠিক আছে নির্বাচন করুন . এখন আপনি একটি প্রধান উপস্থাপনায় স্লাইডগুলি পুনরায় ব্যবহার বা অনুলিপি করতে পারেন৷


