প্রতিদিন, আপনি আপনার কম্পিউটারে পাঠ্য, ফাইল বা ফোল্ডারগুলি অনুলিপি এবং আটকান। যেমন, কপি-পেস্ট টুলটি নীল থেকে কাজ করা বন্ধ করে দিলে এটি একটি বিশাল অসুবিধা। যদিও এটি সবচেয়ে মৌলিক ফাংশনগুলির মধ্যে একটি যা প্রথম উইন্ডোজ সংস্করণ থেকে চলে আসছে, কখনও কখনও এটি কাজ করা বন্ধ করে দেয়৷
যদি আপনার সাথে এটি হয়ে থাকে, তাহলে এই সমস্যাটি দ্রুত সমাধান করার জন্য আমাদের গাইডকে দ্রুত পড়ুন।
1. আপনি বর্তমানে যে অ্যাপে কাজ করছেন সেটি পুনরায় চালু করুন
আপনি যদি একটি নির্দিষ্ট অ্যাপ ব্যবহার করার সময় কপি এবং পেস্ট করতে না পারেন, তাহলে অ্যাপটি বন্ধ করে আবার খুলুন এবং এটি সমস্যার সমাধান করেছে কিনা তা পরীক্ষা করুন। এছাড়াও, অ্যাপটিতে কোনও আপডেট উপলব্ধ আছে কিনা তা পরীক্ষা করে দেখুন যেহেতু একটি সফ্টওয়্যার বাগ কপি এবং পেস্টকে কাজ করা থেকে বাধা দিতে পারে। আপনি অ্যাপটির সেটিংস মেনু বা Microsoft স্টোরের মাধ্যমে অ্যাপটি আপডেট করতে পারেন যদি এটি সেখানে থাকে।
2. কীবোর্ডের পরিবর্তে মাউস দিয়ে কপি-পেস্ট করার চেষ্টা করুন
সাধারণত, আমরা Ctrl + C চাপি এবং Ctrl + V কপি এবং পেস্ট করতে কারণ এটি দ্রুত। আপনি যদি একচেটিয়াভাবে অনুলিপি এবং আটকানোর জন্য কীবোর্ড শর্টকাটগুলি ব্যবহার করেন তবে পরিবর্তে মাউস ব্যবহার করার চেষ্টা করুন৷ যদি এটি কাজ করে, আপনার পিসিতে অন্যান্য কীবোর্ড শর্টকাট ব্যবহার করার চেষ্টা করুন এবং দেখুন তারা কাজ করে কিনা। যদি কপি-পেস্ট কীবোর্ড শর্টকাট কাজ না করে, তার মানে টুলটি এখনও আপনার কম্পিউটারে কাজ করে, কিন্তু কীবোর্ড শর্টকাট কাজ করা বন্ধ করে দিয়েছে।
যদি এটি হয়ে থাকে, তাহলে পরবর্তী কী করতে হবে সে সম্পর্কে আরও পরামর্শের জন্য Windows 10-এ কাজ না করা কীবোর্ড শর্টকাটগুলি ঠিক করার জন্য আমাদের নির্দেশিকা দেখুন৷
3. উইন্ডোজ এক্সপ্লোরার পুনরায় চালু করুন
উইন্ডোজ এক্সপ্লোরার রিস্টার্ট করার আগে, আপনার কাজটি প্রগতিতে সংরক্ষণ করুন কারণ এটি যেকোনও খোলা অ্যাপ এবং উইন্ডো বন্ধ করে দেবে। তারপর, এই পদক্ষেপগুলি অনুসরণ করুন:
- ডান-ক্লিক করুন স্টার্ট> টাস্ক ম্যানেজার .
- প্রক্রিয়ায় ট্যাব, উইন্ডোজ এক্সপ্লোরার খুঁজুন .
- এটিতে ডান ক্লিক করুন এবং পুনরায় শুরু করুন নির্বাচন করুন .
- কপি-পেস্ট এখন কাজ করছে কিনা তা পরীক্ষা করুন।

4. দূরবর্তী ডেস্কটপ ক্লিপবোর্ড প্রক্রিয়া পুনরায় সেট করুন
আপনি রিমোট ডেস্কটপ ক্লিপবোর্ড পুনরায় চালু করতে পারেন ফাইল এক্সপ্লোরার ব্যবহার করে প্রক্রিয়া করুন . আপনি কিভাবে এটি করতে পারেন তা এখানে:
- ফাইল এক্সপ্লোরার খুলুন .
- এই PC> স্থানীয় ডিস্ক (C:)> Windows> System 32-এ যান .
- rpdclip.exe ডান-ক্লিক করুন এবং প্রশাসক হিসাবে চালান নির্বাচন করুন .
- dwm.exe সনাক্ত করুন এবং এটি প্রশাসকের অধিকারের সাথেও চালান।
- আপনার কম্পিউটার পুনরায় চালু করুন।

5. যেকোনো RAM অপ্টিমাইজেশন অ্যাপ বন্ধ করুন
আপনি যখন একটি ছবি বা কিছু পাঠ্য অনুলিপি করেন, তখন আপনার সিস্টেম অস্থায়ীভাবে সংরক্ষণ করতে র্যান্ডম অ্যাক্সেস মেমরি (RAM) ব্যবহার করে। দুর্ভাগ্যবশত, ফাইল পরিষ্কার করার সময় বা RAM অপ্টিমাইজেশান অ্যাপগুলি স্থান বাঁচাতে এবং আপনার কম্পিউটারকে দ্রুততর করার চেষ্টা করে, তারা আপনার ক্লিপবোর্ডের সমস্ত ডেটাও মুছে ফেলতে পারে। যেমন, এটি আপনি যে সমস্ত ডেটা পেস্ট করার চেষ্টা করছেন তা মুছে দেয়, বৈশিষ্ট্যটিকে অব্যবহারযোগ্য করে তোলে৷
এটি ঠিক করতে, আপনি জোর করে অ্যাপটি ছেড়ে দিতে পারেন বা এর সেটিংস কনফিগার করতে পারেন যাতে এটি অপ্টিমাইজেশান প্রক্রিয়াতে কম্পিউটারের ক্লিপবোর্ড অন্তর্ভুক্ত না করে।
6. Windows 10 ক্লিপবোর্ড ঠিক করুন
প্রতিবার আপনি একটি পাঠ্য বা একটি চিত্র অনুলিপি করেন, Windows 10 এটি একটি ভার্চুয়াল ক্লিপবোর্ডে সংরক্ষণ করে। আপনি যখন এটি পেস্ট করবেন, আপনি ক্লিপবোর্ড থেকে পেস্ট করবেন। যাইহোক, যদি ক্লিপবোর্ড সঠিকভাবে কাজ করা বন্ধ করে, আপনি আর কপি এবং পেস্ট করতে পারবেন না। সৌভাগ্যবশত, এই সমস্যার সমাধান করা একটি সহজ কাজ৷
৷কমান্ড প্রম্পট ব্যবহার করে কিভাবে Windows 10 ক্লিপবোর্ড ঠিক করবেন
Windows 10 এ, আপনি কমান্ড প্রম্পট ব্যবহার করতে পারেন উইন্ডোজ ক্লিপবোর্ড ক্যাশে মুছে ফেলতে। কমান্ড প্রম্পট খুলুন প্রশাসকের অধিকার সহ, টাইপ করুন echo off | ক্লিপ, এবং Enter টিপুন
কিভাবে রেজিস্ট্রি এডিটর ব্যবহার করে Windows 10 ক্লিপবোর্ড ঠিক করবেন
এছাড়াও আপনি রেজিস্ট্রি এডিটর এর মাধ্যমে ক্লিপবোর্ড ঠিক করতে পারেন . আপনি কিভাবে এটি করতে পারেন তা এখানে:
- শুরু -এ মেনু অনুসন্ধান বার, regedit অনুসন্ধান করুন এবং প্রশাসক হিসাবে চালান নির্বাচন করুন .
- HKEY_LOCAL_MACHINE> সফ্টওয়্যার> Microsoft> ক্লিপবোর্ড-এ যান .
- IsCloudAndHistoryFeatureAvailable খুলুন .
- মান ডেটা সেট করুন 1 থেকে এবং বেস হেক্সাডেসিমেল থেকে .
- ঠিক আছে ক্লিক করুন নতুন পরিবর্তন সংরক্ষণ করতে।
- আপনার কম্পিউটার রিস্টার্ট করুন এবং আপনি এখন কপি এবং পেস্ট করতে পারেন কিনা তা পরীক্ষা করুন।

গ্রুপ নীতি ব্যবহার করে Windows 10 ক্লিপবোর্ড কিভাবে ঠিক করবেন
এছাড়াও আপনি গ্রুপ নীতি ব্যবহার করে Windows 10 এর ক্লিপবোর্ড ঠিক করতে পারেন . আপনি যদি গ্রুপ পলিসি ব্যবহার করে আত্মবিশ্বাসী না হন, কিছু ভুল হলে আপনার সিস্টেমের জন্য একটি সিস্টেম রিস্টোর পয়েন্ট তৈরি করা উচিত।
Windows ক্লিপবোর্ড সেটিংস কনফিগার করতে এই পদক্ষেপগুলি অনুসরণ করুন:
- শুরু -এ মেনু অনুসন্ধান বার, gpedit.msc অনুসন্ধান করুন এবং সেরা মিল নির্বাচন করুন .
- কম্পিউটার কনফিগারেশন> প্রশাসনিক টেমপ্লেট> উইন্ডোজ উপাদান> দূরবর্তী ডেস্কটপ পরিষেবা> দূরবর্তী ডেস্কটপ সেশন হোস্ট> ডিভাইস এবং সম্পদ পুনঃনির্দেশে যান .
- সনাক্ত করুন ক্লিপবোর্ড পুনর্নির্দেশের অনুমতি দেবেন না .
- কনফিগার করা হয়নি কিনা পরীক্ষা করুন অথবা অক্ষম নির্বাচিত.
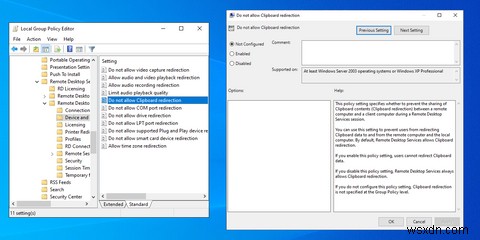
কপি এবং পেস্ট আবার কাজ করুন
আশা করি, আপনি এখন আপনার Windows 10 কম্পিউটারে কপি এবং পেস্ট করতে পারেন। কখনও কখনও এটি কপি এবং পেস্ট কমান্ড নয় যা কাজ করা বন্ধ করে দেয়। উপরে দেখানো হিসাবে, আপনাকে একটি নির্দিষ্ট অ্যাপ পুনরায় চালু করতে হতে পারে, আপনার কীবোর্ড শর্টকাটগুলি ঠিক করতে বা ক্লিপবোর্ডের ত্রুটি সমাধান করতে হতে পারে৷


