আপনি একজন কলেজ ছাত্র বা কর্পোরেট কর্মী হোন না কেন, PDF গুলি সর্বত্র রয়েছে৷ উপলভ্য বেশিরভাগ বই বা প্রবন্ধ পিডিএফ, তাই তাদের সাথে কীভাবে খেলতে হয় তা আপনার জানা গুরুত্বপূর্ণ। একজন ছাত্র হিসাবে আমাকে সময়ে সময়ে যা করতে হয়েছে তার মধ্যে একটি হল পিডিএফ বিভক্ত। কখনও কখনও, আপনি পুরো বইটি পান এবং একটি অধ্যায় বের করতে হবে, বা শুধুমাত্র একটি অতিরিক্ত ফাঁকা পৃষ্ঠা সরিয়ে ফেলতে হবে যা আপনি একটি প্রবন্ধ জমা দেওয়ার চেষ্টা করার সময় দেখানোর সিদ্ধান্ত নিয়েছিলেন। সৌভাগ্যবশত, পিডিএফ বিভাজন সমস্যার সমাধান আপনার সামনেই রয়েছে। আপনাকে কেবল এটি দেখতে হবে, এবং এই নিবন্ধে, আমরা আপনাকে Google Chrome-এর অন্তর্নির্মিত মুদ্রণ ডায়ালগ ব্যবহার করে PDF গুলিকে বিভক্ত করার সবচেয়ে সহজ উপায় দেখাব৷ এই টিউটোরিয়ালটি উইন্ডোজ, ম্যাক এবং অবশ্যই ক্রোমবুক সহ Google Chrome ইনস্টল করা যেকোনো কম্পিউটারের জন্য কাজ করবে৷
সাধারণত, আপনি যদি PDF গুলিকে বিভক্ত করতে চান, তাহলে আপনাকে ilovepdf.com বা splitpdf.com এর মতো একটি অনলাইন টুল ব্যবহার করতে হবে। আপনার যদি সত্যিই ভাল ইন্টারনেট সংযোগ থাকে এবং আপনার পিডিএফ সত্যিই ছোট হয় তবে এই সরঞ্জামগুলি পুরোপুরি ভাল। যাইহোক, এই বিনামূল্যের সাইটগুলি একটি প্রিমিয়াম অ্যাকাউন্ট ছাড়া বড় আকারের PDFগুলিকে বিভক্ত করবে না, যার জন্য অর্থ খরচ হয়৷ সৌভাগ্যক্রমে, আপনার এই অনলাইন সাইটের কোনোটিরই প্রয়োজন নেই, কারণ ক্রোমের একটি শক্তিশালী টুল রয়েছে যা যেকোনো পিডিএফকে বিভক্ত করতে পারে, যে আকারই হোক না কেন, এবং ইন্টারনেট সংযোগের প্রয়োজন ছাড়াই বা অনলাইন ব্যবহারে সাধারণত জড়িত বেদনাদায়ক আপলোড/ডাউনলোড প্রক্রিয়া। পিডিএফ স্প্লিটার।
Google Chrome ব্যবহার করে আপনার PDF খুলুন
আপনি যদি Windows বা OSX-এ থাকেন, তাহলে সম্ভবত আপনার PDF গুলি দেখার জন্য Adobe Reader ইনস্টল করা আছে৷ আমাদের কৌশলটির জন্য প্রয়োজন যে আপনি যে PDFটি Chrome এর PDF ভিউয়ারে বিভক্ত করতে চান সেটি খুলুন। এটি করার জন্য, আপনাকে PDF ফাইলটিতে ডান ক্লিক করতে হবে, এবং> Google Chrome এর সাথে খুলুন নির্বাচন করতে হবে৷
৷
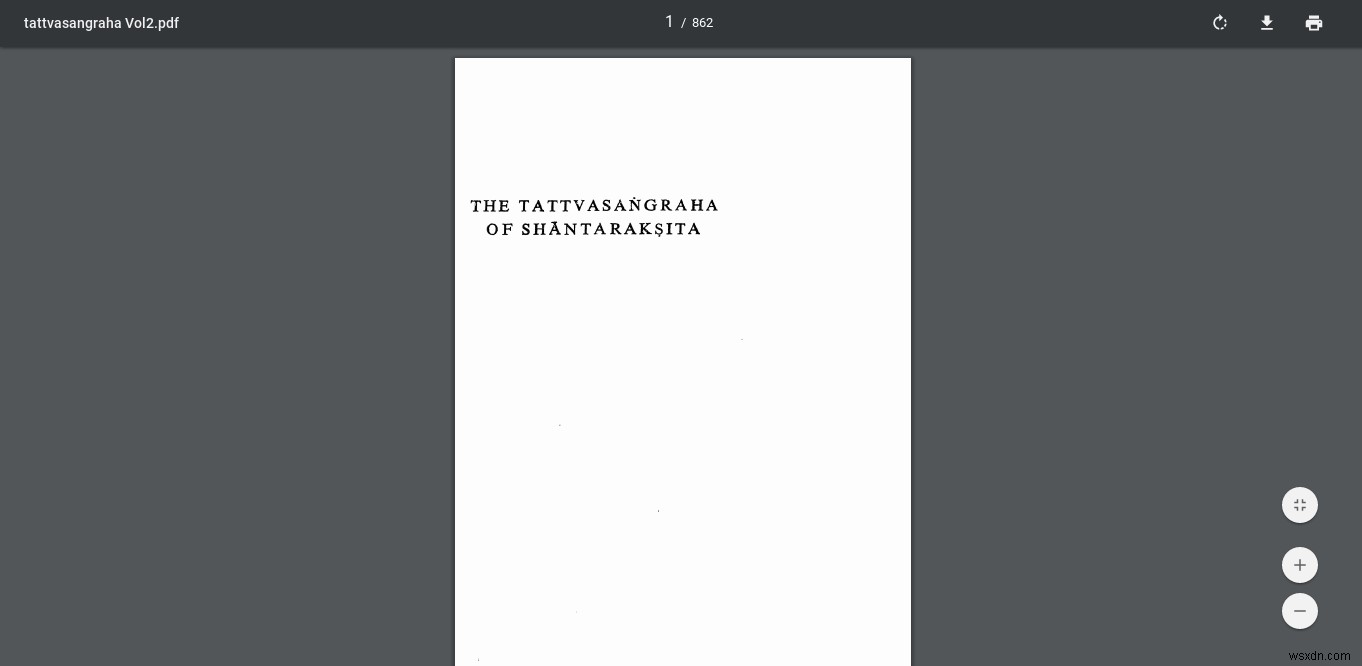
আপনার পিডিএফটি ক্রোম পিডিএফ ভিউয়ারে খোলা উচিত, যা উপরের ছবির মতো দেখাবে।
প্রিন্ট ডায়ালগ ব্যবহার করে বিভক্ত করুন
ভিউয়ারের উপরের-ডান কোণে, আপনি একটি প্রিন্টার আইকন দেখতে পাবেন, যা পিডিএফ প্রিন্ট করার কমান্ড। পরবর্তী ধাপে যেতে, আপনি এটিতে ক্লিক করতে পারেন, অথবা বিকল্পভাবে উইন্ডোজে Ctrl + P টিপুন (বা একটি ম্যাকে কমান্ড + P)।
আপনি যে নথিটি মুদ্রণ করছেন তার একটি লাইভ পূর্বরূপ সহ Chrome-এর অন্তর্নির্মিত প্রিন্ট ডায়ালগ বক্সটি পপ-ওপেন হওয়া উচিত। আপনাকে প্রথমে যা করতে হবে তা হল নিশ্চিত করুন যে ডায়ালগ বক্সের গন্তব্য হল 'পিডিএফ হিসাবে সংরক্ষণ করুন', যা নীচের স্ক্রিনশটে দেখানো হয়েছে৷

যদি আপনার প্রিন্টার কম্পিউটারের সাথে সংযুক্ত থাকে বা Google ক্লাউড প্রিন্টের সাথে নিবন্ধিত থাকে, তাহলে গন্তব্যটি ডিফল্টরূপে 'পিডিএফ হিসাবে সংরক্ষণ করুন' হবে না। পিডিএফ হিসেবে সেভ করার জন্য গন্তব্য ম্যানুয়ালি সেট করতে, গন্তব্য বিভাগে 'পরিবর্তন'-এ ক্লিক করুন।

উপলব্ধ গন্তব্যগুলির তালিকা থেকে, 'PDF হিসাবে সংরক্ষণ করুন' নির্বাচন করুন৷
৷আপনার গন্তব্য সেট হয়ে গেলে, পরবর্তী বিকল্পটি হল 'পৃষ্ঠা'। এখানেই বিভাজন আসে৷ ডিফল্টরূপে, পৃষ্ঠাগুলি 'সমস্ত'-এ সেট করা থাকে, তবে আপনি সম্ভবত PDF থেকে পৃষ্ঠাগুলির একটি নির্দিষ্ট সেট সংরক্ষণ করতে চান৷ এটি করার জন্য, পৃষ্ঠা নম্বর পাঠ্য ক্ষেত্রটি নির্বাচন করুন এবং আপনি যে পৃষ্ঠা নম্বরগুলি বের করতে চান তার সেট লিখুন। উদাহরণস্বরূপ, যদি আমি 15-45 পৃষ্ঠাগুলি বের করতে চাই, আমি টেক্সট বক্সে '15-45' টাইপ করব এবং প্রিন্ট ডায়ালগ সেই পৃষ্ঠাগুলির পূর্বরূপ দেখাবে৷

আপনি যদি শুধুমাত্র একটি পৃষ্ঠা বের করতে চান, তাহলে সেই পৃষ্ঠা নম্বরটি টাইপ করুন এবং এটি বের করা হবে। তারপর আপনাকে যা করতে হবে তা হল 'সংরক্ষণ করুন' ক্লিক করুন৷
৷মুদ্রণ ডায়ালগ আপনাকে একটি অবস্থান চয়ন করতে বলবে, এবং তারপর সেই অবস্থানে আপনার নিষ্কাশিত PDF সংরক্ষণ করুন৷
এটাই. আপনার কাছে এখন সরাসরি Chrome-এ তৈরি একটি PDF স্প্লিটার রয়েছে৷ এটি মনে রাখার জন্য সত্যিই একটি সহজ কৌশল, এবং নির্দিষ্ট পরিস্থিতিতে এটি খুবই কার্যকর বলে প্রমাণিত হতে পারে।


