কি জানতে হবে
- যে ছবিটিতে আপনি পাঠ্য যোগ করতে চান সেটি নির্বাচন করুন। হোম এ যান৷ ব্যবস্থা করুন > পিছনে পাঠান .
- ছবির উপরে একটি পাঠ্য বাক্স তৈরি করুন এবং আপনার পাঠ্য লিখুন। স্পেসবার ব্যবহার করুন অথবা ট্যাব প্রতিটি লাইনে একটি চাক্ষুষ বিরতি তৈরি করতে।
- বিকল্পভাবে, ঢোকান এ যান> অবজেক্ট> মাইক্রোসফ্ট ওয়ার্ড ডকুমেন্ট . আপনার ছবি এবং পাঠ্য সন্নিবেশ করুন, তারপর ডান-ক্লিক করুন এবং টেক্সট মোড়ানো বেছে নিন> আঁটসাঁট .
ছবি, আকার, টেবিল, চার্ট এবং অন্যান্য পৃষ্ঠা উপাদানগুলির চারপাশে পাঠ্য মোড়ানো PowerPoint-এ সমর্থিত নয়। তবুও, পাওয়ারপয়েন্ট প্রেজেন্টেশনে এটিকে নকল করার জন্য আপনি ব্যবহার করতে পারেন এমন সমাধানের পদ্ধতি রয়েছে। এই নিবন্ধের নির্দেশাবলী PowerPoint 2019, 2016, 2013, 2010, PowerPoint for Microsoft 365, এবং PowerPoint Online এ প্রযোজ্য৷
টেক্সট র্যাপিং নকল করতে টেক্সটে ম্যানুয়ালি স্পেস ঢোকান
আপনার যদি একটি ছোট গ্রাফিক থাকে এবং মাঝখানে গ্রাফিকটি এড়িয়ে যাওয়ার সময় পাঠ্যটি বাম থেকে ডানে পড়তে চান, তাহলে আপনি এটি কীভাবে করবেন তা এখানে:
-
আপনি একটি স্লাইডে পাঠ্য মোড়ানো করতে চান এমন গ্রাফিক নির্বাচন করুন।

-
হোম এ যান৷ , সাজানো নির্বাচন করুন , এবং সেন্ড টু ব্যাক বেছে নিন . অথবা, ছবিতে ডান-ক্লিক করুন এবং সেন্ড টু ব্যাক বেছে নিন .
যদি সেন্ড টু ব্যাক ধূসর হয়ে গেছে, গ্রাফিক ইতিমধ্যেই আছে।
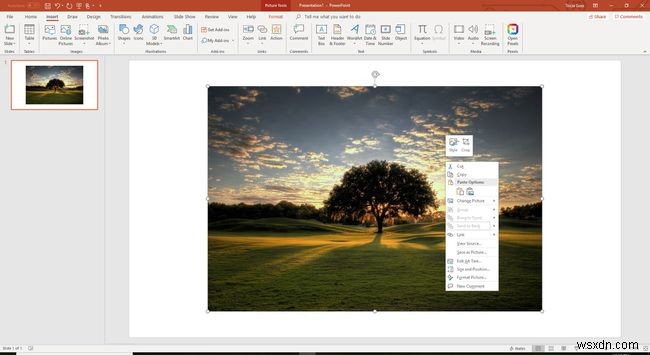
-
ছবির উপরে একটি টেক্সট বক্স তৈরি করুন এবং টেক্সট বক্সে টেক্সট টাইপ বা পেস্ট করুন।
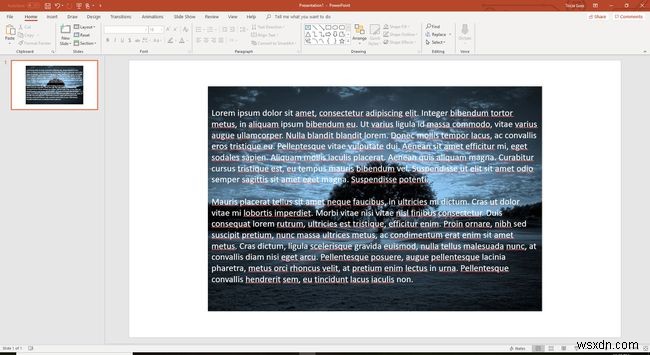
-
পাঠ্যটিতে কার্সারটি রাখুন যাতে এটি চিত্রের যে অংশের উপরে বাম কোণায় আপনি পাঠ্যটিকে চারপাশে প্রবাহিত করতে চান। টেক্সটে একটি ভিজ্যুয়াল বিরতি তৈরি করতে স্পেসবার বা ট্যাব ব্যবহার করুন। পাঠ্যের প্রতিটি লাইন অবজেক্টের বাম দিকের কাছাকাছি হওয়ায়, পাঠ্যের বাকি লাইনটিকে অবজেক্টের ডানদিকে সরাতে স্পেসবার বা ট্যাবটি কয়েকবার ব্যবহার করুন।

-
পাঠ্যের প্রতিটি লাইনের জন্য পুনরাবৃত্তি করুন।
আয়তক্ষেত্রাকার আকারের চারপাশে টেক্সট মোড়ানো নকল করুন
আপনি যখন বর্গাকার বা আয়তক্ষেত্রাকার আকারের চারপাশে পাঠ্য মোড়ক করছেন তখন বেশ কয়েকটি পাঠ্য বাক্স ব্যবহার করুন। আপনি বর্গাকার আকৃতির উপরে একটি প্রশস্ত পাঠ্য বাক্স ব্যবহার করতে পারেন, তারপরে দুটি সংকীর্ণ পাঠ্য বাক্স, আকৃতির প্রতিটি পাশে একটি এবং তারপর আকৃতির নীচে আরেকটি প্রশস্ত পাঠ্য বাক্স ব্যবহার করতে পারেন।
মাইক্রোসফ্ট ওয়ার্ড থেকে মোড়ানো পাঠ্য আমদানি করুন
আপনি যদি PowerPoint 2019, PowerPoint 2016 বা PowerPoint 2013 ব্যবহার করেন, তাহলে Word থেকে PowerPoint-এ মোড়ানো টেক্সট আমদানি করুন৷
-
পাওয়ারপয়েন্ট স্লাইডটি খুলুন যেখানে আপনি টেক্সট মোড়ানো ব্যবহার করতে চান।
-
ঢোকান-এ যান এবং অবজেক্ট বেছে নিন .
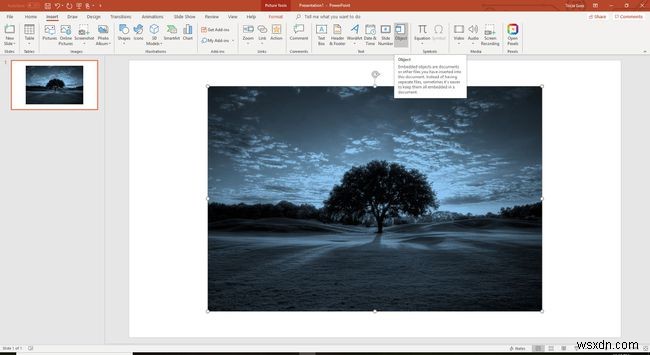
-
Microsoft Word ডকুমেন্ট বেছে নিন বস্তুর প্রকার থেকে তালিকা করুন এবং ঠিক আছে নির্বাচন করুন একটি শব্দ উইন্ডো খুলতে।
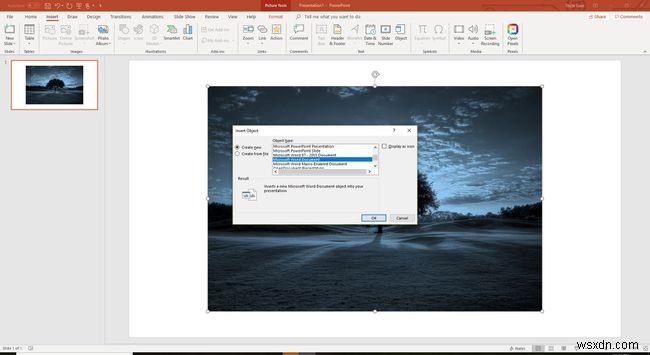
-
শব্দ উইন্ডোতে, একটি চিত্র সন্নিবেশ করান এবং আপনার পাঠ্য টাইপ বা পেস্ট করুন৷
৷
-
ছবি নির্বাচন করুন, ছবি টুল ফরম্যাটে যান , টেক্সট মোড়ানো নির্বাচন করুন , এবং আঁটসাঁট বেছে নিন . অথবা, ছবিতে ডান-ক্লিক করুন, টেক্সট মোড়ানো নির্দেশ করুন , এবং আঁটসাঁট বেছে নিন .
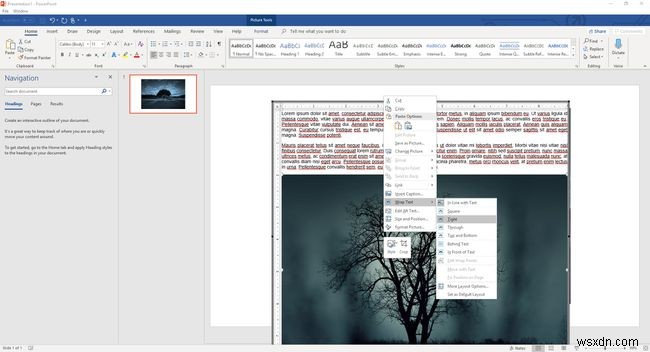
-
মোড়ানো পাঠ্য দেখতে পাওয়ারপয়েন্ট স্লাইডটি নির্বাচন করুন। (যদি আপনি Mac এর জন্য PowerPoint 2016 ব্যবহার করেন, PowerPoint-এ মোড়ানো পাঠ্য দেখতে Word ফাইলটি বন্ধ করুন।) PowerPoint-এ, চিত্র এবং মোড়ানো পাঠ্য একটি একক বাক্সে থাকে যা সরানো এবং পুনরায় আকার দেওয়া যেতে পারে।

-
মোড়ানো পাঠ্য সম্পাদনা করতে, Word পুনরায় খুলতে বাক্সে ডাবল ক্লিক করুন এবং সেখানে পরিবর্তনগুলি করুন৷


