Windows 10-এ OneDrive সবচেয়ে ভালো কাজ করে যদি আপনি ফাইল এক্সপ্লোরার এবং উইন্ডোজ স্টোর অ্যাপে অন্তর্নির্মিত ইউটিলিটির মধ্যে ঘোরান। এই নিবন্ধটি ব্যাখ্যা করে কিভাবে দুটি প্রোগ্রাম একসাথে ব্যবহার করতে হয়।
এই নিবন্ধের নির্দেশাবলী Windows 10 এ প্রযোজ্য৷
৷
ফাইল এক্সপ্লোরারের অভাব
OneDrive-এর ফাইল এক্সপ্লোরার সংস্করণে অনুপস্থিত মূল বৈশিষ্ট্য হল আপনার স্থানীয় হার্ড ড্রাইভে ডাউনলোড করা হয়নি এমন ফোল্ডারগুলি দেখার ক্ষমতা। আপনি যদি কোনো পরিবর্তন ছাড়াই OneDrive ব্যবহার করেন তাহলে সম্ভবত আপনার OneDrive ফাইলের সম্পূর্ণ সেট স্থানীয়ভাবে সংরক্ষিত আছে।
যাইহোক, আপনাকে এটি করতে হবে না। ক্লাউডে কিছু ফাইল এবং আপনার পিসিতে শুধুমাত্র আরও গুরুত্বপূর্ণ বিষয়বস্তু ছেড়ে দেওয়া খুব সহজ। সমস্যা হল ফাইল এক্সপ্লোরারের মাধ্যমে আপনার হার্ড ড্রাইভে কী নেই তা দেখার কোনো উপায় নেই৷ প্লেসহোল্ডার নামে পরিচিত একটি বৈশিষ্ট্য ছিল, এবং মাইক্রোসফ্ট সম্প্রতি নিশ্চিত করেছে যে বৈশিষ্ট্যটি পূর্বোক্ত অন-ডিমান্ড সিঙ্ক হিসাবে ফিরে আসবে। নতুন বৈশিষ্ট্যটি আপনাকে আপনার হার্ড ড্রাইভে থাকা ফাইল এবং ক্লাউডে সংরক্ষিত ফাইলগুলির মধ্যে পার্থক্য করতে সাহায্য করবে৷
ততক্ষণ পর্যন্ত, আপনি OneDrive Windows স্টোর অ্যাপটি ব্যবহার করতে পারেন। এটি আপনাকে আপনার হার্ড ড্রাইভে নেই এমন ফাইলগুলি সহ আপনার সমস্ত OneDrive সামগ্রী দেখতে দেয়৷
এটি একটি নিখুঁত সমাধান নয়, তবে এটি কাজ করে এবং আমাদের মতে ফাইল এক্সপ্লোরার এবং OneDrive.com-এর মধ্যে ফ্লিপ করার চেয়ে মোকাবেলা করা অনেক সহজ৷
ফাইল এক্সপ্লোরার দিয়ে সংগঠিত হচ্ছে
এটি আশ্চর্যজনক হতে পারে যে আপনাকে আপনার হার্ড ড্রাইভে আপনার সমস্ত OneDrive ফাইল রাখতে হবে না। প্রকৃতপক্ষে, আপনি ক্লাউডে (ওরফে মাইক্রোসফ্টের সার্ভার) যতগুলি চান সেগুলি ছেড়ে দিতে পারেন এবং প্রয়োজন অনুসারে ফাইলগুলি ডাউনলোড করতে পারেন। এটি বিশেষ করে গুরুত্বপূর্ণ হবে যদি আপনি সীমিত স্টোরেজ সহ একটি ট্যাবলেট ব্যবহার করেন৷
৷আপনি কোন ফাইলগুলি আপনার হার্ড ড্রাইভে রাখতে চান এবং যেগুলিকে আপনি ক্লাউডে রাখতে চান তা নির্ধারণ করতে:
-
ফাইল এক্সপ্লোরার খুলুন।
Win+E টিপুন ফাইল এক্সপ্লোরার উইন্ডোটি দ্রুত খুলতে।
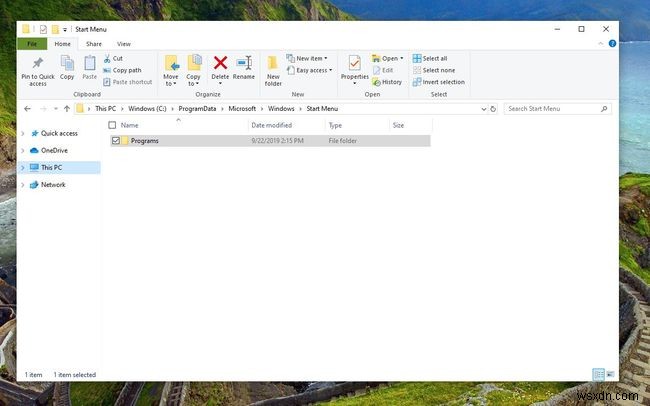
-
টাস্কবারের ডানদিকে ঊর্ধ্বমুখী তীরটি নির্বাচন করুন৷
৷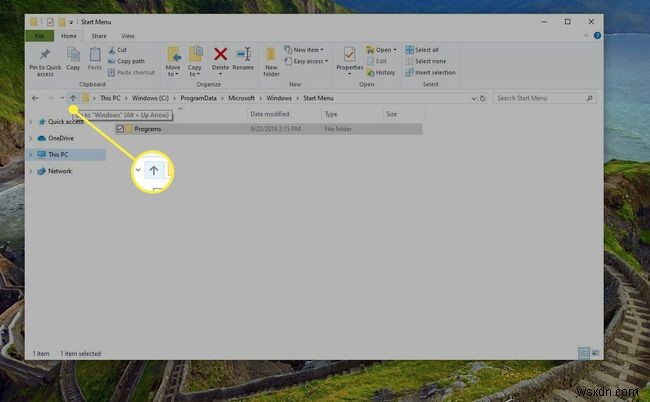
-
বাম ফলকে বা উইন্ডোর মূল অংশে OneDrive-এ ডান-ক্লিক করুন।

-
সেটিংস নির্বাচন করুন৷ .
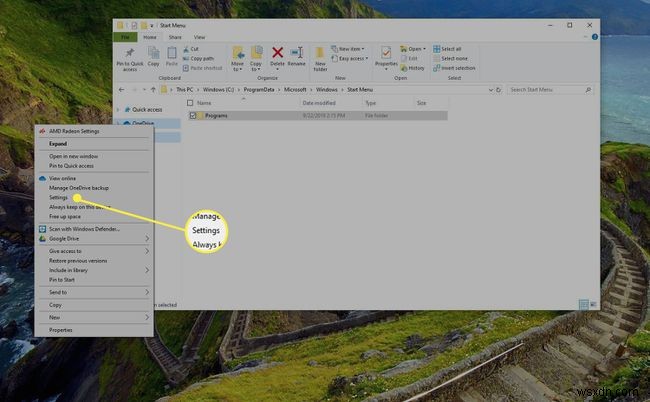
-
যে উইন্ডোটি খোলে সেখানে অ্যাকাউন্ট নিশ্চিত করুন৷ ট্যাব নির্বাচন করা হয়েছে এবং ফোল্ডার চয়ন করুন নির্বাচন করুন৷ বোতাম।
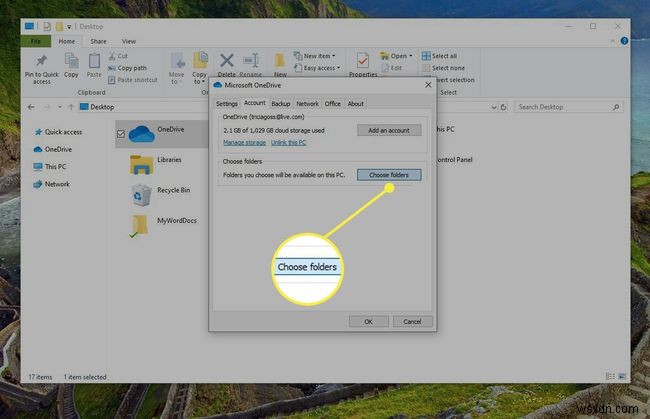
-
তবুও আরেকটি উইন্ডো খুলবে যেটি আপনার OneDrive-এ থাকা সমস্ত ফোল্ডারের তালিকা করবে। আপনি যেগুলিকে আপনার হার্ড ড্রাইভে রাখতে চান না সেগুলিকে কেবল আনচেক করুন, ঠিক আছে ক্লিক করুন , এবং OneDrive আপনার জন্য স্বয়ংক্রিয়ভাবে সেগুলি মুছে দেবে৷ শুধু মনে রাখবেন আপনি শুধুমাত্র আপনার পিসি থেকে সেগুলি মুছে ফেলছেন। ফাইলগুলি যেকোন সময় ডাউনলোড করার জন্য উপলব্ধ ক্লাউডে থাকবে।
আপনার ফাইলগুলিকে OneDrive-এ উপলব্ধ রেখে আপনার হার্ড ড্রাইভে স্থান তৈরি করার জন্য এটিই রয়েছে৷
Microsoft স্টোর অ্যাপ
এখন আপনি যে ফাইলগুলি আপনার প্রয়োজন নেই সেগুলি পেয়ে গেছেন, সেগুলি আবার সহজে দেখতে আপনার Windows 10 অ্যাপের জন্য OneDrive-এর প্রয়োজন হবে৷

একবার আপনি অ্যাপ স্টোর থেকে অ্যাপটি ডাউনলোড করে সাইন ইন করলে, আপনি OneDrive-এ সঞ্চিত আপনার সমস্ত ফাইল এবং ফোল্ডার দেখতে পাবেন। আপনি একটি ফোল্ডারে ক্লিক বা আলতো চাপলে এটি আপনার সমস্ত ফাইল দেখাতে খুলবে। একটি পৃথক ফাইলে ক্লিক করুন এবং এটি হয় আপনাকে এটির একটি পূর্বরূপ দেখাবে (যদি এটি একটি চিত্র হয়) অথবা ফাইলটি ডাউনলোড করে উপযুক্ত প্রোগ্রাম যেমন মাইক্রোসফ্ট ওয়ার্ড বা পিডিএফ রিডারে খুলবে৷

ফাইলগুলি স্বয়ংক্রিয়ভাবে ডাউনলোড হয়ে গেলে সেগুলি একটি অস্থায়ী ফোল্ডারে রাখা হয়। এটিকে আরও স্থায়ী স্থানে ডাউনলোড করতে, একটি ফাইল নির্বাচন করুন এবং তারপরে উপরের ডানদিকে ডাউনলোড আইকনে (নিম্নমুখী তীর) ক্লিক করুন৷ আপনি যদি একটি ফাইল ডাউনলোড না করে তার বিশদ বিবরণ দেখতে চান, তাহলে সেটিতে ডান ক্লিক করুন এবং বিশদ বিবরণ নির্বাচন করুন .
অ্যাপের বাম দিকে বেশ কয়েকটি আইকন রয়েছে। ফাইল খোঁজার জন্য শীর্ষে একটি অনুসন্ধান আইকন রয়েছে, নীচে আপনার ব্যবহারকারীর অ্যাকাউন্টের চিত্র রয়েছে এবং তারপরে আপনার কাছে একটি নথি আইকন রয়েছে যেখানে আপনি আপনার সম্পূর্ণ ফাইল সংগ্রহ দেখতে পাবেন। তারপরে আপনার কাছে ক্যামেরা আইকন রয়েছে, যা আপনি ওয়েবসাইটে যা দেখেন তার মতোই OneDrive-এ আপনার সমস্ত ছবি দেখায়। এছাড়াও আপনি OneDrive দ্বারা স্বয়ংক্রিয়ভাবে তৈরি করা সহ এই বিভাগে আপনার অ্যালবামগুলি দেখতে বেছে নিতে পারেন৷
৷
বাম দিকে নিচে গেলে আপনি একটি সাম্প্রতিক নথি বিভাগ এবং আপনার কোন ফাইলগুলি অন্যদের সাথে ভাগ করা হয়েছে তার একটি দৃশ্যও দেখতে পাবেন৷
Windows 10 OneDrive অ্যাপে আরও
সেগুলি হল Windows 10 OneDrive অ্যাপের মাধ্যমে ফাইল দেখার মৌলিক বিষয়। ড্র্যাগ-এন্ড-ড্রপ ফাইল আপলোড, একটি নতুন ফোল্ডার তৈরি করার ক্ষমতা এবং নতুন ছবি অ্যালবাম তৈরি করার উপায় সহ অ্যাপটিতে আরও অনেক কিছু রয়েছে৷
এটি একটি দুর্দান্ত অ্যাপ এবং ফাইল এক্সপ্লোরারে OneDrive-এর একটি কঠিন পরিপূরক।


