আইফোনে একটি ভিডিও রেকর্ড করা সবসময়ই মজার হয় শুধুমাত্র এর আশ্চর্যজনক ক্যামেরার কারণে নয়, এর বৈশিষ্ট্যগুলির কারণে। আইফোন স্লো মোশন এবং টাইম ল্যাপসে ভিডিও শুট করার জন্য দুটি ভিন্ন মোড রয়েছে এবং অবশ্যই স্বাভাবিক মোডও রয়েছে। আইফোনে ভিডিও রেকর্ডিং সম্পর্কে আরেকটি আশ্চর্যজনক অংশ হল যে আপনি এমনকি একটি স্লো-মোশন ভিডিওকে একটি সাধারণ ভিডিওতে রূপান্তর করতে পারেন। হ্যাঁ, আপনি মাত্র কয়েক ধাপে এটি করতে পারেন। এই প্রবন্ধে, আমরা ব্যাখ্যা করব কিভাবে আপনি একটি স্লো-মোশন ভিডিওকে একটি সাধারণ ভিডিওতে কভার করতে পারেন বা ভিডিওর কোন অংশটি স্লো মোশনে থাকা উচিত তা আপনি কীভাবে সামঞ্জস্য করতে পারেন৷
এছাড়াও দেখুন:প্রো-এর মতো iPhone ভিডিও শুট করার 7 টিপস
- ৷
- গ্যালারিতে যান আপনার আইফোনের হোম স্ক্রীন থেকে।
- এখন স্লো-মোশন ভিডিও খুলুন যা আপনি স্বাভাবিক ভিডিওতে রূপান্তর করতে চান।
- পরবর্তীতে সম্পাদনা-এ আলতো চাপুন উপরের ডানদিকে দেওয়া বোতাম বা আপনি যে iOS সংস্করণ ব্যবহার করছেন তার উপর নির্ভর করে বোতাম।
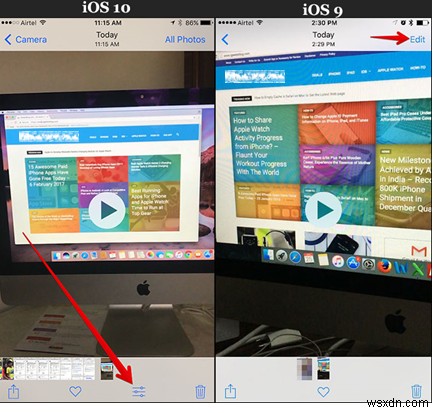
- এখন আপনি ভিডিওর ঠিক নিচে দুটি স্লাইডার পাবেন। আপনি অন্যের মধ্যে সঙ্কুচিত করতে তাদের যেকোনও টেনে আনতে পারেন। এটি ভিডিওর স্লো-মোশন অংশকে মুছে ফেলবে। আপনি যদি ভিডিওগুলির অন্য অংশে স্লো-মোশন প্রভাব স্থানান্তর করতে চান তবে আপনি সেই অনুযায়ী এই স্লাইডারগুলিকেও স্থানান্তর করতে পারেন৷
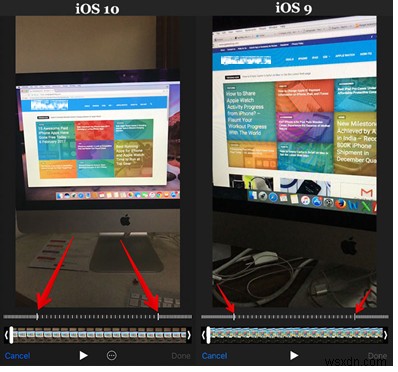
- আপনি দুই আঙুল দিয়ে স্লাইডার টেনে বা কম্প্রেস করে রেকর্ড করা ভিডিওতে স্লো মোশন অংশ কমাতে ও বাড়াতে পারেন।
- আপনার সমস্ত সম্পাদনা এবং পরিবর্তন হয়ে গেলে সম্পন্ন এ আলতো চাপুন৷ স্ক্রিনের নীচে ডানদিকে দেওয়া বোতাম।
এছাড়াও দেখুন:আইফোনের লক স্ক্রিনে উইজেট এবং বিজ্ঞপ্তিগুলি কীভাবে অক্ষম করবেন
এটাই আপনার স্লো-মোশন ভিডিও সফলভাবে সম্পাদনা করা হয়েছে বা একটি সাধারণ ভিডিওতে রূপান্তরিত হয়েছে৷ এখন আপনাকে ধীর গতির বোতাম টিপতে বিরক্ত করার দরকার নেই আপনি এটি ভিডিওর যেকোন জায়গায় চাপতে পারেন এবং সম্পাদনায় ধীর গতির প্রভাব পরিবর্তন করতে পারেন৷


