
উইন্ডোজ থেকে লিনাক্সে সম্পূর্ণ রূপান্তর সহজ নাও হতে পারে, সেই কারণেই উবুন্টু তার ব্যবহারকারীদের লাইভ সিডি (বা ইউএসবি) পরীক্ষা করার অনুমতি দেয় তারা এটি পছন্দ করে কিনা তা দেখতে, তারপর এটি তাদের সিস্টেমে ইনস্টল করে। এই নির্দেশিকা আপনাকে দেখায় কিভাবে উইন্ডোজে একটি বুটযোগ্য উবুন্টু ইউএসবি তৈরি করতে হয়। এই মিডিয়া ব্যবহার করে, আপনি যেকোন কম্পিউটারে উবুন্টু বুট করতে পারেন, আপনার কাজগুলি সম্পাদন করতে পারেন এবং মূল OSটিকে অপরিবর্তিত রেখে যেতে পারেন৷
গাইড সহ অনুসরণ করতে, নিশ্চিত করুন:
- প্রয়োজনীয় টুল ডাউনলোড করতে ইন্টারনেট সংযোগ।
- একটি USB ফ্ল্যাশ ড্রাইভ – কমপক্ষে 8GB (প্রস্তাবিত)।
- আপনি অফিসিয়াল উবুন্টু ডাউনলোড পৃষ্ঠা থেকে উবুন্টু ISO-এর সর্বশেষ সংস্করণ ডাউনলোড করেছেন।
রুফাস দিয়ে বুটেবল উবুন্টু ইউএসবি তৈরি করুন
একটি বুটযোগ্য উবুন্টু ইউএসবি তৈরি করার সবচেয়ে সহজ পদ্ধতি হল রুফাস ব্যবহার করা। উবুন্টু ইউএসবি ড্রাইভে স্থিরতা সেট করার ক্ষমতা এখন রুফাসের নতুন সংস্করণে সমর্থিত।
1. আপনার Windows কম্পিউটারে আপনার USB ড্রাইভ প্লাগ করুন৷ এরপর, Rufus চালু করুন এবং Ubuntu ISO নির্বাচন করতে "নির্বাচন করুন" বোতামে ক্লিক করুন।
2. আপনার অধ্যবসায় ফাইলের আকার সেট করুন।
3. পার্টিশন স্কিম কনফিগার করুন।
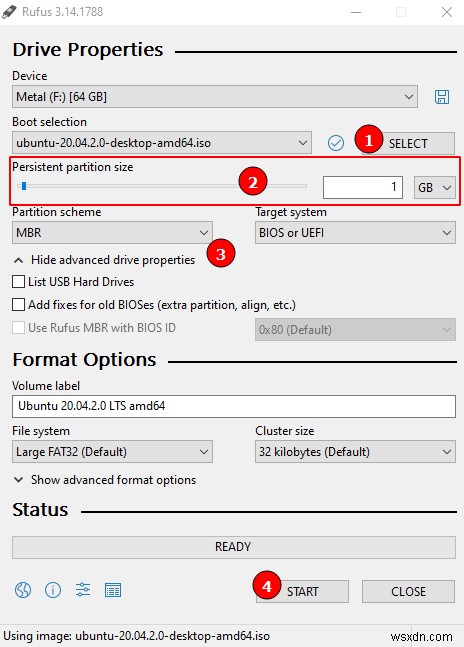
4. ISO ফ্ল্যাশ করতে "স্টার্ট" এ ক্লিক করুন৷
একবার ফ্ল্যাশ প্রক্রিয়া সম্পন্ন হলে, আপনার উবুন্টু সিস্টেমে পিসি রিবুট করুন।
UNetbootin দিয়ে বুটযোগ্য উবুন্টু ইউএসবি তৈরি করুন
উইন্ডোজে একটি বুটযোগ্য উবুন্টু ইউএসবি তৈরি করার আরেকটি পদ্ধতি হল UNetbootin ব্যবহার করা।
1. এর অফিসিয়াল পেজ থেকে UNetbootin টুলটি ডাউনলোড করুন।
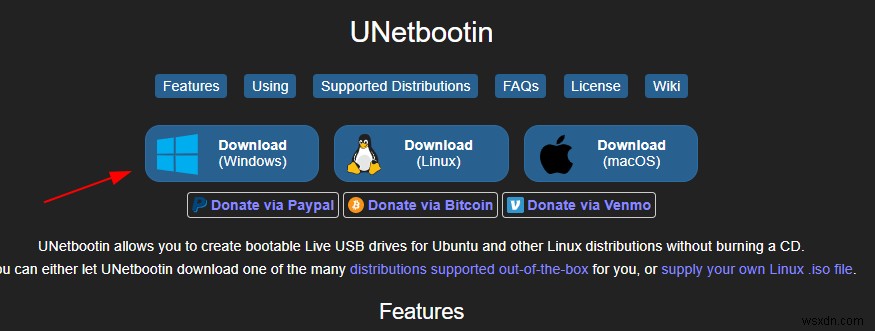
2. UNetbootin টুল চালু করুন। আপনি হয়তো লক্ষ্য করেছেন যে আপনি "ডিস্ট্রিবিউশন" বিকল্পটি নির্বাচন করতে পারেন, আপনি যে ডিস্ট্রোটি ইনস্টল করতে চান তা চয়ন করতে পারেন এবং UNetbootin আপনার জন্য ISO ফাইলটি ডাউনলোড করবে। এই গাইডের জন্য, আমরা "ডিস্ক ইমেজ" বিকল্পটি ব্যবহার করব যেহেতু আমরা ইতিমধ্যেই উবুন্টু ISO ডাউনলোড করেছি৷
3. "তিন-বিন্দুযুক্ত" বিভাগটি নির্বাচন করুন এবং ডাউনলোড করা উবুন্টু ISO-এর অবস্থানে নেভিগেট করুন৷
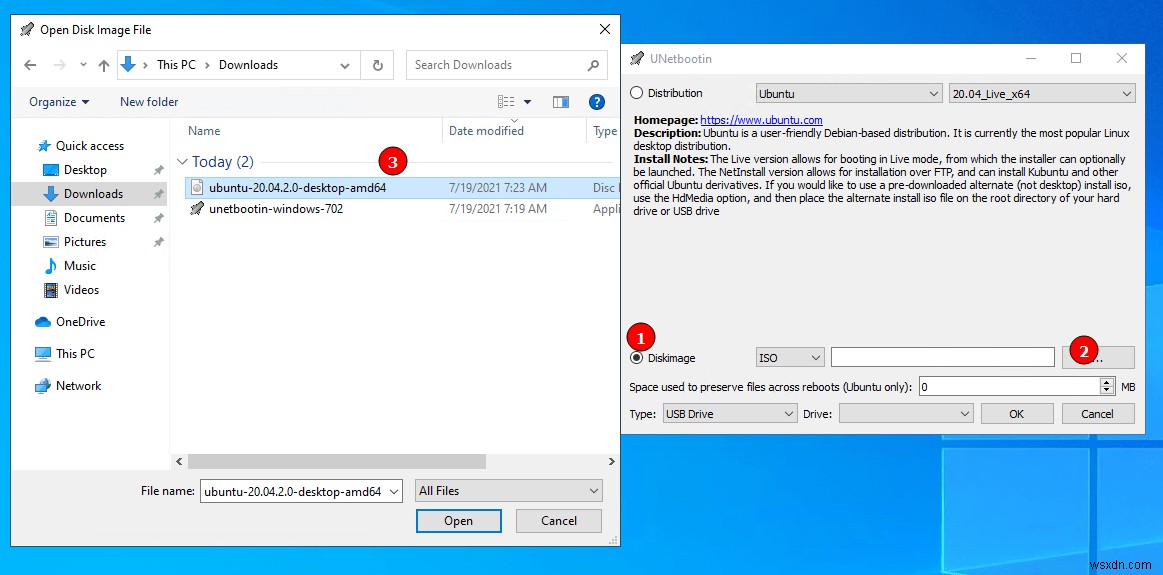
উবুন্টু আইএসও নির্বাচন করুন এবং এটি ইউনেটবুটিনে লোড করুন।
4. USB-এ ISO ফ্ল্যাশ করার আগে, অধ্যবসায় সেট আপ করুন। এটি করতে, "রিবুট জুড়ে ফাইলগুলি সংরক্ষণ করতে ব্যবহৃত স্থান" বিকল্পটি সামঞ্জস্য করুন। MB এ কাঙ্খিত স্থান বরাদ্দ করুন।
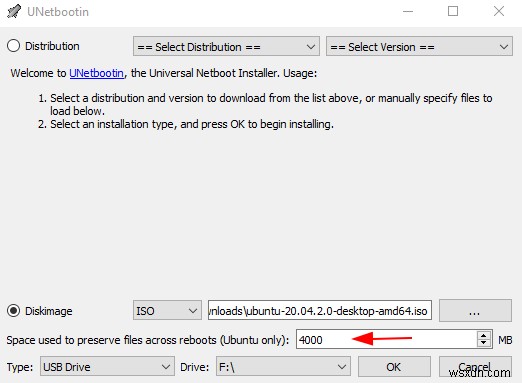
দ্রষ্টব্য :আপনি যদি পুরানো উবুন্টু আইএসও ফ্ল্যাশ করছেন, তাহলে এটি কাজ নাও করতে পারে এবং আপনাকে নীচের ধাপে দেখানো হিসাবে একটি ম্যানুয়াল কনফিগারেশন করতে হতে পারে৷
5. নীচে "টাইপ" ড্রপ-ডাউনে, নিশ্চিত করুন যে "USB ড্রাইভ" নির্বাচন করা হয়েছে, এটির পাশে আপনার USB ড্রাইভের ড্রাইভ ডিরেক্টরি নির্বাচন করুন, তারপর প্রক্রিয়াটি শুরু করতে "ঠিক আছে" এ ক্লিক করুন৷ কয়েক মিনিট পরে, প্রক্রিয়াটি সম্পূর্ণ হবে৷
আপনার কাছে এখন একটি বুটযোগ্য, পোর্টেবল উবুন্টু বিল্ড আছে।
বুটযোগ্য ইউএসবি-তে ম্যানুয়ালি অধ্যবসায় যোগ করুন
কিছু ক্ষেত্রে, UNetbootin অধ্যবসায় যোগ করতে ব্যর্থ হতে পারে। এটি সমাধান করতে, আপনি ম্যানুয়ালি এই বিকল্পটি কনফিগার করতে পারেন৷
1. অফিসিয়াল লিঙ্ক থেকে Casper-RW-Creator ফাইলটি ডাউনলোড করুন।
2. একবার ডাউনলোড হয়ে গেলে, ফাইলটি চালু করুন এবং USB ড্রাইভ নির্বাচন করুন৷
৷3. অধ্যবসায় ফাইল সেট করুন।
দ্রষ্টব্য :আপনি যদি Ubuntu 20.04 ইমেজ ব্যবহার করেন, তাহলে persistence ফাইলের নাম পরিবর্তন করে লেখার যোগ্য করা হয়েছে। যাইহোক, পুরানো ছবির জন্য, ক্যাসপার হিসাবে অধ্যবসায় ফাইল নির্বাচন করুন।

4. অধ্যবসায় ফাইল বরাদ্দ করতে আকার নির্বাচন করুন এবং "তৈরি করুন।"
ক্লিক করুন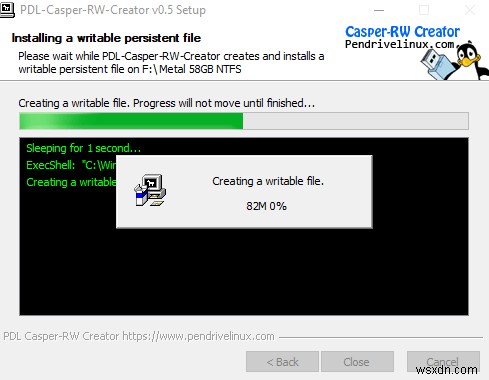
5. প্রক্রিয়াটি সম্পূর্ণ হয়ে গেলে, আপনার কাছে ড্রাইভের মূলে লেখার যোগ্য ফাইল বা ক্যাসপার থাকতে হবে।

উবুন্টুকে পারসিসটেন্স ফাইলের দিকে নির্দেশ করতে, "/boot/grub/grub.cfg" এ "grub.cfg" ফাইলটি সম্পাদনা করুন৷
এন্ট্রি খুঁজুন:
menuentry "Ubuntu" {
set gfxpayload=keep
linux /casper/vmlinuz file=/cdrom/preseed/ubuntu.seed maybe- ubiquity quiet splash ---
initrd /casper/initrd
} ফাইলটি সম্পাদনা করুন এবং ক্যাসপার মডিউল যোগ করুন। উপরের এন্ট্রিটি হওয়া উচিত:
menuentry "Ubuntu" {
set gfxpayload=keep
linux /casper/vmlinuz file=/cdrom/preseed/ubuntu.seed maybe-ubiquity quiet boot=casper quiet splash persistent ---
initrd /casper/initrd
} অবশেষে, ফাইলটি সংরক্ষণ করুন এবং আপনার উবুন্টু সেশনে কম্পিউটারটি পুনরায় বুট করুন। বুট করার সময়, অধ্যবসায় ফাইলটি ব্যবহার করতে "উবুন্টু" বিভাগটি নির্বাচন করুন।
র্যাপিং আপ
আপনার কাছে এখন একটি বুটযোগ্য উবুন্টু ইউএসবি ড্রাইভ রয়েছে যা আপনি আপনার সাথে যে কোনও জায়গায় নিয়ে যেতে পারেন। এটি নিরাপত্তার উপায়ে একটি দুর্দান্ত বিকল্প, এটি নিশ্চিত করে যে আপনাকে অপরিচিতদের বা সর্বজনীন কম্পিউটারে আপনার ডেটা প্রবেশ করতে এবং রেখে যেতে হবে না। একটি অতিরিক্ত পরিমাপ হিসাবে, যদিও, আপনার উবুন্টু ড্রাইভকে পাসওয়ার্ড-সুরক্ষা করতে ভুলবেন না।
আপনি যদি স্ক্র্যাচ থেকে শুরু করতে চান এবং নিজেকে একটি ফাঁকা ফ্ল্যাশ ড্রাইভ পেতে চান, আমরা আপনাকে উইন্ডোজে একটি USB ড্রাইভ ফর্ম্যাট করার প্রক্রিয়ার মাধ্যমে গাইড করতে পারি। এছাড়াও আমরা আপনাকে দেখাতে পারি যে আপনি কীভাবে বিশেষভাবে FAT32-এ একটি ড্রাইভ ফর্ম্যাট করবেন, যা Windows 10-এ নেটিভ ফরম্যাটিং টুল ব্যবহার করে সম্ভব নয়৷


