বিশ্বজুড়ে কোম্পানিগুলি আরও অন্তর্ভুক্তিমূলক এবং অ্যাক্সেসযোগ্য প্রযুক্তি বিশ্ব গড়ে তোলার দিকে তাদের প্রচেষ্টা বাড়ায়, এতে অবাক হওয়ার কিছু নেই যে মাইক্রোসফ্টও তার ভূমিকা পালন করছে। পুনঃডিজাইন করা Windows 11 OS কে এখন পর্যন্ত সবচেয়ে অন্তর্ভুক্ত Windows বলে বলা হয়৷
Windows 11 এর ইউজার ইন্টারফেসের একটি উল্লেখযোগ্য ওভারহল নিয়ে আসে। "অক্ষমতা বিভাজন" মোকাবেলা করার জন্য মাইক্রোসফ্টের প্রতিশ্রুতি উন্নত অ্যাক্সেসিবিলিটি বৈশিষ্ট্যগুলির কারণে স্পষ্ট হয় যা লোকেদের আরও বেশি অর্জন করতে সক্ষম করে। Windows 11-এ অ্যাক্সেসিবিলিটি বিকল্পগুলি সেট আপ করার বিষয়ে আপনার যা যা জানা দরকার তা আমরা আলোচনা করার সময় পড়ুন৷
৷Windows 11-এ নতুন কী আছে?

Windows 11 একটি আধুনিক এবং পরিচ্ছন্ন ডিজাইনের জন্য নতুনভাবে ডিজাইন করা হয়েছে যা সৃজনশীলতা, ব্যবহারের সহজতা এবং উত্পাদনশীলতাকে পূরণ করে। অক্ষমতা স্পেকট্রাম জুড়ে ব্যবহারকারীরা উইন্ডোজের সর্বশেষ সংস্করণটিকে আরও বেশি অন্তর্ভুক্তিমূলক এবং ব্যবহার করা সহজ হবে।
আপনি যদি আগে Windows 10 ব্যবহার করে থাকেন, তাহলে আপনি সম্ভবত ইতিমধ্যেই ম্যাগনিফায়ার, ন্যারেটর, ক্লোজড ক্যাপশন ইত্যাদির মতো সহায়ক টুলগুলির সাথে পরিচিত। সৌভাগ্যবশত, এই টুলগুলি শুধুমাত্র Windows 11-এই নেই, কিন্তু এগুলি ব্যবহার করাও অনেক সহজ৷
Windows 11-এ নতুন সাউন্ড কনফিগারেশন রয়েছে যাতে বিভিন্ন স্টার্ট-আপ এবং অন্যান্য সিস্টেম সাউন্ড অন্তর্ভুক্ত থাকে, বর্তমান পিসি থিম (হালকা বা গাঢ় থিম) এর উপর নির্ভর করে।
এছাড়াও একটি নতুন ডিজাইন করা হাই কন্ট্রাস্ট থিম রয়েছে যা ব্যবহারকারীরা বিভিন্ন অ্যাপের পঠনযোগ্যতা উন্নত করতে বিভিন্ন রঙের সংমিশ্রণে কাস্টমাইজ করতে পারেন। এমনকি নতুন ক্লোজড ক্যাপশন বৈশিষ্ট্যটি উন্নত করা হয়েছে, যা Windows 11 জুড়ে সামগ্রী পড়া সহজ করে তোলে।
নতুন সেটিংস অ্যাপটি "অ্যাক্সেসের সহজতা" (আগে Windows 10-এ) অ্যাক্সেসিবিলিটি -এ পুনঃব্র্যান্ড করে আপনার অ্যাক্সেসিবিলিটি সেটিংস খুঁজে পাওয়া এবং কনফিগার করা সহজ করে তোলে। আরও গুরুত্বপূর্ণ, Windows 11 এর অ্যাক্সেসিবিলিটি বৈশিষ্ট্যগুলি এখন আরও অ্যাপ্লিকেশন সমর্থন করে। উইন্ডোজ অ্যাপ্লিকেশন যেমন অফিস এবং লিনাক্সের জন্য উইন্ডোজ সাবসিস্টেম (WSL) আরও অ্যাক্সেসযোগ্য হওয়ার জন্য পুনরায় ডিজাইন করা হয়েছে৷
Windows 11-এ দৃষ্টি অ্যাক্সেসযোগ্যতা সেট আপ করুন
Windows 11-এ, আপনি দৃশ্যমানতার সমস্যাগুলি কাটিয়ে উঠতে সাহায্য করার জন্য বিভিন্ন বৈশিষ্ট্য ব্যবহার করতে পারেন৷

Windows 11-এ পাঠ্যের আকার বাড়ান
আপনি যদি উইন্ডোজ জুড়ে ব্যবহৃত পাঠ্যের আকার বাড়াতে চান:
- সেটিংস চালু করুন স্টার্ট থেকে অ্যাপ মেনু এবং তারপরে অ্যাক্সেসিবিলিটি> টেক্সট সাইজ-এ নেভিগেট করুন .
- পাঠ্যের আকার ব্যবহার করুন প্রয়োজন অনুসারে ফন্টের আকার সামঞ্জস্য করতে স্লাইডার
Windows 11-এ ভিজ্যুয়াল ইফেক্ট কনফিগার করুন
আপনার পিসিতে ভিজ্যুয়াল এফেক্ট পরিবর্তন করাও দৃশ্যমানতা উন্নত করতে পারে। Windows 11-এ ভিজ্যুয়াল ইফেক্ট সেট আপ করতে:

- সেটিংস> অ্যাক্সেসিবিলিটি> ভিজ্যুয়াল এফেক্ট-এ নেভিগেট করুন .
- আপনি যদি সবসময় আপনার স্ক্রিনের পাশে স্ক্রলবার দেখাতে চান, তাহলে সর্বদা স্ক্রলবার দেখান টগল করুন টগল বোতাম চালু করুন।
- আপনি এমনকি স্বচ্ছতা প্রভাব চালু/বন্ধ করতে পারেন এবং অ্যানিমেশন প্রভাব একই পৃষ্ঠা থেকে।
আপনি যদি বিজ্ঞপ্তিগুলিকে বিরক্তিকর মনে করেন, আপনি সেগুলিকে দ্রুত খারিজ করতে তাদের সময়সীমা কমাতে পারেন৷ এটি করতে, এই পরিমাণ সময়ের পরে বিজ্ঞপ্তি খারিজ করুন এ ক্লিক করুন৷ ড্রপডাউন করুন এবং প্রয়োজনীয় বিকল্প নির্বাচন করুন।
Windows 11 এ মাউস পয়েন্টার এবং টাচ সেটিংস পরিবর্তন করুন
নতুন অ্যাক্সেসিবিলিটি মেনুকে ধন্যবাদ মাউস এবং স্পর্শ সেটিংস পরিবর্তন করা খুবই সহজ৷
৷
- নেভিগেট করুন সেটিংস> অ্যাক্সেসিবিলিটি> মাউস পয়েন্টার এবং স্পর্শ করুন .
- মাউস পয়েন্টার স্টাইল/আইকন পরিবর্তন করতে, মাউস পয়েন্টার স্টাইল প্রসারিত করুন গ্রুপ এবং একটি উপযুক্ত আইকন নির্বাচন করুন।
- আপনি আকার সামঞ্জস্য করে মাউস পয়েন্টারের আকার পরিবর্তন করতে পারেন স্লাইডার
- আপনার কাছে টাচ ডিসপ্লে থাকলে, আপনি টাচ ইন্ডিকেটর চালু করতে পারেন আপনি স্ক্রিনে যেখানে স্পর্শ করেন সেখানে একটি বৃত্ত দেখতে টগল বোতাম।
- বৃত্তটিকে আরও গাঢ় এবং বড় করুন চেক করুন আরও দৃশ্যমানতা উন্নত করতে চেকবক্স।
Windows 11-এ পাঠ্য কার্সার অ্যাক্সেসিবিলিটি বিকল্পগুলি সেট আপ করুন
Windows 11-এ আরেকটি গুরুত্বপূর্ণ অ্যাক্সেসিবিলিটি বৈশিষ্ট্য হল পাঠ্য কার্সার কাস্টমাইজেশন মেনু। আপনি কীভাবে এটি থেকে সর্বাধিক সুবিধা পেতে পারেন তা এখানে রয়েছে:

- সেটিংস চালু করুন স্টার্ট থেকে অ্যাপ মেনু এবং তারপরে অ্যাক্সেসিবিলিটি> টেক্সট কার্সার-এ নেভিগেট করুন .
- PC ব্যবহার করার সময় টেক্সট কার্সার সনাক্ত করতে আপনার সমস্যা হলে, আপনি টেক্সট কার্সার সূচক চালু করতে পারেন টগল বোতাম. একবার চালু হয়ে গেলে, আপনি পাঠ্য কার্সারের রঙ এবং আকার আরও কাস্টমাইজ করতে পারেন।
- আকার ব্যবহার করে কার্সার সূচকের আকার পরিবর্তন করুন স্লাইডার
- স্ক্রিনে দেখা সহজ করার জন্য টেক্সট কার্সারকে ঘন করাও ভালো ধারণা হতে পারে। আপনি পাঠ্য কার্সার পুরুত্ব এর মাধ্যমে কার্সারের বেধ সামঞ্জস্য করতে পারেন৷ স্লাইডার
যাইহোক, আপনি যদি টেক্সট কার্সারকে খুব বেশি ঘন করেন, তাহলে আপনি টাইপ করার সময় অক্ষর দেখতে পাবেন না।
Windows 11 এ ম্যাগনিফায়ার সেট আপ করুন
Windows 11-এ ম্যাগনিফায়ার সেটিংস সেট আপ করার জন্য বেশ সহজ।
- ম্যাগনিফায়ার চালু করতে Windows 11-এ, সেটিংস> অ্যাক্সেসিবিলিটি> ম্যাগনিফায়ার-এ নেভিগেট করুন .
- ম্যাগনিফায়ার চালু করুন টগল বোতাম এবং প্রয়োজনীয় জুম স্তর বেছে নিন “+ সামঞ্জস্য করে ” এবং “- "বোতাম।
- প্রয়োজনীয় ম্যাগনিফায়ার নির্বাচন করুন দেখুন ড্রপডাউন থেকে (ডক করা , ফুলস্ক্রিন , অথবা লেন্স )
এছাড়াও আপনি একটি পড়ার শর্টকাট সেট আপ করতে পারেন৷ এবং একটি উল্টানো রং একই স্ক্রীন থেকে শর্টকাট।
Windows 11 এ রঙ ফিল্টার সক্ষম করুন
রঙের ফিল্টার বর্ণান্ধতার সাথে ব্যবহারকারীদের জন্য উপকারী হতে পারে। উইন্ডোজ 11:
-এ আপনি কীভাবে কালার ফিল্টার সেট আপ করতে পারেন তা এখানে
- নেভিগেট করুন সেটিংস> অ্যাক্সেসিবিলিটি> কালার ফিল্টার .
- রঙ ফিল্টার সক্ষম করুন টগল বোতাম, এবং তারপর গ্রুপ প্রসারিত করে প্রয়োজনীয় স্কিম নির্বাচন করুন।
- আপনি দ্রুত রঙ ফিল্টার সক্রিয় করতে কীবোর্ড শর্টকাট চালু করতে পারেন। এটি করতে, রঙ ফিল্টারগুলির জন্য কীবোর্ড শর্টকাট চালু করুন৷ টগল বোতাম. আপনি এখন Win + Ctrl + C ব্যবহার করতে সক্ষম হবেন দ্রুত রঙ ফিল্টার চালু করতে.
Windows 11-এ কনট্রাস্ট থিম চালু করুন
উইন্ডোজ 11-এ আপনি কীভাবে কনট্রাস্ট থিমগুলি সক্ষম করতে পারেন তা এখানে রয়েছে:
- সেটিংস> অ্যাক্সেসিবিলিটি> কনট্রাস্ট থিম-এ নেভিগেট করুন .
- কনট্রাস্ট থিম থেকে ড্রপডাউন, প্রয়োজনীয় থিম বেছে নিন এবং প্রয়োগ করুন-এ ক্লিক করুন .
Windows 11-এ ন্যারেটর সেট আপ করুন
উইন্ডোজ বর্ণনাকারীকে নিম্নরূপ সেট আপ করা যেতে পারে:
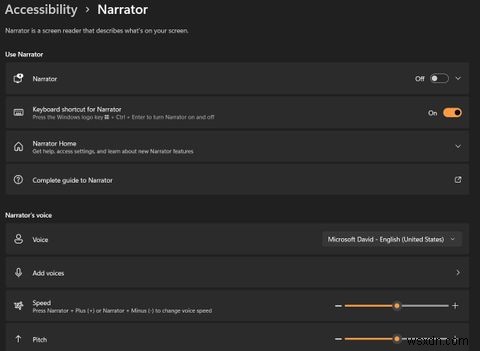
- সেটিংস> অ্যাক্সেসিবিলিটি> বর্ণনাকারী-এ নেভিগেট করুন .
- ন্যারেটর টগল করে Windows ন্যারেটর সক্ষম করুন টগল বোতাম
- বর্ণনার ভয়েস পরিবর্তন করতে, ভয়েস থেকে পছন্দের বর্ণনা শৈলী নির্বাচন করুন ড্রপডাউন এছাড়াও আপনি যোগ করুন ব্যবহার করে একটি কাস্টম বর্ণনার ভয়েস যোগ করতে পারেন৷ কণ্ঠস্বর
- আপনি পিচ সামঞ্জস্য করতে পারেন ,ভলিউম এবং,গতি স্লাইডার ব্যবহার করে বর্ণনার।
- ভার্বোসিটি পরিবর্তন করতে বর্ণনার স্তর, ভার্বোসিটি স্তর ব্যবহার করুন ড্রপডাউন মেনু।
- আপনি যদি PC এর সাথে একটি ব্রেইল ডিসপ্লে ব্যবহার করতে চান, তাহলে Narator এর সাথে একটি ব্রেইল ডিসপ্লে ব্যবহার করুন এ ক্লিক করুন এবং অন-স্ক্রীন পদক্ষেপগুলি অনুসরণ করুন।
কিভাবে Windows 11-এ মনো অডিও এবং ক্যাপশন সেট আপ করবেন
Windows 11 ব্যবহারকারীরা তাদের ব্যবহারকারীর অভিজ্ঞতা উন্নত করতে উত্সর্গীকৃত শ্রবণ অ্যাক্সেসযোগ্যতার বিকল্পগুলি সক্ষম করতে পারেন। এখানে আপনি কীভাবে ক্যাপশন এবং মনো অডিও সেট আপ করতে পারেন:
- নেভিগেট করুন সেটিংস> অ্যাক্সেসিবিলিটি> অডিও৷৷
- মনো অডিও সক্ষম করুন একটি একক চ্যানেলে বাম এবং ডান অডিও চ্যানেলগুলিকে একত্রিত করতে টগল বোতাম।
- Windows 11-এ ক্যাপশন সক্রিয় করতে, ক্যাপশন নির্বাচন করুন অ্যাক্সেসিবিলিটি থেকে সেটিংস এবং তারপর প্রয়োজনীয় ক্যাপশন শৈলী বেছে নিন . আপনি সম্পাদনা এ ক্লিক করে শৈলীটিকে আরও কাস্টমাইজ করতে পারেন৷ .
কিভাবে Windows 11 এ স্পিচ রিকগনিশন এবং ভয়েস টাইপিং সক্ষম করবেন
Windows 11 এ স্পিচ রিকগনিশন সেট আপ করতে:
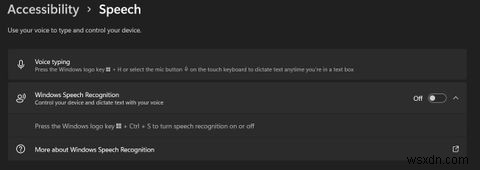
- সেটিংস> অ্যাক্সেসিবিলিটি> স্পিচ-এ নেভিগেট করুন .
- স্পিচ ব্যবহার করে আপনার পিসি নিয়ন্ত্রণ করতে, Windows Speech Recognition সক্ষম করুন টগল বোতাম.
আপনি Win + H টিপে Windows 11 এ ভয়েস টাইপিং সক্ষম করতে পারেন৷ যখনই আপনি একটি পাঠ্য বাক্সে থাকবেন৷
৷Windows 11 আগের চেয়ে বেশি অ্যাক্সেসযোগ্য
Windows 11 আরও ভালোর জন্য নতুনভাবে ডিজাইন করা হয়েছে, এবং উন্নত অ্যাক্সেসিবিলিটি বৈশিষ্ট্যের জন্য ধন্যবাদ, অক্ষমতার সম্মুখীন ব্যবহারকারীরা তাদের Windows PC থেকে সর্বাধিক সুবিধা নিতে পারেন। এবং সর্বোপরি, Windows 11 সম্পূর্ণ নতুন সেটিংসের সাথে আসে, যাতে আপনি এটিকে আপনার হৃদয়ের বিষয়বস্তুতে কাস্টমাইজ করতে পারেন৷


