উইন্ডোজ অনুসন্ধান একটি অপরিহার্য বৈশিষ্ট্য যা আপনার কম্পিউটারে যেকোন কিছু যেমন নথি, ছবি, ভিডিও ইত্যাদি দ্রুত খুঁজে পাওয়া সহজ করে তোলে। কিন্তু কখনও কখনও ব্যবহারকারীরা অনুভব করতে পারেন,Windows 10 অনুসন্ধান লোড হচ্ছে না৷ , একটি ফাঁকা উইন্ডো দেখাচ্ছে যে এটি প্রতিক্রিয়াশীল নয় বা একেবারেই খুলবে না এবং আরও অনেক কিছু। এটি একটি বগি উইন্ডোজ আপডেট, তৃতীয় পক্ষের সিস্টেম অপ্টিমাইজার বা অ্যান্টিভাইরাস, সিস্টেম ফাইল দুর্নীতি এবং আরও অনেক কিছু হতে পারে যা উইন্ডোজ 10 অনুসন্ধান কাজ করছে না হতে পারে। . কারণ যাই হোক না কেন, যদি আপনার উইন্ডোজ অনুসন্ধান ব্যবহারে সমস্যা হয়, অথবা উইন্ডোজ অনুসন্ধান ফলাফল দেখায় না এখানে কিছু কার্যকরী পদ্ধতি রয়েছে যা আপনাকে এই সমস্যার সমাধান করতে সাহায্য করবে।
Windows 10-এ অনুসন্ধান সমস্যা সমাধান করুন
আপনি যদি এই প্রথমবার এই সমস্যার সম্মুখীন হন তবে আমরা আপনার পিসি পুনরায় চালু করার পরামর্শ দিই। সিস্টেমের একটি সাধারণ রিবুট মেমরি এবং ডিস্ক-ক্যাশে সমস্যাগুলিকে ফ্লাশ করে যা সিস্টেমের কার্যকারিতাকে বিরূপভাবে প্রভাবিত করে৷
অনুসন্ধান পরিষেবা পুনরায় চালু করুন
অনুসন্ধানের ফলাফল Windows সার্চ পরিষেবার উপর নির্ভর করে, যদি পরিষেবাটি বন্ধ করা হয় বা কোনো অপ্রত্যাশিত কারণে শুরু না হয় তাহলে Windows 10-এ অনুসন্ধান কাজ করতে অস্বীকার করতে পারে৷
- Windows কী + R টিপুন, services.msc টাইপ করুন এবং ঠিক আছে ক্লিক করুন,
- এটি উইন্ডোজ সার্ভিস কনসোল খুলবে,
- নিচে স্ক্রোল করুন এবং উইন্ডোজ অনুসন্ধান পরিষেবাটি সনাক্ত করুন, এটিতে ডান-ক্লিক করুন রিস্টার্ট নির্বাচন করুন,
- যদি পরিষেবাটি শুরু না হয়ে থাকে, উইন্ডোজ অনুসন্ধানের বৈশিষ্ট্যগুলিতে ডান ক্লিক করুন,
- এখানে স্বয়ংক্রিয়ভাবে স্টার্টআপের ধরন পরিবর্তন করুন এবং পরিষেবার স্থিতির পাশে পরিষেবা শুরু করুন৷ ৷
- অ্যাপ্লাই এ ক্লিক করুন এবং ঠিক আছে, উইন্ডোজ সার্চ আশানুরূপ কাজ করে বা না করে।

ট্রাবলশুটার চালান
বিল্ড ইন সার্চ এবং ইনডেক্সিং ট্রাবলশুটার চালানো হচ্ছে Windows 10 সার্চ সমস্যা সমাধানের আরেকটি কার্যকর এবং সহজ উপায়। নীচের পদক্ষেপগুলি অনুসরণ করে সমস্যা সমাধানকারী চালান যা স্বয়ংক্রিয়ভাবে উইন্ডোজ অনুসন্ধান ফাংশনকে সঠিকভাবে বাধা দেয় এমন সমস্যাগুলি সনাক্ত করে এবং সমাধান করে৷
- আপনার কীবোর্ডে Windows কী + I ব্যবহার করে Windows সেটিংস খুলুন,
- সেটিংস মেনু থেকে আপডেট এবং নিরাপত্তা নির্বাচন করুন।
- বাঁদিকের মেনু থেকে সমস্যা সমাধান নির্বাচন করুন।
- বিকল্পগুলির তালিকার মাধ্যমে পরবর্তী স্ক্রোল করুন এবং অনুসন্ধান এবং সূচী নির্বাচন করুন
- নির্ণয় প্রক্রিয়া শুরু করতে সমস্যা সমাধানকারী চালান বোতামে ক্লিক করুন৷
- পরবর্তী নির্বাচন করার আগে এবং এটির ডায়াগনস্টিক কাজ করার অনুমতি দেওয়ার আগে সমস্যা সমাধানকারীকে কী জানা দরকার তা জানাতে অন-স্ক্রীন নির্দেশাবলী অনুসরণ করুন।
- একবার নির্ণয়ের প্রক্রিয়া সম্পূর্ণ হলে সবকিছু বন্ধ করুন এবং আপনার পিসি পুনরায় চালু করুন এবং সমস্যাটি সমাধান হয়েছে কিনা তা পরীক্ষা করুন।

অনুসন্ধান সূচক পুনর্নির্মাণ করুন
যদি উপরের সমাধানগুলি সমস্যার সমাধান না করে তবে উইন্ডোজ 10-এ অনুসন্ধান সমস্যাগুলি সমাধান করতে সূচক ডেটাবেস পুনর্নির্মাণের চেষ্টা করুন৷
- Windows কী + R টিপুন, কন্ট্রোল প্যানেল টাইপ করুন এবং ঠিক আছে ক্লিক করুন,
- কন্ট্রোল প্যানেল উইন্ডোটি খোলে, উপরের-ডানদিকে বিকল্প দ্বারা ভিউ পরিবর্তন করুন এবং ড্রপ-ডাউন মেনু থেকে বড় আইকন নির্বাচন করুন।
- এবং প্রধান মেনু আইকন থেকে ইন্ডেক্সিং অপশন নির্বাচন করুন।
- এটি এখানে একটি নতুন উইন্ডো খুলবে "উন্নত" বোতামে ক্লিক করুন (যদি অনুরোধ করা হয়, চালিয়ে যাওয়ার জন্য প্রশাসকের অনুমোদন দিন।)
- নতুন ডায়ালগে, আপনি সমস্যা সমাধানের অধীনে একটি "পুনঃনির্মাণ" বোতাম দেখতে পাবেন এটিতে ক্লিক করুন৷
- আপনার ড্রাইভের আকার এবং এটি কতটা পূর্ণ তার উপর নির্ভর করে পুনর্নির্মাণ প্রক্রিয়াটি সম্পূর্ণ হতে অল্প সময় লাগতে পারে।

Windows 10 অনুসন্ধান থেকে Bing সরান
কিছু ব্যবহারকারী আবিষ্কার করেছেন যে উইন্ডোজ অনুসন্ধানে মাইক্রোসফ্ট বিং ইন্টিগ্রেশন অক্ষম করা পরিষেবাটি পুনরুদ্ধার করে। এটি করার জন্য আপনাকে উইন্ডোজ রেজিস্ট্রি দিয়ে খেলতে হবে, আসুন নীচের পদক্ষেপগুলি অনুসরণ করি।
- Windows কী + R টিপুন, regedit টাইপ করুন এবং ঠিক আছে ক্লিক করুন,
- এটি উইন্ডোজ রেজিস্ট্রি এডিটর খুলবে, প্রথমে ব্যাকআপ রেজিস্ট্রি ডাটাবেস তারপর নিম্নলিখিত কী নেভিগেট করুন HKEY_CURRENT_USER\SOFTWARE\Microsoft\Windows\CurrentVersion\Search
- এখানে অনুসন্ধান বিকল্পে ডান ক্লিক করুন নতুন> DWORD (32-বিট) মান চয়ন করুন এবং এটিকে BingSearchEnabled নাম দিন
- নতুন BingSearchEnabled (যেটি আপনি নতুন তৈরি করেছেন) ডাবল-ক্লিক করুন এবং এর মান 0 পরিবর্তন করুন
- এছাড়াও এখানে DWORD “CortanaConsent” দেখুন এবং এর মান 0 পরিবর্তন করুন।
- একবার সবকিছু বন্ধ করুন এবং পরিবর্তনগুলি কার্যকর করতে আপনার পিসি পুনরায় চালু করুন৷
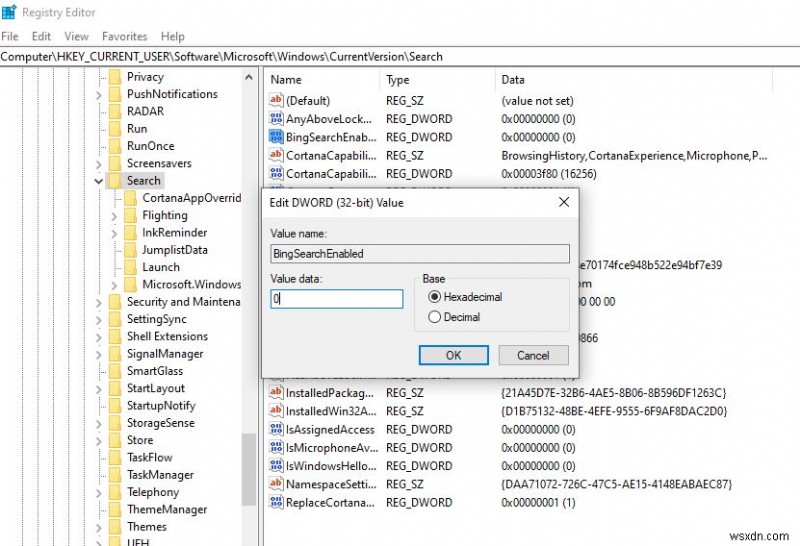
দূষিত সিস্টেম ফাইলের জন্য পরীক্ষা করুন
আবার যদি উইন্ডোজ সিস্টেম ফাইলগুলি দূষিত হয়ে যায়, আপনার পিসি খারাপ আচরণ শুরু করতে পারে যেমন ধীর কর্মক্ষমতা, উইন্ডোজ 10 ফ্রিজ, এমনকি স্টার্ট মেনু অনুসন্ধান কাজ করা বন্ধ করে দেয়। বিল্ট-ইন সিস্টেম ফাইল পরীক্ষক ইউটিলিটি চালান অনুপস্থিত ক্ষতিগ্রস্থ সিস্টেমগুলিকে সঠিকটির সাথে পুনরুদ্ধার করতে সহায়তা করুন৷
- প্রশাসক হিসাবে কমান্ড প্রম্পট খুলুন,
- কমান্ড টাইপ করুনsfc /scannow এবং এন্টার কী টিপুন,
- স্ক্যানিং প্রক্রিয়াটি একবার হয়ে গেলে 100% সম্পূর্ণ হতে দিন, আপনার পিসি পুনরায় চালু করুন।

কিছু ব্যবহারকারী Windows 10 সেফ মোডে এসএফসি ইউটিলিটি চালানোর পরামর্শ দিয়েছেন তাদের সমস্যা সমাধান করেছে,
এছাড়াও, কয়েকজন ব্যবহারকারী রিপোর্ট করেছেন, Ctfmon.exe প্রক্রিয়া সক্রিয় করা সমস্যার সমাধান করেছে। এটি করার জন্য Windows কী + R টিপুন, টাইপ করুন C:\Windows\System32\ctfmon.exe এবং ঠিক আছে ক্লিক করুন। এটি সাহায্য করে কিনা তা পরীক্ষা করুন৷
উপরের সমাধানগুলি প্রয়োগ করে সমস্যার সমাধান না হলে, সিস্টেম পুনরুদ্ধার বৈশিষ্ট্যটি ব্যবহার করার সময় এসেছে এটি আপনার উইন্ডোগুলিকে পূর্ববর্তী কাজের অবস্থায় ফিরিয়ে দেয় যেখানে উইন্ডোগুলি মসৃণভাবে কাজ করে। মনে রাখবেন এটি শুধুমাত্র তখনই প্রযোজ্য যদি আপনি পূর্বে সিস্টেম পুনরুদ্ধারের বৈশিষ্ট্যটি সক্ষম করেন৷
৷এই সমাধানগুলি কি উইন্ডোজ 10 এ উইন্ডোজ অনুসন্ধান সমস্যাগুলি সমাধান করতে সাহায্য করেছিল? নিচের মন্তব্যে আমাদের জানান।
- আউটলুক অনুসন্ধান কাজ করছে না তা ঠিক করুন (মাইক্রোসফ্ট অফিস 2016, 2013, 2010 এবং 2007)
- সমাধান:Windows 10 স্টার্ট মেনু অনুসন্ধান আপডেটের পরে কাজ করছে না
- Windows 10 সার্চ ট্রিকস যা আপনি সম্ভবত জানেন না
- উইন্ডোজ 10 আপগ্রেড করার পর "স্টার্ট মেনু সার্চ কাজ করছে না"!!!
- Windows 10 সার্চ ফাংশন ঠিকমত কাজ করছে না? এটি কীভাবে ঠিক করা যায় তা এখানে!


