সম্প্রতি Microsoft প্রকাশ করেছে ক্রমবর্ধমান আপডেট KB5000802 Windows 10 সংস্করণ 20H2 এর জন্য একটি নিরাপত্তা বুস্ট দিতে। কিন্তু দুর্ভাগ্যবশত, আপডেটে একটি খারাপ বাগ রয়েছে যা কিছু ব্যবহারকারীর জন্য APC INDEX MISMATCH ব্লু স্ক্রিন ত্রুটি সৃষ্টি করে যখন তারা প্রিন্টার ব্যবহার করে বা নেটওয়ার্ক প্রিন্টারে প্রিন্ট করার সময়। Reddit এবং Microsoft Answers-এ বেশ কিছু ব্যবহারকারীর প্রতিবেদনে বলা হয়েছে, Windows 10 সম্পূর্ণভাবে ক্র্যাশ করে এবং স্টপ এরর কোড “APC_INDEX_MISMATCH সহ একটি ব্লু স্ক্রিন অফ ডেথ থ্রো করে। win32kfull.sys" এর জন্য।
কিভাবে মুদ্রণের সময় BSOD ক্র্যাশগুলি ঠিক করবেন
ঠিক আছে, মাইক্রোসফ্ট সমস্যাটি স্বীকার করেছে, "আমরা বর্তমানে তদন্ত করছি এবং আরও তথ্য পাওয়া গেলে একটি আপডেট প্রদান করব," কোম্পানিটি তার সাপোর্ট পেজে বলেছে৷
KB5000802 ইনস্টল করার পরে যদি আপনার ডিভাইসটি প্রভাবিত হয়, তাহলে পূর্বে স্থিতিশীল প্রিন্টারগুলির সমস্যা দেখে, একমাত্র সমাধান হল আপনাকে হয় প্রিন্টারের ড্রাইভার আপডেট করতে হবে বা KB5000802 আপডেট আনইনস্টল করতে হবে এবং পরবর্তী প্যাচের জন্য অপেক্ষা করতে হবে৷
নিশ্চিত করুন সর্বশেষ উইন্ডোজ আপডেট ইনস্টল করুন
আপডেট:15/03/2021 মাইক্রোসফ্ট আজ নতুন উইন্ডোজ 10 KB5001567 প্রকাশ করেছে (OS বিল্ডস 19041.868 এবং 19042.868) ব্লু স্ক্রিন অফ ডেথ "APC_INDEX_MISMATCH" এবং "win32pl" ত্রুটির সমাধান সহ।
তাই নিশ্চিত করুন যে আপনি আপনার কম্পিউটারে সর্বশেষ উইন্ডোজ আপডেট চেক এবং ইনস্টল করেছেন।
- Windows কী + X টিপুন তারপর সেটিংস নির্বাচন করুন,
- আপডেট এবং সিকিউরিটিতে যান তারপর আপডেট বোতাম চেক করুন,
- এছাড়া, ডাউনলোড এবং ইনস্টল লিঙ্কে ক্লিক করুন (যদি কোনো ঐচ্ছিক আপডেট উপলব্ধ থাকে)
- এটি আপনার কম্পিউটারে সর্বশেষ উপলব্ধ আপডেটগুলি ডাউনলোড এবং ইনস্টল করবে৷ ৷
- একবার সেগুলি প্রয়োগ করতে আপনার পিসি রিবুট করুন৷
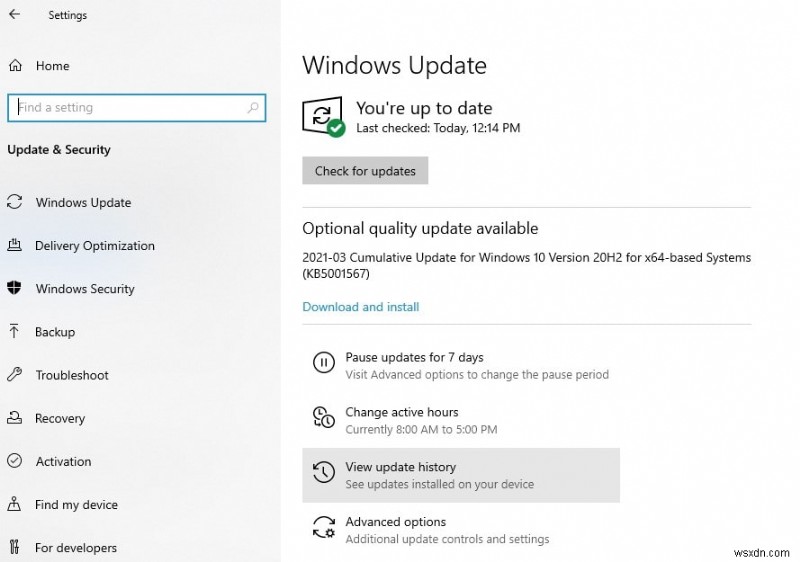
APC_INDEX_MISMATCH স্টপ ত্রুটির জন্য সমাধান
আপডেট:13/03/2021:মাইক্রোসফ্ট স্বীকার করেছে, তারা মার্চ ক্রমবর্ধমান আপডেটের কারণে ব্লু স্ক্রিন অফ ডেথ সমস্যা সম্পর্কে সচেতন। এবং কোম্পানি APC INDEX MISMATCH ব্লু স্ক্রীন ত্রুটি ঠিক করতে আবেদন করার জন্য এই পদক্ষেপগুলি অনুসরণ করার পরামর্শ দেয়৷
Microsoft এই ভিডিওতে নির্দেশাবলী অনুসরণ করার পরামর্শ দেয়
প্রশাসক হিসাবে কমান্ড প্রম্পট খুলুন এবং একের পর এক নিম্নলিখিত কমান্ডগুলি সম্পাদন করুন৷
- rundll32 printui.dll, PrintUIEntry / Xg / n “ইউনিভার্সাল প্রিন্টিংয়ের জন্য KX ড্রাইভার”
- rundll32 printui.dll, PrintUIEntry / Xs / n "সর্বজনীন মুদ্রণের জন্য KX ড্রাইভার" বৈশিষ্ট্য + সরাসরি
দ্রষ্টব্য:আরসর্বজনীন প্রিন্টিংয়ের জন্য KX ড্রাইভারটি প্রতিস্থাপন করুন আপনার প্রিন্টারের নামের সাথে, বিস্তারিত ভিডিওতে ব্যাখ্যা করা হয়েছে
আপডেট আনইনস্টল KB5000802
আচ্ছা আপনার যদি অনেক বেশি ক্লায়েন্ট ডিভাইস থাকে, যা এই বাগ দ্বারা প্রভাবিত হয়েছে বা প্রিন্টারটি পুনরায় ইনস্টল করুন যা সমস্যার সমাধান করেনি তাহলে আপনাকে নীচের পদক্ষেপগুলি অনুসরণ করে KB5000802 আনইনস্টল করতে হবে৷
সেটিংস থেকে ক্রমবর্ধমান আপডেট আনইনস্টল করুন
- Windows 10 স্টার্ট মেনু নির্বাচন সেটিংসে ডান ক্লিক করুন,
- আপডেট এবং সিকিউরিটি তারপর উইন্ডোজ আপডেট নেভিগেট করুন।
- এখানে ভিউ আপডেট হিস্ট্রি ক্লিক করুন
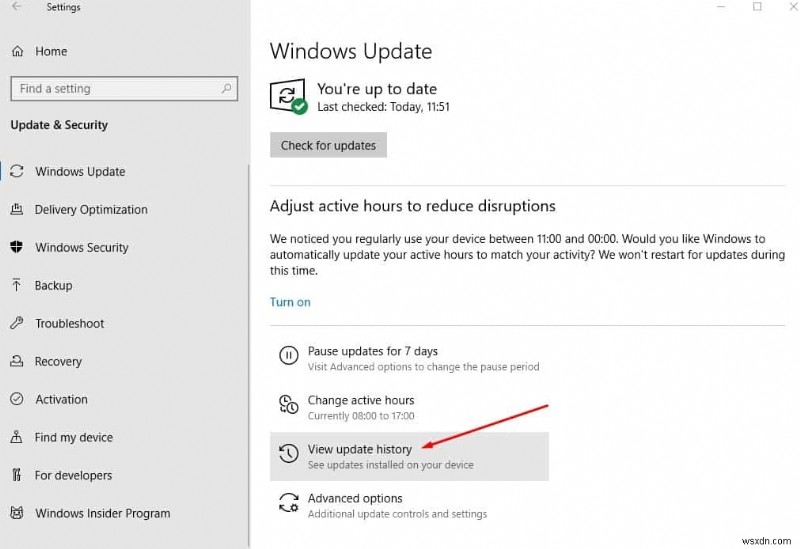
- পরবর্তী 'আনইন্সটল আপডেট' বিকল্পে ক্লিক করুন।
- এখন কন্ট্রোল প্যানেলে, এটি হাইলাইট করতে KB5000802 নির্বাচন করুন৷
- আপডেট প্যাকেজ হাইলাইট করার পর 'আনইনস্টল'-এ ক্লিক করুন।
- এবং জিজ্ঞাসা করা হলে আপনার সিস্টেম পুনরায় চালু করুন।
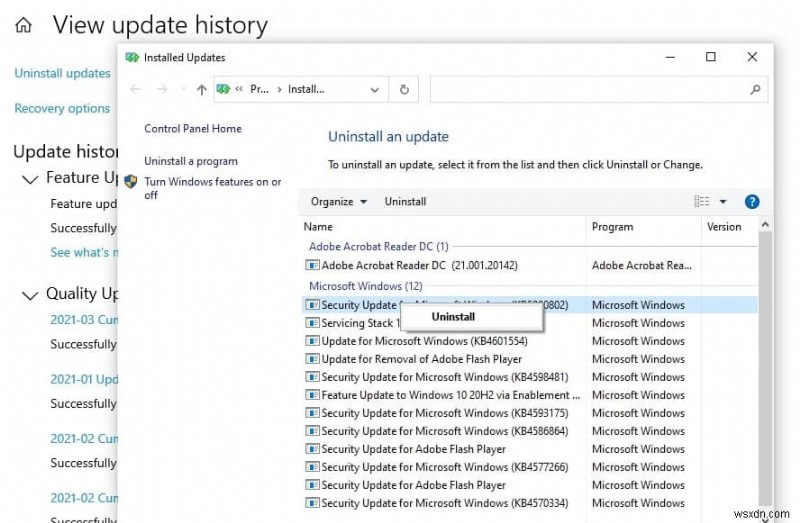
কমান্ড প্রম্পট থেকে আপডেট আনইনস্টল করুন
এছাড়াও, আপনি কমান্ড প্রম্পট ব্যবহার করে উইন্ডোজ আপডেট KB5000802 মুছে ফেলতে পারেন।
- প্রশাসক হিসাবে কমান্ড প্রম্পট খুলুন,
- কমান্ড টাইপ করুন wusa /uninstall /KB:KB5000802 /quiet /promptrestart এবং এন্টার কী টিপুন,
- একবার হয়ে গেলে সবকিছু সংরক্ষণ করুন এবং আপনার ডিভাইস পুনরায় চালু করুন।
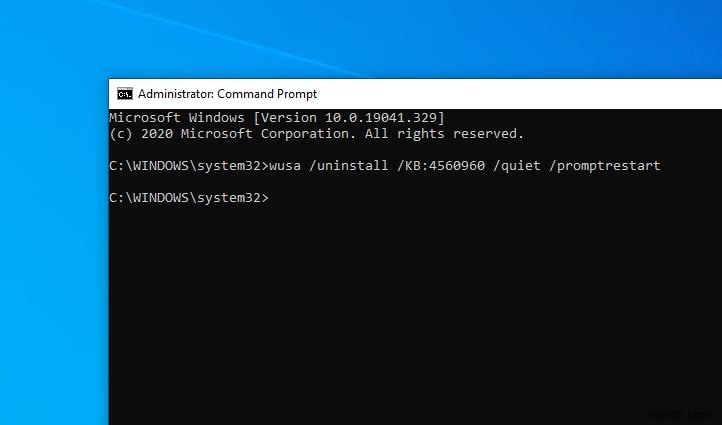
এখন প্রিন্টার সমস্যা সমাধান হয়েছে কিনা তা পরীক্ষা করুন৷
ব্লক আপডেট KB5000802
Windows 10 KB5000802 মার্চ 2021 প্যাচ মঙ্গলবার আপডেটের অংশ, এটি একটি গুরুত্বপূর্ণ আপডেট যা স্বয়ংক্রিয়ভাবে ডাউনলোড এবং ইনস্টল হয়। এবং আপনাকে নীচের ধাপগুলি অনুসরণ করে আপডেটটিকে আবার ইনস্টল করা থেকে ব্লক করতে হবে।
- মাইক্রোসফটের সমর্থন নথি থেকে "আপডেটগুলি দেখান বা লুকান" ট্রাবলশুটার অ্যাপটি ডাউনলোড করুন৷
- প্রশাসক হিসাবে অ্যাপ্লিকেশন চালান৷ ৷
- 'Next'-এ ক্লিক করুন এবং সমস্যা সমাধানকারীকে আপডেট চেক করার অনুমতি দিন।
- আপডেট নির্বাচন করুন এবং ব্লক করুন।
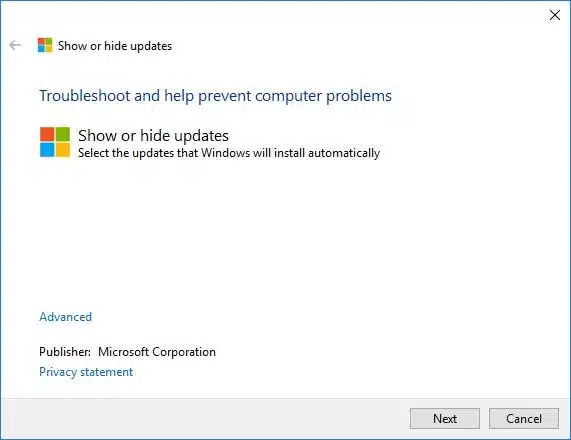
প্রিন্টার ড্রাইভার পুনরায় ইনস্টল করুন
প্রিন্ট ড্রাইভার পরিবর্তন করা সাহায্য করবে বলে মনে হচ্ছে, কিন্তু যদি আমাকে এটিকে অনেক ক্লায়েন্টের কাছে রোল আউট করতে হয় তবে এটি একটি কষ্টকর হবে৷
প্রিন্টার প্রস্তুতকারকের ওয়েবসাইটে যান এবং আপনার প্রিন্টার মডেলের জন্য সর্বশেষ প্রিন্টার ড্রাইভার ডাউনলোড করুন। এর পরে, নীচের পদক্ষেপগুলি অনুসরণ করে পুরানো প্রিন্টার ড্রাইভারটি সরান৷
- সেটিংস খুলতে Windows কী + I টিপুন,
- ডিভাইসগুলিতে ক্লিক করুন তারপর প্রিন্টার স্ক্যানার,
- এখানে প্রিন্টার নির্বাচন করুন এবং ডিভাইস সরান ক্লিক করুন, তারপর প্রিন্টার ড্রাইভার সম্পূর্ণরূপে অপসারণ করতে অন-স্ক্রীন নির্দেশাবলী অনুসরণ করুন।
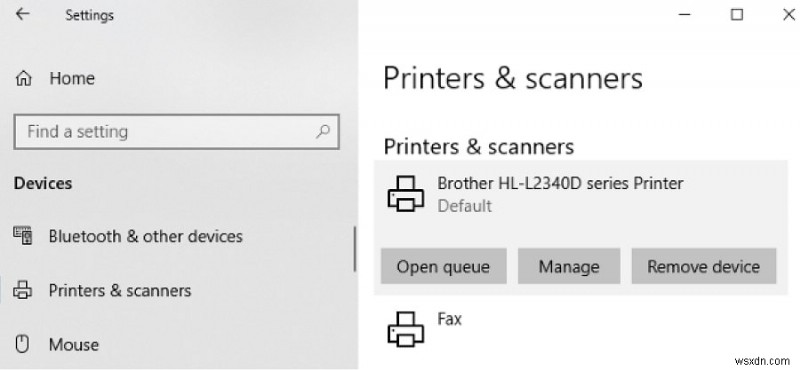
- এছাড়াও, devmgmt.msc, ব্যবহার করে ডিভাইস ম্যানেজার খুলুন
- প্রিন্ট সারি ব্যয় করুন, এখানে দেখুন প্রিন্টারের নাম সেখানে তালিকাভুক্ত আছে কিনা,
- যদি হ্যাঁ প্রিন্টার নামের উপর ডান-ক্লিক করুন ডিভাইসটি আনইনস্টল করুন নির্বাচন করুন এবং অন-স্ক্রীন নির্দেশাবলী অনুসরণ করুন৷
একবার হয়ে গেলে আপনার পিসি রিস্টার্ট করুন এবং প্রিন্টার তৈরির ওয়েবসাইট থেকে ডাউনলোড করা সর্বশেষ প্রিন্টার ড্রাইভারটি ইনস্টল করুন। আবার আপনার পিসি রিস্টার্ট করুন এবং সমস্যাটি সমাধান হয়েছে কিনা তা পরীক্ষা করতে একটি প্রিন্ট কমান্ড ফায়ার করুন৷
এছাড়াও, একজন Microsoft কর্মী sysadmin subreddit-এ একটি অস্থায়ী সমাধান পোস্ট করেছেন, যার মধ্যে সরাসরি প্রিন্টিং সক্ষম করা এবং অ্যাপ্লিকেশন সামঞ্জস্যপূর্ণ টুলকিটের সাথে একটি ফিক্স প্রয়োগ করা জড়িত৷
- Windows 10 ফিচার আপডেট এবং ক্রমবর্ধমান আপডেটের মধ্যে পার্থক্য
- সমাধান করা হয়েছে:প্রিন্ট স্পুলার Windows 10-এ চলমান না হওয়া বন্ধ করে দেয়
- সমাধান:উইন্ডোজ একটি উপযুক্ত প্রিন্টার ড্রাইভার (HP, Epson, Brother, canon, Samsung ইত্যাদি) সনাক্ত করতে পারে না
- উইন্ডোজ 10 আপডেটের পরে প্রিন্টার কাজ করছে না "প্রিন্টার ড্রাইভার অনুপলব্ধ"
- Windows 10 (আপডেটেড) এ নীল পর্দার ত্রুটির সমস্যা সমাধান করুন


