আপনি যদি অডিও সহ একটি ভিডিও ক্লিপে আপনার পাওয়ারপয়েন্ট উপস্থাপনা রেকর্ড করতে চান, তাহলে আপনি সঠিক জায়গায় এসেছেন। এই কাজটি TweakShot Screen Recorder ব্যবহার করে অর্জন করা যেতে পারে, ভয়েস দিয়ে আপনার পিসি স্ক্রীন রেকর্ড করার জন্য একটি আশ্চর্যজনক অ্যাপ। আপনি উপস্থাপনায় মূল অডিও রেকর্ড করতে বা একটি মাইক ব্যবহার করতে এবং আপনার পিসিতে উপস্থাপনাটি প্রদর্শিত এবং রেকর্ড করার সময় আপনার ভয়েস রেকর্ড করতে বেছে নিতে পারেন। এটি অনেক পেশাদারকে পাওয়ারপয়েন্ট প্রেজেন্টেশন রেকর্ড করতে এবং প্রতিটি জায়গায় ব্যক্তিগতভাবে গিয়ে উপস্থাপনা দেওয়ার পরিবর্তে সেগুলিকে দেখার জন্য পাঠাতে সাহায্য করে৷
কিভাবে অডিও সহ পাওয়ারপয়েন্ট উপস্থাপনা রেকর্ড করবেন?
অস্বীকৃতি :যেকোনো পরিষেবা থেকে স্ট্রিমিং ভিডিও রেকর্ড করা এবং/অথবা শেয়ার করা আপনার চুক্তির শর্তাবলী লঙ্ঘন করতে পারে। এই পরিষেবাটি ব্যবহার করার আগে অনুগ্রহ করে ব্যবহারের শর্তাবলী পড়ুন৷
৷ধাপ 1: অ্যাপ্লিকেশনটি ডাউনলোড এবং ইনস্টল করতে নীচের বোতামে ক্লিক করুন৷
ধাপ 2: অ্যাপ্লিকেশানটি ইনস্টল হওয়ার পরে, আপনার কেনার পরে আপনাকে ইমেল করা কী দিয়ে এটি নিবন্ধন করুন৷
৷
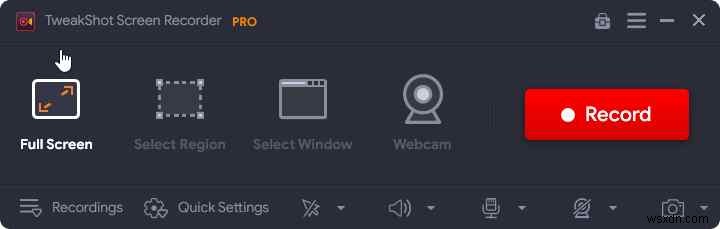
ধাপ 3: একবার আপনি নিবন্ধন প্রক্রিয়া সম্পন্ন করলে, আপনার আবেদনটি ব্যবহার করার জন্য উপলব্ধ হবে।
পদক্ষেপ 4৷ :এখন যেহেতু অ্যাপ UI লোড হয়েছে, রেকর্ডিং শুরু করার আগে কিছু জিনিস করতে হবে৷
ধাপ 5 :আপনি যে ধরনের ওয়াটারমার্ক চান তা বেছে নিতে ওয়াটারমার্ক বিকল্পে ক্লিক করুন। আপনি ডিফল্ট ওয়াটারমার্ক ব্যবহার করতে পারেন, ওয়াটারমার্ক নেই, বা প্রতিবার ভিডিও রেকর্ড করার সময় একটি নতুন তৈরি করতে পারেন৷
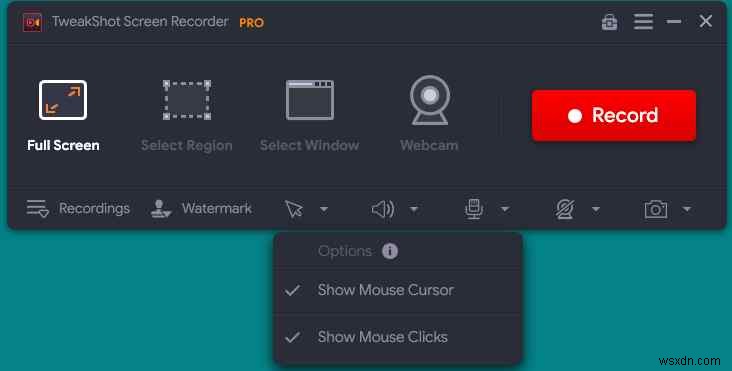
ধাপ 6: রেকর্ডিংয়ের সময় মাউস পয়েন্টারের অবস্থা হল পদ্ধতির পরবর্তী ধাপ। অ্যাপের নিচের অর্ধেকের ওয়াটারমার্ক এলাকার পাশের তীর আইকনে ক্লিক করুন। আপনার কাছে মাউস পয়েন্টার দেখানো বা লুকিয়ে ক্লিক করার বিকল্প আছে।
পদক্ষেপ 7: অডিও উৎস নির্বাচন করতে মাইক্রোফোন বোতামে ক্লিক করুন। আপনি একটি পাঠ ভিডিও করতে চান তাহলে মাইক্রোফোন চয়ন করুন; আপনি যদি আপনার কম্পিউটারে অডিও রেকর্ড করতে চান তাহলে ডিফল্ট রেকর্ডিং ডিভাইস৷
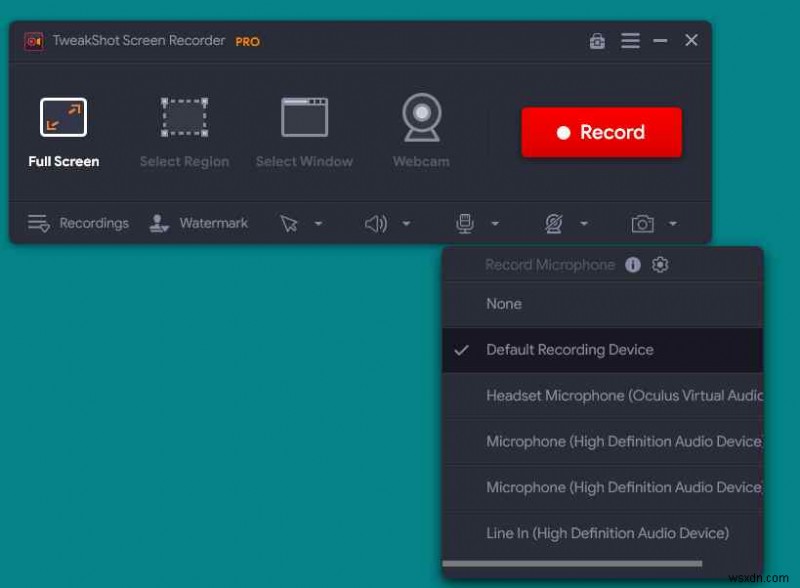
ধাপ 8 :অবশেষে, চার-স্ক্রীন রেকর্ডিং বিকল্পগুলির মধ্যে একটি নির্বাচন করুন৷
৷সম্পূর্ণ স্ক্রীন :এটি আপনার কম্পিউটারের সম্পূর্ণ স্ক্রিন ক্যাপচার করে।
অঞ্চল নির্বাচন করুন :এই বিকল্পের সাহায্যে, ব্যবহারকারীরা তাদের ডেস্কটপ স্ক্রিনের শুধুমাত্র একটি অঞ্চল রেকর্ড করতে পারে এবং শুধুমাত্র সেই অংশটি রেকর্ড করা হবে৷
এতে কার্যকলাপ রেকর্ড করতে একটি উইন্ডো নির্বাচন করুন:৷ ব্যবহারকারী কার্যকলাপ রেকর্ড করার জন্য একটি একক অ্যাপ্লিকেশন বা OS উইন্ডো নির্বাচন করতে পারেন, এবং কার্যকলাপ শুধুমাত্র সেই উইন্ডোতে রেকর্ড করা হবে৷
ওয়েবক্যাম :আপনি আপনার ওয়েবক্যাম ব্যবহার করে আপনার স্ক্রিনে স্ট্রিম করা যেকোনো কিছু রেকর্ড করতে পারেন।
ধাপ 9 :উপস্থাপন করার সময় আপনার পাওয়ারপয়েন্ট স্লাইড রেকর্ড করতে, পূর্ণ স্ক্রীন মোড নির্বাচন করুন৷
৷
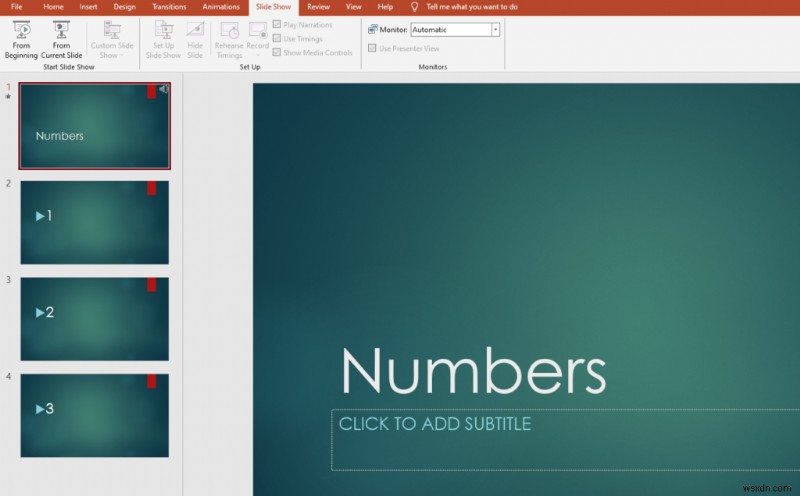
পদক্ষেপ 10৷ :পাওয়ারপয়েন্ট স্লাইডটি খুলুন এবং সবকিছু ঠিকঠাক আছে কিনা তা পরীক্ষা করুন৷
ধাপ 11 :স্লাইডশো শুরু করতে F5 বোতাম টিপুন৷
ধাপ 12 :একটি রেকর্ডিং মোড নির্বাচন করার পর রেকর্ড বোতাম টিপুন। নীচের ডান কোণায়, একটি নতুন উইন্ডোতে মৌলিক নিয়ন্ত্রণ যেমন পজ, স্টপ, সময়কাল এবং স্ক্রিনশট বিকল্প প্রদর্শিত হবে।

পদক্ষেপ 13: মিনি ট্রেতে, রেকর্ডিং বন্ধ করতে লাল বর্গক্ষেত্রে ক্লিক করুন। রেকর্ডিং বন্ধ করা F9 কী দিয়েও করা যেতে পারে।
পদক্ষেপ 14: রেকর্ডিং শেষ হলে, স্ক্রিনের উপরের ডানদিকে হ্যামবার্গার মেনুতে যান এবং রেকর্ডিং ফোল্ডার খুলুন নির্বাচন করুন৷
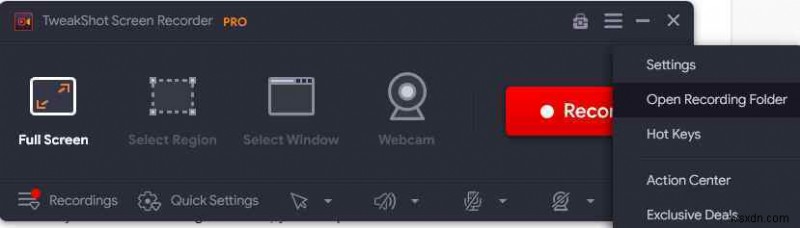
পদক্ষেপ 15 :আপনার সমস্ত স্ক্রিনশট এবং স্ক্রিন রেকর্ডিং সহ একটি নতুন ফাইল এক্সপ্লোরার উইন্ডো খুলবে৷
৷পদক্ষেপ 16 :প্রোগ্রাম খোলা থাকার সময়, একটি স্ক্রিনশট নিতে কীবোর্ডে F11 টিপুন।
গুরুত্বপূর্ণ :আপনি যদি এখনও কালো স্ক্রীন দেখতে পান, তাহলে নিশ্চিত করুন যে রেকর্ড করার আগে আপনার Google Chrome এবং Edge ব্রাউজারে হার্ডওয়্যার এক্সিলারেশন সেটিংস বন্ধ করা আছে। আপনি বিকল্পভাবে Mozilla Firefox ব্যবহার করতে পারেন, যা বর্তমানে এই বৈশিষ্ট্যটি অফার করে বলে মনে হচ্ছে না। Chrome এর সেটিংসে গিয়ে এবং সেটিংস ট্যাবের অনুসন্ধান বাক্সে হার্ডওয়্যার ত্বরণ অনুসন্ধান করে, আপনি এই বৈশিষ্ট্যটি অক্ষম করতে পারেন৷
টুইকশট স্ক্রিন রেকর্ডার:সমস্ত বৈশিষ্ট্য সহ স্ক্রিন রেকর্ডার
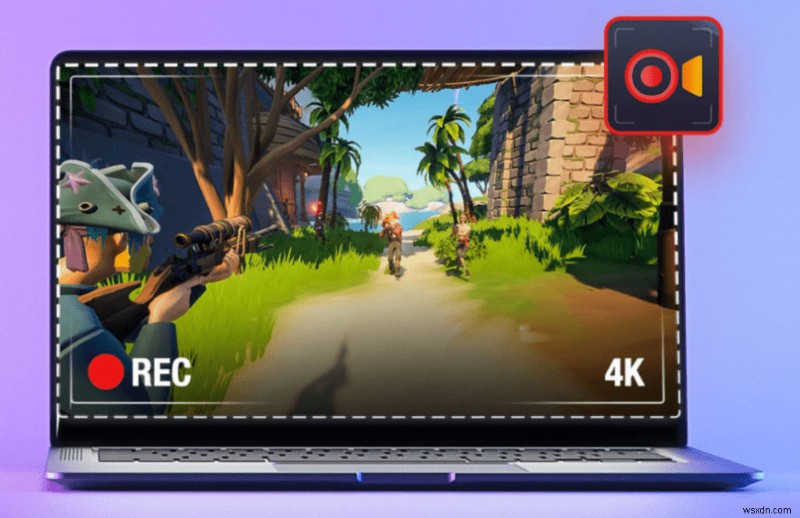
TweakShot Screen Recorder হল অডিও সহ হাই-ডেফিনিশন (HD) আপনার স্ক্রীন রেকর্ড করার সর্বোত্তম উপায়। এটি সহজেই ব্যবহারযোগ্য নিয়ন্ত্রণ সহ একটি দুর্দান্ত এবং শক্তিশালী স্ক্রিন রেকর্ডার। এটিতে দুর্দান্ত এবং উন্নত স্ক্রিন রেকর্ডিং বৈশিষ্ট্য রয়েছে যা অস্বাভাবিক, এবং এটি যে কেউ ব্যবহার করতে পারে, তা একজন নবজাতক বা বিশেষজ্ঞ হোক না কেন। আপনি সাধারণ ইউজার ইন্টারফেস ব্যবহার করে স্ক্রীন, সিস্টেম বা মাইক্রোফোন থেকে শব্দ রেকর্ড করতে পারেন এবং আপনি যেকোনো মুহূর্তে রেকর্ডিং শুরু করতে, বিরতি দিতে বা বন্ধ করতে পারেন।
- এই অ্যাপ্লিকেশনটি তাদের কম্পিউটারে ইনস্টল করার মাধ্যমে, ব্যবহারকারীরা পূর্ণ স্ক্রীন, একটি নির্দিষ্ট অঞ্চল, বা শব্দ সহ বা ছাড়া একটি নির্দিষ্ট উইন্ডো রেকর্ড করতে পারে৷
- আপনার ভিডিও রেকর্ডিং ব্যক্তিগতকৃত করতে একটি ওয়াটারমার্ক তৈরি করুন এবং এটি স্ক্রীন রেকর্ডিংয়ে যোগ করুন।
- একটি ক্যামেরা থেকে ফুটেজ রেকর্ড করুন বা একটি ব্যক্তিগত ভিডিও তৈরি করতে একটি ওয়েবক্যাম ওভারলে ব্যবহার করুন৷ ৷
- রেকর্ডিংয়ের সময় বা পরে, একটি একক উইন্ডো, অঞ্চল, নির্বাচিত উইন্ডো বা স্ক্রলিং উইন্ডো ক্যাপচার করুন।
- মাইক্রোফোন ব্যবহার করে সিস্টেম থেকে অডিও রেকর্ড করার পাশাপাশি ভয়েস-ওভার, একযোগে বা স্বাধীনভাবে।
অডিও সহ পাওয়ারপয়েন্ট উপস্থাপনা কিভাবে রেকর্ড করতে হয় তার চূড়ান্ত কথা?
TweakShot Screen Recorder হল স্ক্রিনশট নেওয়া এবং আপনার কম্পিউটার স্ক্রীন রেকর্ড করার জন্য একটি চমৎকার প্রোগ্রাম। এটি অনলাইন মিটিং, ওয়েবিনার এবং আপনার স্ক্রিনে প্রদর্শিত অন্য কিছু রেকর্ড করতে ব্যবহার করা যেতে পারে। একটি উইন্ডোজ পিসিতে, এটি স্ক্রিনশট নিতেও ব্যবহার করা যেতে পারে। TweakShot Screen Recorder হল আপনার PC এর জন্য একটি আবশ্যক ইউটিলিটি, যেখানে গেম রেকর্ড করা, ভিডিও স্ট্রিম করা এবং দূরবর্তী ডেস্কটপ সেশন রেকর্ড করার মত বৈশিষ্ট্য রয়েছে।
সামাজিক মিডিয়া - ফেসবুক, ইনস্টাগ্রাম এবং ইউটিউবে আমাদের অনুসরণ করুন। যেকোনো প্রশ্ন বা পরামর্শের জন্য, অনুগ্রহ করে নীচের মন্তব্য বিভাগে আমাদের জানান। আমরা একটি সমাধান সঙ্গে আপনার ফিরে পেতে চাই. প্রযুক্তি সম্পর্কিত সাধারণ সমস্যার উত্তর সহ আমরা নিয়মিত টিপস এবং কৌশল পোস্ট করি।


