আমরা সবাই আশা করি যে আমাদের মনিটরগুলি স্ক্রিনে দেখানো গ্রাফিকাল উপাদানগুলির জন্য সঠিক রঙ প্রদর্শন করবে। কখনও কখনও, আপনার Windows 10 OS স্বয়ংক্রিয়ভাবে রঙগুলি ক্যালিব্রেট করতে পারে না এবং এইভাবে Windows 10 রঙের ক্রমাঙ্কনের কাজটি ম্যানুয়ালি করা দরকার। আপনি আগে কখনো না করলেও, আপনার Windows 10 পিসিতে মনিটর ক্যালিব্রেশন করা সহজ হবে।
নিম্নলিখিত নির্দেশিকা তিনটি ভিন্ন উপায় দেখায় যে আপনি উইন্ডোজ 10-এ ডিসপ্লে কালার ক্যালিব্রেশন খুলতে পারেন এবং তারপরে এটি আপনাকে উইন্ডোজ 10 মনিটরকে কীভাবে ক্যালিব্রেট করতে হয় তার ধাপগুলির মাধ্যমে নিয়ে যায়৷
- পার্ট 1:Windows 10-এ ডিসপ্লে কালার ক্যালিব্রেশন খোলার 3 উপায়?
- অংশ 2:উইন্ডোজ 10-এ ডিসপ্লে কালার কিভাবে ক্যালিব্রেট করবেন?
পার্ট 1:3 উইন্ডোজ 10-এ ডিসপ্লে কালার ক্যালিব্রেশন খোলার উপায়?
উইন্ডোজ 10 পিসিতে ডিসপ্লে কালার ক্যালিব্রেশন টুল খোলার বেশ কয়েকটি সহজ উপায় রয়েছে এবং আমরা নীচে আপনার জন্য কিছু সেরা এবং সহজ উপায় বেছে নিয়েছি। টুলটিতে দ্রুত অ্যাক্সেস পেতে এই পদ্ধতিগুলি ব্যবহার করুন যাতে আপনি আরও ভাল এবং নির্ভুল ছবিগুলির জন্য আপনার স্ক্রিনে রঙগুলি ক্যালিব্রেট করা শুরু করতে পারেন৷
1. রঙ ক্রমাঙ্কন খুলতে রান ডায়ালগ বক্স ব্যবহার করুন
উইন্ডোজ মেশিনে রান ডায়ালগ বক্স আপনাকে কালার ক্যালিব্রেশন টুল সহ বেশ কয়েকটি টুল চালু করতে দেয়। আপনাকে যা করতে হবে তা হল ডায়ালগ বক্সটি চালু করুন এবং এটিকে টুলটি খুলতে বলুন এবং এটি আপনার জন্য এটি করবে। এটি কীভাবে করবেন তা এখানে:

আপনার কীবোর্ডে Windows + R কী সমন্বয় টিপুন এবং এটি আপনার স্ক্রিনে রান ডায়ালগ বক্স খুলবে। বক্সে dccw টাইপ করুন এবং আপনার কীবোর্ডের এন্টার কী টিপুন। রঙ ক্রমাঙ্কন টুল অবিলম্বে আপনার পিসিতে চালু করা উচিত।
2. কালার ক্যালিব্রেশন টুল চালু করতে কমান্ড প্রম্পট ব্যবহার করুন
আপনি যদি একজন জিকি ব্যক্তি হয়ে থাকেন এবং টুলটি চালু করতে কমান্ড প্রম্পট উইন্ডো ব্যবহার করতে পছন্দ করেন, তাহলে আপনিও কভার করবেন। সিএমডি ব্যবহার করে টুলটি চালু করা একটি কমান্ডে টাইপ করা এবং এটি চালানোর মতোই সহজ। এটি কীভাবে করবেন তা নিম্নলিখিতটি দেখায়:
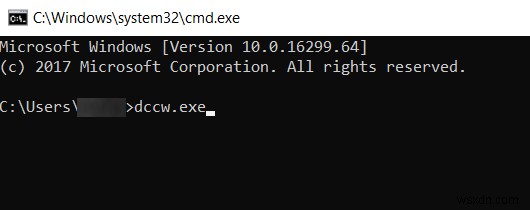
আপনার পিসিতে স্টার্ট মেনু খুলুন এবং সিএমডি অনুসন্ধান করুন এবং কমান্ড প্রম্পটে ক্লিক করুন। এটি আপনার স্ক্রিনে কমান্ড প্রম্পট উইন্ডো চালু করবে। কমান্ড প্রম্পট উইন্ডোতে dccw.exe টাইপ করুন এবং এন্টার টিপুন। কালার ক্যালিব্রেশন টুলটি আপনার পিসিতে চালু হওয়া উচিত।
3. কালার ক্যালিব্রেশন টুল খুলতে স্টার্ট মেনু ব্যবহার করুন
এটি আপনার কম্পিউটারে টুলটি খুঁজে বের করার এবং চালু করার সবচেয়ে সহজ উপায়। আপনাকে যা করতে হবে তা হল স্টার্ট মেনু খুলুন এবং ইউটিলিটিটি সন্ধান করুন এবং এটি খুলুন। আপনি কীভাবে আপনার পিসিতে এটি করতে পারেন তার বিশদ পদক্ষেপগুলি নীচে দেওয়া হল৷
৷
স্টার্ট মেনুটি সামনে আনতে আপনার কীবোর্ডে উইন্ডোজ কী টিপুন। ক্যালিব্রেট ডিসপ্লে রঙের জন্য অনুসন্ধান করুন এবং আপনার স্ক্রিনে প্রদর্শিত ফলাফলে ক্লিক করুন। টুল খুলবে; এটা খুবই সহজ।
অংশ 2:উইন্ডোজ 10-এ ডিসপ্লে কালার কিভাবে ক্যালিব্রেট করবেন?
এখন যেহেতু আপনি আপনার উইন্ডোজ 10 পিসিতে মনিটরের রঙ ক্রমাঙ্কন সরঞ্জামটি কীভাবে চালু করবেন তা জানেন, আপনি কীভাবে ইউটিলিটি ব্যবহার করতে পারেন তা শিখতে চাইবেন যাতে বিষয়বস্তু প্রদর্শন করার সময় আপনার স্ক্রিন আরও সঠিক রঙ তৈরি করে। নিম্নলিখিতটি আপনাকে ঠিক তা শেখায়৷
ধাপ 1. যখন কালার ক্যালিব্রেশন টুল খোলে, প্রথম স্ক্রিনে এগিয়ে যাওয়ার জন্য পরবর্তী বোতামে ক্লিক করুন।

ধাপ 2. আপনি আপনার স্ক্রিনে কিছু রঙ সেটিং নির্দেশাবলী দেখতে পাবেন। এটি উইন্ডোজ 10-এ ডিফল্ট রঙের সেটিংস কীভাবে পুনরুদ্ধার করতে হয় তা বলে৷ এগিয়ে যেতে পরবর্তী বোতামটি টিপুন৷
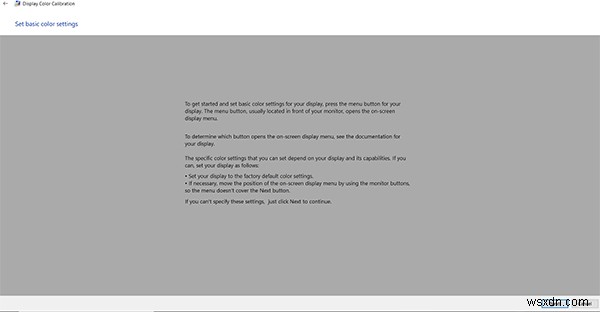
ধাপ 3. আপনি এখন স্ক্রিনে থাকবেন যেখানে আপনি গামা লেভেল পরিবর্তন করতে পারবেন। এটি পছন্দসই সেট করুন এবং পরবর্তীতে ক্লিক করুন৷
৷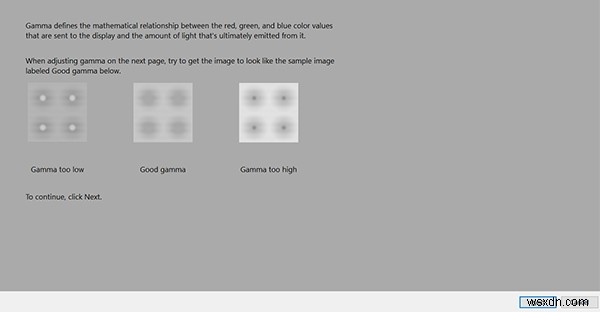
ধাপ 4. আপনাকে এখন আপনার স্ক্রিনের উজ্জ্বলতা স্তর সামঞ্জস্য করতে বলা হবে। প্রয়োজন অনুযায়ী মাত্রা বাড়ান বা কমান এবং তারপর নেক্সট বোতামে ক্লিক করুন।

ধাপ 5. আপনি এখন আপনার স্ক্রিনের জন্য কনট্রাস্ট লেভেল সামঞ্জস্য করতে পারেন। এটি করুন এবং আপনার কাজ শেষ হয়ে গেলে পরবর্তী বোতামটি টিপুন৷
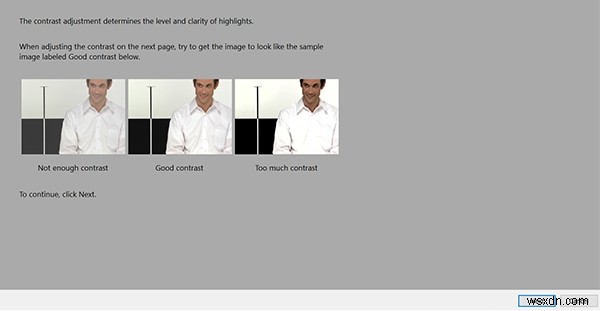
ধাপ 6. অবশেষে, আপনার পর্দায় রঙের মাত্রা সামঞ্জস্য করার বিকল্প থাকবে। আপনাকে বিভিন্ন রঙের স্লাইডারগুলি টেনে আনতে হবে এবং এটি নিশ্চিত করবে যে বিষয়বস্তুগুলি আপনার স্ক্রিনে সঠিকভাবে প্রদর্শিত হবে৷

ধাপ 7. আপনি সম্পন্ন হলে, এটি বলবে আপনি সফলভাবে একটি নতুন ক্রমাঙ্কন তৈরি করেছেন। প্রক্রিয়াটি শেষ করতে আপনি ফিনিশ বোতামে ক্লিক করতে পারেন।

এই সমস্ত জিনিস সেট আপ করার পরে, আপনি আপনার স্ক্রিনে প্রদর্শিত পাঠ্যের যথার্থতা সামঞ্জস্য করতে চাইতে পারেন। কালার ক্যালিব্রেশন টুলের চূড়ান্ত স্ক্রিনে, আপনি টেক্সট টিউনার ইউটিলিটি চালু করার বিকল্প পাবেন যা আপনাকে আপনার স্ক্রিনে টেক্সট টিউন করতে সাহায্য করবে। এটি সম্পূর্ণ ঐচ্ছিক কিন্তু অত্যন্ত প্রস্তাবিত৷
৷বেশিরভাগ উইন্ডোজ ব্যবহারকারীরা যে সাধারণ সমস্যাগুলির মুখোমুখি হন তা হল যে তারা তাদের ব্যবহারকারী অ্যাকাউন্টের পাসওয়ার্ড ভুলে যায়। যদি কখনও আপনার সাথে এটি ঘটে থাকে, তাহলে আপনাকে Windows Password Key টুল ব্যবহার করার জন্য অত্যন্ত সুপারিশ করা হচ্ছে যা আপনাকে আপনার Windows 10 ব্যবহারকারীর অ্যাকাউন্টগুলির জন্য পাসওয়ার্ড রিসেট করতে দেয়৷
আপনার উইন্ডোজ 10 পিসিতে রঙের নির্ভুলতার সাথে আপনার যদি কোনও সমস্যা থাকে তবে আপনি রঙ ক্রমাঙ্কন সরঞ্জামটি চালু করতে এবং আপনার স্ক্রিনের জন্য রঙগুলি ক্যালিব্রেট করতে এটি ব্যবহার করতে উপরের গাইডটি ব্যবহার করতে পারেন। এবং আপনি যদি আপনার অ্যাকাউন্টের পাসওয়ার্ড ভুলে গিয়ে থাকেন, তাহলে আপনাকে সাহায্য করার জন্য 4WinKey আছে৷


