আপনি উইন্ডোজে আপনার প্রিয় গেমটি খেলছেন এবং হঠাৎ "অ্যাপ্লিকেশনটি গ্রাফিক্স হার্ডওয়্যার অ্যাক্সেস করা থেকে ব্লক করা হয়েছে" ত্রুটির সাথে ধাক্কা খাচ্ছেন। আপনার পিসিতে অন্যান্য সফ্টওয়্যার প্রোগ্রাম চালানোর সময় সম্ভবত আপনি একই ত্রুটির সম্মুখীন হচ্ছেন। তাহলে, এই সমস্যার কারণ কী এবং আপনি কীভাবে এটি সমাধান করবেন?
সাধারণত, আপনার ডিভাইসে অসামঞ্জস্যপূর্ণ ডিসপ্লে ড্রাইভার থাকলে আপনি এই ত্রুটির সম্মুখীন হবেন। যাইহোক, এই সমস্যার জন্য আরও কয়েকটি কারণ রয়েছে এবং আমরা সেগুলি বিস্তারিতভাবে অন্বেষণ করব৷
৷1. প্রশাসকের অধিকার দিয়ে আপনার অ্যাপগুলি চালান

এই সমস্যাটি সমাধান করার সেরা উপায়গুলির মধ্যে একটি হল প্রশাসকের অধিকার সহ সমস্যাযুক্ত অ্যাপ চালানো। আপনি যখন এটি করবেন, প্রোগ্রামটি এখন গ্রাফিক্স হার্ডওয়্যার সহ বেশ কয়েকটি বৈশিষ্ট্যে অ্যাক্সেস পাবে৷
প্রশাসকের অধিকার সহ একটি অ্যাপ চালাতে, অ্যাপটিতে ডান-ক্লিক করুন এবং প্রশাসক হিসাবে চালান নির্বাচন করুন . অন্যথায়, প্রশাসক হিসাবে Windows অ্যাপগুলি চালানোর বিভিন্ন উপায় চেষ্টা করুন৷
2. প্রভাবিত অ্যাপের জন্য গ্রাফিক্স পারফরম্যান্স পছন্দগুলি কাস্টমাইজ করুন
যদি এই সমস্যাটি একটি নির্দিষ্ট গেম বা অ্যাপের মধ্যে সীমাবদ্ধ থাকে, তাহলে গ্রাফিক্স কর্মক্ষমতা পছন্দ সেটিংস সাহায্য করতে পারে। এই সেটিংসগুলি অ্যাপের আরও ভাল কার্যক্ষমতা প্রদান বা আপনার পিসির ব্যাটারির আয়ু বাড়াতে বোঝানো হয়েছে৷
৷সুতরাং, সমস্যাযুক্ত অ্যাপের জন্য আপনি কীভাবে গ্রাফিক্স কর্মক্ষমতা পছন্দগুলি কাস্টমাইজ করতে পারেন তা এখানে:
- নেভিগেট করুন উইন স্টার্ট মেনু> PC সেটিংস> সিস্টেম> প্রদর্শন এবং গ্রাফিক্স সেটিংস নির্বাচন করুন .
- এরপর, ব্রাউজ করুন টিপে অ্যাপটি অনুসন্ধান করুন৷ অভিরুচি সেট করতে একটি অ্যাপ চয়ন করুন এর অধীনে বোতাম৷ বিকল্প

অ্যাপটি নির্বাচন করুন এবং তারপরে যোগ করুন টিপুন বোতাম প্রক্রিয়াটি চূড়ান্ত করতে অন-স্ক্রীন নির্দেশাবলী অনুসরণ করুন।
3. অ্যাপের সামঞ্জস্যতা মোড সেটিংস কনফিগার করুন
অ্যাপটিতে ভুল সামঞ্জস্যতা মোড সেটিংস থাকলে এই ত্রুটিটি পপ আপ হওয়ার সম্ভাবনা রয়েছে। এই ক্ষেত্রে, আপনি হয় সামঞ্জস্য সেটিংস কনফিগার করতে পারেন বা সামঞ্জস্য সমস্যা সমাধানকারী চালাতে পারেন৷
সুতরাং, আসুন প্রথমে দেখে নেওয়া যাক আপনি কীভাবে সামঞ্জস্যপূর্ণ মোড সেটিংস কনফিগার করতে পারেন:
- Windows সার্চ বারে ক্লিক করুন এবং টার্গেট প্রোগ্রামের নাম টাইপ করুন।
- প্রোগ্রামে ডান-ক্লিক করুন এবং টার্গেট ফোল্ডার খুলুন নির্বাচন করুন .
- এরপর, অ্যাপটির এক্সিকিউটেবল (.exe)-এ ডান-ক্লিক করুন ফাইল করুন এবং বৈশিষ্ট্যগুলি ক্লিক করুন .
- সামঞ্জস্যতা-এ নেভিগেট করুন ট্যাব
- এর জন্য সামঞ্জস্যপূর্ণ মোডে এই প্রোগ্রামটি চালান চেক করুন বাক্স

এরপর, ড্রপ-ডাউন মেনু ক্লিক করুন এই বিকল্পের নীচে এবং একটি প্রাসঙ্গিক বিকল্প নির্বাচন করুন। প্রয়োগ করুন ক্লিক করুন এবং তারপর ঠিক আছে ক্লিক করুন যখন আপনি শেষ করেন।
সমস্যাটি অব্যাহত থাকলে, আপনি এখন সামঞ্জস্যপূর্ণ সমস্যা সমাধানকারী চালানোর চেষ্টা করতে পারেন। এখানে কিভাবে:
- সামঞ্জস্যতা-এ নেভিগেট করুন আগের ধাপ অনুযায়ী ট্যাব।
- কম্প্যাটিবিলিটি ট্রাবলশুটার চালান ক্লিক করুন বোতাম
- সমস্যা সমাধান নির্বাচন করুন পরবর্তী উইন্ডোতে প্রোগ্রাম।
- আপনি যে সমস্যার সম্মুখীন হচ্ছেন তার উপর ভিত্তি করে প্রাসঙ্গিক বাক্সগুলি চেক করুন৷ পরবর্তী ক্লিক করুন যখন আপনি শেষ করেন।

প্রক্রিয়াটি চূড়ান্ত করতে অন-স্ক্রীন নির্দেশাবলী অনুসরণ করুন।
4. ডিসপ্লে ড্রাইভার আপডেট বা পুনরায় ইনস্টল করুন
আপনার ডিভাইসে অসামঞ্জস্যপূর্ণ বা দূষিত ডিসপ্লে ড্রাইভার থাকলে আপনি এই সমস্যায় পড়তে পারেন। সুতরাং, আপনি এই ড্রাইভারগুলি আপডেট বা পুনরায় ইনস্টল করে সমস্যাটি মোকাবেলা করতে পারেন৷
চলুন দেখি কিভাবে আপনি ডিসপ্লে ড্রাইভার আপডেট করতে পারেন:
- Win + X টিপুন এবং ডিভাইস ম্যানেজার নির্বাচন করুন অপশন থেকে।
- ডিসপ্লে অ্যাডাপ্টার-এ ডাবল-ক্লিক করুন এটি প্রসারিত করার বিকল্প।
- আপনার পিসির ডিসপ্লে অ্যাডাপ্টারে ডান-ক্লিক করুন এবং আপডেট ড্রাইভার নির্বাচন করুন .

আপডেট করা ড্রাইভার সফ্টওয়্যারের জন্য স্বয়ংক্রিয়ভাবে অনুসন্ধান করুন নির্বাচন করুন৷ পরবর্তী উইন্ডোতে অবশেষে, প্রক্রিয়াটি সম্পূর্ণ করতে অন-স্ক্রীন নির্দেশাবলী অনুসরণ করুন।
সমস্যাটি অব্যাহত থাকলে, ডিসপ্লে অ্যাডাপ্টার পুনরায় ইনস্টল করুন এই পদক্ষেপগুলি অনুসরণ করে:
- ডিভাইস ম্যানেজার খুলুন এবং ডিসপ্লে অ্যাডাপ্টার পূর্ববর্তী পদক্ষেপ অনুযায়ী।
- ডিসপ্লে অ্যাডাপ্টার-এ ডান-ক্লিক করুন এবং ডিভাইস আনইনস্টল করুন নির্বাচন করুন .
- অবশেষে, অ্যাকশনে নেভিগেট করুন ট্যাব এবং হার্ডওয়্যার পরিবর্তনের জন্য স্ক্যান করুন নির্বাচন করুন .

স্ক্যান সম্পূর্ণ হলে, এই পরিবর্তনগুলি সংরক্ষণ করতে আপনার পিসি পুনরায় চালু করুন৷
5. উইন্ডোজ হার্ডওয়্যার এবং ডিভাইস ট্রাবলশুটার চালান
উইন্ডোজের কয়েকটি সমস্যা সমাধানের সরঞ্জাম রয়েছে যা আপনাকে সিস্টেম-সম্পর্কিত সমস্যাগুলি সমাধান করতে সহায়তা করতে পারে। এই ক্ষেত্রে, হার্ডওয়্যার এবং ডিভাইস সমস্যা সমাধানকারী ব্যবহার করে৷ সাহায্য করতে পারে।
সুতরাং, এখানে আপনি কিভাবে হার্ডওয়্যার এবং ডিভাইস সমস্যা সমাধানকারী চালাতে পারেন :
- Win Start Menu> PC Settings> Update &Security-এ নেভিগেট করুন এবং সমস্যা সমাধান নির্বাচন করুন বাম দিকের ফলকে।
- ডানদিকের ফলকে নীচে স্ক্রোল করুন, হার্ডওয়্যার এবং ডিভাইসগুলি ক্লিক করুন বিকল্প, এবং ত্রুটি সমাধানকারী চালান ক্লিক করুন . প্রক্রিয়াটি সম্পূর্ণ করতে অন-স্ক্রীন নির্দেশাবলী অনুসরণ করুন।

6. একটি সিস্টেম পুনরুদ্ধার পয়েন্ট ব্যবহার করুন
যদি এই ত্রুটিটি সম্প্রতি পপ আপ করা শুরু করে, তাহলে একটি সিস্টেম পুনরুদ্ধার পয়েন্ট সাহায্য করতে পারে। এই ক্ষেত্রে, সিস্টেম পুনরুদ্ধার আপনার পিসিকে আগের অবস্থায় ফিরিয়ে দেবে এবং যেকোনো সমস্যা থেকে মুক্তি পাবে।
সুতরাং, আপনি যদি আপনার পিসিতে একটি পুনরুদ্ধার পয়েন্ট তৈরি করে থাকেন তবে এই ত্রুটিটি মোকাবেলা করতে আপনি কীভাবে এটি ব্যবহার করতে পারেন তা এখানে:
- একটি পুনরুদ্ধার পয়েন্ট তৈরি করুন টাইপ করুন উইন্ডোজ অনুসন্ধান বারে এবং সেরা মিল নির্বাচন করুন .
- সিস্টেম সুরক্ষা-এ নেভিগেট করুন ট্যাব
- সিস্টেম পুনরুদ্ধার এ ক্লিক করুন এবং পরবর্তী টিপুন .
- আরো পুনরুদ্ধার পয়েন্ট দেখান নির্বাচন করুন .
- আপনার পছন্দের পুনরুদ্ধার পয়েন্ট নির্বাচন করুন এবং পরবর্তী ক্লিক করুন .
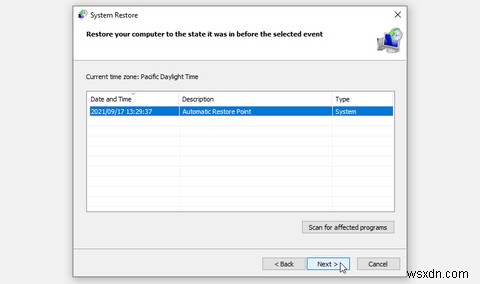
সমাপ্ত ক্লিক করুন৷ এবং প্রক্রিয়া সম্পূর্ণ হওয়ার জন্য অপেক্ষা করুন।
7. রেজিস্ট্রি এডিটরে সেটিংস কনফিগার করুন
রেজিস্ট্রি এডিটরে কয়েকটি সেটিংস কনফিগার করা এই সমস্যাটি মোকাবেলা করার সেরা উপায়গুলির মধ্যে একটি। যাইহোক, প্রক্রিয়ায় ভুল কীগুলিকে টুইক বা মুছে ফেলার বিষয়ে সতর্ক থাকুন। কোনো সমস্যা এড়াতে, রেজিস্ট্রি ব্যাক আপ করে শুরু করুন।
এখন, এই সমস্যাটি সমাধান করতে, আমরা TDR কনফিগার করব (টাইমআউট সনাক্তকরণ এবং পুনরুদ্ধার) কী। TDR বৈশিষ্ট্য গ্রাফিক্স কার্ড থেকে প্রতিক্রিয়া সমস্যা সনাক্ত করে এবং কার্ড রিসেট করে তাদের সমাধান করে। যদি একটি নির্দিষ্ট সময়ের মধ্যে একটি গ্রাফিক্স কার্ড থেকে কোন প্রতিক্রিয়া না আসে, তাহলে ডিভাইসটি স্বয়ংক্রিয়ভাবে গ্রাফিক্স কার্ড রিসেট করবে৷
এখন, TDR সেট করতে রেজিস্ট্রি এডিটর ব্যবহার করা যাক (টাইমআউট সনাক্তকরণ এবং পুনরুদ্ধার) মান:
- Win + R টিপুন রান কমান্ড ডায়ালগ বক্স চালু করতে।
- regedit টাইপ করুন এবং Enter টিপুন রেজিস্ট্রি এডিটর খুলতে .
- নেভিগেট করুন HKEY_LOCAL_MACHINE> SYSTEM> ControlSet001> Control> GraphicsDrivers .
- ডানদিকের ফলকে যে কোনো জায়গায় ডান-ক্লিক করুন এবং নতুন> DWORD (32-বিট) মান নির্বাচন করুন .
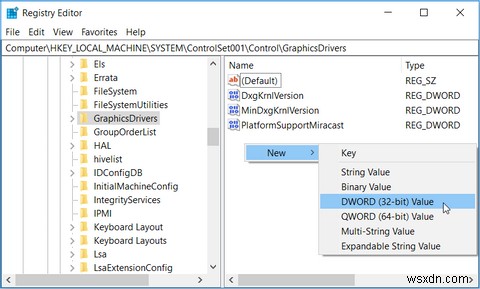
নতুন মানটিকে TdrDelay হিসাবে নাম দিন এবং Enter টিপুন . এরপর, TdrDelay মান-এ ডাবল-ক্লিক করুন এবং এর মান ডেটা পরিবর্তন করুন প্রতি 8 .

এই পরিবর্তনগুলি সংরক্ষণ করতে আপনার পিসি পুনরায় চালু করুন। যদি সমস্যাটি গ্রাফিক্স কার্ডের সাথে থাকে, তাহলে TDR বৈশিষ্ট্যটি কার্ড রিসেট করে সমস্যার সমাধান করা উচিত।
8. আপনার ডিভাইস আপডেট করুন
অন্য সব ব্যর্থ হলে, আপনাকে আপনার পিসি আপডেট করতে হতে পারে। একবার ডিভাইসটি আপ টু ডেট হয়ে গেলে, আপনি এই সমস্যা এবং অন্য যেকোন সিস্টেম সমস্যা মোকাবেলা করতে সক্ষম হবেন৷
৷আপনি কীভাবে আপনার উইন্ডোজ ডিভাইস আপডেট করতে পারেন তা এখানে:
- Win Start Menu> PC Settings> Update and Security-এ নেভিগেট করুন এবং উইন্ডোজ আপডেট নির্বাচন করুন বিকল্প
- এরপর, আপডেটগুলির জন্য চেক করুন ক্লিক করুন৷ বোতাম এবং প্রক্রিয়াটি সম্পূর্ণ করতে অন-স্ক্রীন নির্দেশাবলী অনুসরণ করুন।
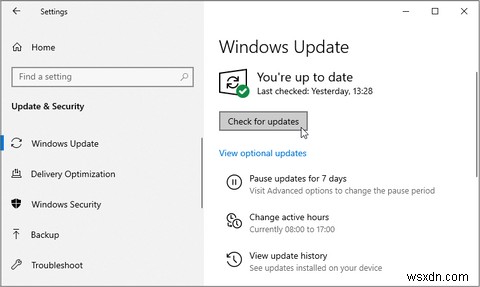
কোনো ঝামেলা ছাড়াই আপনার গেম এবং অ্যাপ চালান
আপনি যখন এলোমেলোভাবে "অ্যাপ্লিকেশনটি গ্রাফিক্স হার্ডওয়্যার অ্যাক্সেস করা থেকে ব্লক করা হয়েছে" ত্রুটির সাথে আচমকা হন তখন এটি সত্যিই বিরক্তিকর। যাইহোক, সমস্যা থেকে পরিত্রাণ পাওয়া বেশ সহজ—আমাদের প্রস্তাবিত যেকোনও সমাধান প্রয়োগ করুন।


