Windows 10 এর একটি অন্তর্নির্মিত বৈশিষ্ট্য রয়েছে যা ব্যবহারকারীদের শুধুমাত্র একটি মনিটরের সাথে দুই বা ততোধিক কম্পিউটার সংযোগ করতে নয় বরং একাধিক ভার্চুয়াল ডেস্কটপ তৈরি করতে সক্ষম করে। প্রত্যেকটি বিভিন্ন অ্যাপ্লিকেশন, প্রোগ্রাম এবং উইন্ডো প্রদর্শন করবে যা প্রচুর মাল্টি-টাস্কিং সক্ষম করে।
যারা তাদের ব্যক্তিগত এবং ব্যবসায়িক অ্যাপ এবং ডেটা আলাদা রাখতে চান, নির্দিষ্ট কাজের জন্য স্থান উৎসর্গ করার জন্য এবং সংশ্লিষ্ট কাজের গ্রুপগুলি সংগঠিত করার জন্য এটি তাদের জন্য দুর্দান্ত।

এই নিবন্ধটি ব্যাখ্যা করবে কিভাবে:
- একটি নতুন ভার্চুয়াল ডেস্কটপ তৈরি করুন।
- ডেস্কটপগুলির মধ্যে পাল্টান৷ ৷
- ভার্চুয়াল ডেস্কটপে অ্যাপ এবং উইন্ডোর সাথে কাজ করুন।
- ভার্চুয়াল ডেস্কটপ উইন্ডো বন্ধ করুন।
- একাধিক ডেস্কটপ কাস্টমাইজ করুন।
Windows 10 এ একটি নতুন ভার্চুয়াল ডেস্কটপ তৈরি করুন
- আপনার টাস্কবারে, টাস্ক ভিউ খুঁজুন বোতাম এবং এটিতে ক্লিক করুন৷

- উপরের ছবিতে, এটি সার্চ বারের পাশের আইকন। আপনি যদি টাস্ক ভিউ দেখতে না পান বোতাম, টাস্কবারের যেকোনো খোলা জায়গায় ডান-ক্লিক করুন এবং টাস্ক ভিউ বোতাম দেখান নির্বাচন করুন এটি চালু করতে।

- আপনি উইন্ডোজ চেপে ধরে শর্টকাটটিও ব্যবহার করতে পারেন কী + ট্যাব .
- যখন আপনি টাস্ক ভিউ খুলবেন , আপনি আপনার কম্পিউটারে চলমান সমস্ত অ্যাপ্লিকেশন দেখতে পাবেন। এটিতে ক্লিক করে একটি অ্যাপে স্যুইচ করুন৷
- নতুন ডেস্কটপ ক্লিক করে একটি নতুন ডেস্কটপ যোগ করুন আপনার স্ক্রিনের নীচের ডানদিকের কোণায় অবস্থিত বোতাম।

- টাস্ক ভিউ প্যানে আপনার সমস্ত খোলা প্রোগ্রামগুলিকে পর্দায় আয়তক্ষেত্রে সাজানো দেখাবে।
আপনি Windows 10-এ যতগুলি চান ততগুলি ভার্চুয়াল ডেস্কটপ তৈরি করতে পারেন। যাইহোক, খুব বেশি তৈরি করবেন না বা আপনি নিয়ন্ত্রণ হারাতে পারেন এবং আপনার কার্যকলাপগুলিকে সংগঠিত রাখতে অক্ষম হতে পারেন।
ডেস্কটপগুলির মধ্যে পাল্টান৷
অতিরিক্ত ডেস্কটপ যোগ করার পরে, টাস্ক ভিউ আপনার স্ক্রিনের শীর্ষে সেগুলিকে দেখাবে৷

নীচে এক ডেস্কটপ থেকে অন্য ডেস্কটপে স্যুইচ করার বিভিন্ন উপায় রয়েছে:
- যদি আপনি ইতিমধ্যেই টাস্ক ভিউ এ থাকেন আপনি যে ডেস্কটপটি ব্যবহার করতে চান সেটিতে ক্লিক করে নির্বাচন করুন।
- উইন্ডোজ কী + ট্যাব টিপে আপনার কীবোর্ড ব্যবহার করুন . এটি টাস্ক ভিউ নিয়ে আসবে . আপনি যে ডেস্কটপ ব্যবহার করতে চান তাতে ক্লিক করুন। ট্যাব কী ব্যবহার করে স্ক্রীন থেকে স্ক্রীনে সরান।
- টাস্ক ভিউ ব্যবহার না করে ডেস্কটপের মধ্যে স্যুইচ করতে, উইন্ডোজ এবং Ctrl ধরে রাখুন কী এবং খোলা ডেস্কটপের মাধ্যমে স্ক্রোল করতে বাম বা ডান তীর কীটিতে ক্লিক করুন।
- নির্ভুল টাচপ্যাড বা টাচ স্ক্রিন ডিভাইস ব্যবহারকারীরা চার আঙুলের সোয়াইপ দিয়ে এক ডেস্কটপ থেকে অন্য ডেস্কটপে যেতে পারেন।

ভার্চুয়াল ডেস্কটপে অ্যাপ এবং উইন্ডোজের সাথে কাজ করুন
আপনি যদি একটি নতুন ভার্চুয়াল ডেস্কটপ তৈরি করে থাকেন যা আপনি ব্যবহার করতে চান না, তাহলে এটি মুছে ফেলার জন্য ভার্চুয়াল ডেস্কটপের উপরের X-এ ক্লিক করুন।
এখন আপনি নতুন ডেস্কটপ তৈরি করেছেন, আপনার প্রয়োজনীয় অ্যাপ্লিকেশন এবং প্রোগ্রামগুলির সাথে আপনি কীভাবে সেগুলি তৈরি করবেন?
আপনি Windows 10-এ আপনার তৈরি প্রতিটি ভার্চুয়াল ডেস্কটপে বিভিন্ন প্রোগ্রাম খুলতে পারেন। আপনি যদি একটি ডেস্কটপে একটি অ্যাপ বা উইন্ডো খোলেন, তাহলে সেটি খোলা থাকবে এবং সেই ডেস্কটপেই থাকবে। মাইক্রোসফট ওয়ার্ড বা ক্রোমের মতো কিছু অ্যাপ আপনাকে বিভিন্ন ডেস্কটপে বিভিন্ন উইন্ডো খুলতে দেবে।
যাইহোক, অন্যান্য অ্যাপগুলি (যেমন Windows স্টোর অ্যাপ) আপনাকে সেগুলি একবারে একটি উইন্ডোতে ব্যবহার করার অনুমতি দেবে। সেই অ্যাপগুলির জন্য, যদি আপনার এটি ডেস্কটপ 1 এ চালু থাকে এবং এটি ডেস্কটপ 2 এ খোলার চেষ্টা করেন, তাহলে আপনাকে আবার ডেস্কটপ 1-এ নিয়ে যাওয়া হবে যেখানে অ্যাপটি চলছে৷
এটি অসুবিধাজনক হতে পারে। আপনার একমাত্র বিকল্প হল অ্যাপটি কোথায় ইনস্টল করা হয়েছে তা খুঁজে বের করতে আপনার টাস্ক ভিউতে দেখা
নিচের ধাপগুলি অনুসরণ করে আপনি একটি খোলা উইন্ডোকে এক ডেস্কটপ থেকে অন্য ডেস্কটপে সরাতে পারেন:
- ডেস্কটপে নেভিগেট করুন যেখানে উইন্ডো খোলা আছে।
- টাস্ক ভিউ-এ ক্লিক করুন বোতাম বা কীবোর্ড শর্টকাট উইন্ডোজ কী ব্যবহার করুন + ট্যাব৷৷
- আপনি যে উইন্ডোটি সরাতে চান তাতে ডান-ক্লিক করুন।
- এতে সরান বেছে নিন বিকল্প।
- এটি আপনার কম্পিউটারের সমস্ত ডেস্কটপের একটি তালিকা খুলবে৷ ৷
- আপনি যেখানে উইন্ডোটি সরাতে চান সেই ডেস্কটপটি নির্বাচন করুন, এবং এটি সরানো হবে৷
ভার্চুয়াল ডেস্কটপ উইন্ডোজ বন্ধ করুন
আপনার Windows 10 কম্পিউটারে বেশ কয়েকটি ভার্চুয়াল ডেস্কটপ থাকা খুবই সহায়ক। যাইহোক, আপনার হার্ডওয়্যার এবং আপনি একবারে কতগুলি খুলেছেন তার উপর নির্ভর করে, আপনার সিস্টেমের কর্মক্ষমতা নেতিবাচকভাবে প্রভাবিত হতে পারে।
শর্টকাট উইন্ডোজ ব্যবহার করুন কী + Ctr l + F4 একটি ভার্চুয়াল ডেস্কটপ বন্ধ করতে। বাকি ডেস্কটপগুলির আরও বা সমস্ত বন্ধ করতে শর্টকাটটি পুনরাবৃত্তি করুন৷
একাধিক ডেস্কটপ কাস্টমাইজ করুন
একটি ভার্চুয়াল ডেস্কটপের দৃশ্য পরিচালনা করতে, যেকোনো খোলা উইন্ডোতে ডান-ক্লিক করুন।
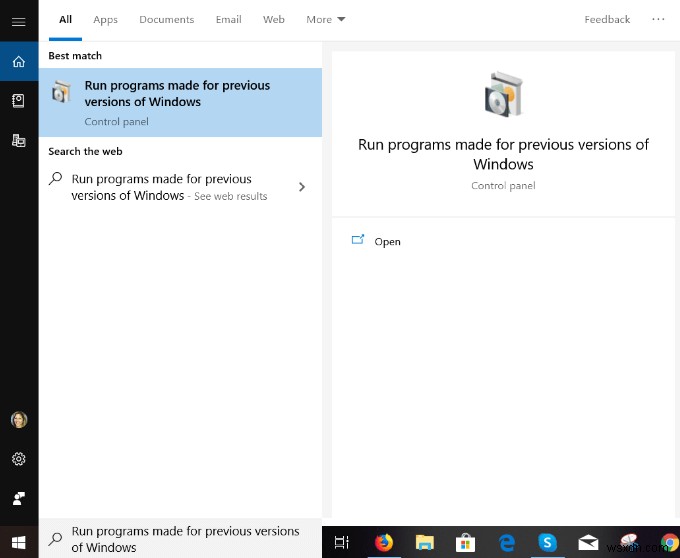
আপনি যদি আপনার স্ক্রিনের বাম বা ডানদিকে একটি ডেস্কটপ যুক্ত করতে চান, তাহলে আপনি স্ন্যাপ অ্যাসিস্ট থেকে স্ন্যাপ বিকল্পগুলি ব্যবহার করতে পারেন আপনার স্ক্রীনগুলিকে পাশাপাশি দুটি উইন্ডোর সাথে সংগঠিত করতে৷
- Windows চেপে ধরে কীবোর্ড শর্টকাট ব্যবহার করুন কী এবং হয় বাম টিপুন অথবা ডান তীর কী।
- স্ন্যাপ অ্যাসিস্ট সক্রিয় উইন্ডোটিকে আপনার পছন্দের দিকে নিয়ে যাবে।
- স্ক্রীনের বাকি অর্ধেকটি আপনার অন্যান্য খোলা উইন্ডোগুলি দেখাবে৷ ৷
- আপনার স্ক্রিনের অন্য পাশে যে উইন্ডোটি চান সেটিতে ক্লিক করুন।

উত্পাদনশীল এবং সংগঠিত থাকার জন্য Windows 10-এ অস্থায়ী ওয়ার্কস্পেস হিসাবে একাধিক ভার্চুয়াল ডেস্কটপ ব্যবহার করুন। উদাহরণস্বরূপ, পাওয়ারপয়েন্ট, একটি ব্রাউজার এবং একটি মিউজিক অ্যাপের মধ্যে স্যুইচ করার পরিবর্তে, সেগুলিকে বিভিন্ন ডেস্কটপে রাখলে তাদের মধ্যে সরানো সহজ হয়৷ আপনি অন্য প্রোগ্রাম ব্যবহার করার সময় আপনাকে প্রতিটি প্রোগ্রামকে ছোট এবং সর্বাধিক করতে হবে না।


