একটি খারাপ সিস্টেম আপডেট, একটি নতুন গ্রাফিক্স কার্ড, দূষিত সিস্টেম ফাইল, এমনকি একটি নতুন ইউএসবি মাউস—আপনি যখন একটি উইন্ডোজ পিসি বুট আপ করার চেষ্টা করছেন তখন এইগুলির যেকোনো একটি ভয়ঙ্কর Windows 10 স্বয়ংক্রিয় মেরামতের লুপ ঘটতে পারে৷
আপনি সাধারণত এই ত্রুটিটি দেখতে পাবেন যখন Windows 10 বুট করার চেষ্টা করে এবং করতে পারে না, স্বয়ংক্রিয়ভাবে নিজেকে মেরামত করার চেষ্টা করার অন্তহীন চক্রের মাধ্যমে নিজেকে বাধ্য করে। যদি উইন্ডোজ নিজেকে মেরামত করতে না পারে তবে এটি পুনরায় বুট করে এবং চক্রটি পুনরাবৃত্তি করে। একটি Windows 10 স্বয়ংক্রিয় মেরামতের লুপ ঠিক করতে, আপনাকে যা করতে হবে তা এখানে।
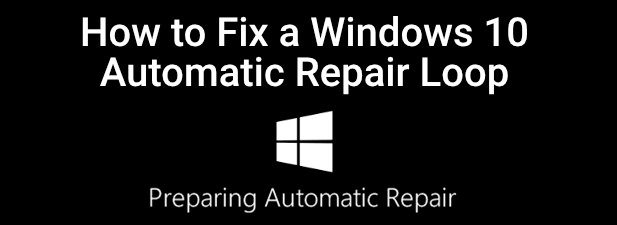
Windows 10 স্বয়ংক্রিয় মেরামত লুপের কারণ কী?
Windows 10 স্বয়ংক্রিয় মেরামত লুপের জন্য একটি একক কারণ নেই, তবে বেশ কয়েকটি পরিস্থিতি রয়েছে যা এটির কারণ হতে পারে। অনুপস্থিত বা দূষিত সিস্টেম ফাইলগুলি আরও সাধারণ কারণগুলির মধ্যে একটি, যেখানে উইন্ডোজ বুট করতে পারে না (বা নিজেই মেরামত করতে পারে না) কারণ এটি চালানোর জন্য প্রয়োজনীয় এই প্রয়োজনীয় ফাইলগুলি উপলব্ধ নেই৷
এটি উইন্ডোজ কার্নেল (ntoskrnl.exe) এবং অন্যান্য প্রয়োজনীয় উইন্ডোজ পরিষেবাগুলিকে সম্পূর্ণরূপে লোড হতে বাধা দেয়, আপনাকে আপনার পিসি ব্যবহার করতে বাধা দেয়। আরেকটি সমস্যা যা মেরামতের লুপের কারণ হতে পারে তা হল একটি নতুন ইনস্টল করা উপাদান বা সংযুক্ত পেরিফেরাল যা একটি ডিভাইস ড্রাইভার অনুপস্থিত (বা ঠিকভাবে কাজ করছে না)।
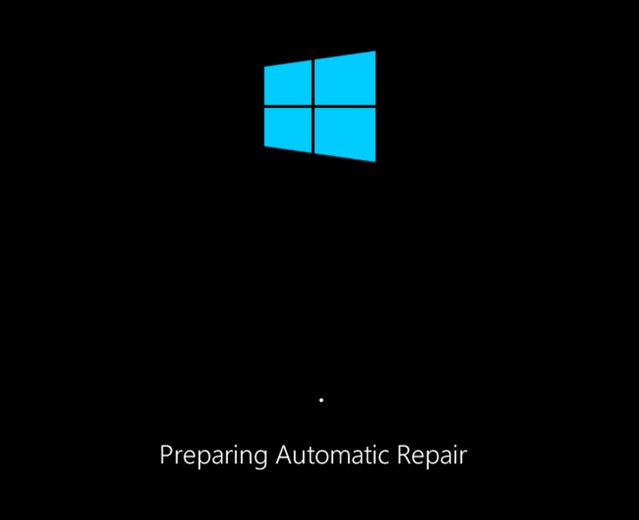
আপনি যদি সম্প্রতি আপনার পিসি আপগ্রেড করে থাকেন, তাহলে আপনার নতুন উপাদানগুলির জন্য ডিভাইস ড্রাইভারের প্রয়োজন হবে যাতে Windows এটি ব্যবহার করতে পারে। ড্রাইভার অনুপস্থিত, পুরানো, বা সমর্থিত না হলে, এটি একটি মেরামত লুপ হতে পারে, বিশেষ করে একটি নতুন গ্রাফিক্স কার্ডের মতো গুরুত্বপূর্ণ উপাদানগুলির জন্য৷
অন্যান্য সমস্যা, যেমন ত্রুটিপূর্ণ উপাদান, ম্যালওয়্যার সংক্রমণ, দূষিত সিস্টেম রেজিস্ট্রি, এবং এমনকি ভাঙা ইনস্টলেশন ফাইল সব একটি সম্ভাব্য কারণ নির্দেশ করে। সৌভাগ্যক্রমে, আপনি নীচে চেষ্টা করতে পারেন এমন অনেকগুলি সমাধান Windows 10 স্বয়ংক্রিয় মেরামতের লুপের বেশিরভাগ কারণের জন্য কাজ করবে৷
1. সম্প্রতি ইনস্টল করা বা সংযুক্ত ডিভাইসগুলি সংযোগ বিচ্ছিন্ন বা সরান
আপনি যদি সম্প্রতি Windows 10 স্বয়ংক্রিয় মেরামতের লুপ প্রদর্শিত হওয়ার আগে নতুন হার্ডওয়্যার ইনস্টল করেন, তাহলে আপনার ইনস্টল করা হার্ডওয়্যারটি সমস্যার একটি সম্ভাব্য কারণ।
এটি সাধারণত একজন নিখোঁজ ড্রাইভার বা ড্রাইভারের দ্বন্দ্বের কারণে হয়। ডিভাইস ড্রাইভার উইন্ডোজকে হার্ডওয়্যার (যেমন আপনার গ্রাফিক্স কার্ড) সফ্টওয়্যার (উইন্ডোজ পরিষেবা এবং তৃতীয় পক্ষের সফ্টওয়্যার) সাথে ইন্টারফেস করার অনুমতি দেয়। ড্রাইভার অনুপস্থিত বা ভাঙ্গা হলে, এটি উইন্ডোজকে সঠিকভাবে বুট করা বন্ধ করতে পারে৷

বেশিরভাগ ক্ষেত্রে, সমস্যাযুক্ত ডিভাইসটি সরিয়ে দিলে উইন্ডোজ সমস্যাটি এড়িয়ে যেতে দেয়। যদি ডিভাইসটি সরিয়ে দিয়ে উইন্ডোজ বুট হয়, তাহলে আপনি নতুন ড্রাইভার ইনস্টল করার বা উপাদান প্রতিস্থাপনের দিকে নজর দিতে পারেন। উদাহরণস্বরূপ, একটি নতুন গ্রাফিক্স কার্ড ইনস্টল করার জন্য আপনাকে প্রস্তুতকারকের ওয়েবসাইট থেকে ড্রাইভার ডাউনলোড এবং ইনস্টল করতে হবে৷
2. সিস্টেম মেরামত সরঞ্জাম চালান (Chkdsk, SFC)
আপনি যদি অবিলম্বে একটি Windows 10 স্বয়ংক্রিয় মেরামতের লুপের কারণ খুঁজে না পান, তবে সবচেয়ে ভাল জিনিসটি হল কিছু সাধারণ সিস্টেম মেরামতের সরঞ্জাম দিয়ে শুরু করা। উইন্ডোজ বুট করতে না পারলে, আপনি সাধারণত অ্যাডভান্সড অপশন মেনু স্ক্রীন ব্যবহার করে উইন্ডোজকে কমান্ড প্রম্পট উইন্ডোতে বুট করতে বাধ্য করতে পারেন।
- এটি করতে, আপনার পিসি রিস্টার্ট করুন এবং F8 টিপুন Windows লোগো এবং স্পিনিং আইকন প্রদর্শিত হওয়ার আগে আপনার কীবোর্ডে কী (আপনাকে কয়েকবার এই পদক্ষেপটি পুনরাবৃত্তি করতে হতে পারে)। এর ফলে Windows বুট সমস্যা সমাধান মেনু প্রদর্শিত হবে। উন্নত মেরামতের বিকল্পগুলি দেখুন নির্বাচন করুন৷ শুরু করতে।

- এ একটি বিকল্প চয়ন করুন ৷ মেনুতে, সমস্যা সমাধান নির্বাচন করুন বিকল্প।
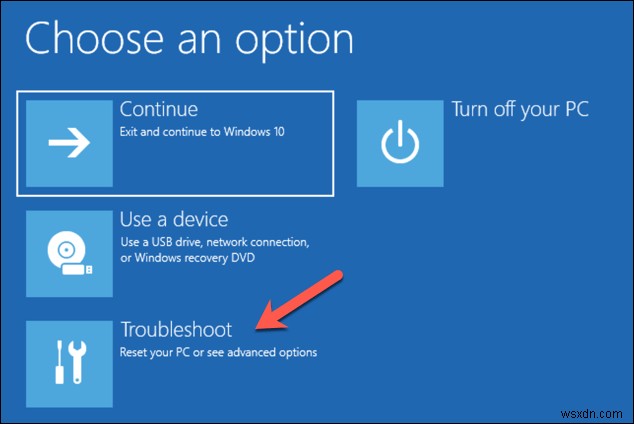
- সমস্যা সমাধানে মেনুতে, উন্নত বিকল্পগুলি নির্বাচন করুন বিকল্প।

- কমান্ড প্রম্পট নির্বাচন করুন উন্নত বিকল্প -এ উইন্ডোজের একটি ন্যূনতম সংস্করণে বুট করার জন্য মেনু, শুধুমাত্র একটি কমান্ড প্রম্পট উইন্ডো দেখাচ্ছে।

- কমান্ড প্রম্পট উইন্ডোতে, chkdsk /r c: টাইপ করুন চেক ডিস্ক ইউটিলিটি ব্যবহার করে ত্রুটির জন্য আপনার সিস্টেম ড্রাইভের একটি নিম্ন-স্তরের পরীক্ষা শুরু করতে। যদি এটি ত্রুটি সনাক্ত করে, chkdsk সেগুলি স্বয়ংক্রিয়ভাবে মেরামত করবে (যদি সম্ভব হয়)।

- এরপর, আপনি সিস্টেম ফাইল চেকার টুল ব্যবহার করে উইন্ডোজ সিস্টেম ফাইলের অখণ্ডতা পরীক্ষা করতে পারেন। sfc /scannow টাইপ করুন শুরু করা. এটি সম্পূর্ণ হতে কিছুটা সময় লাগতে পারে৷
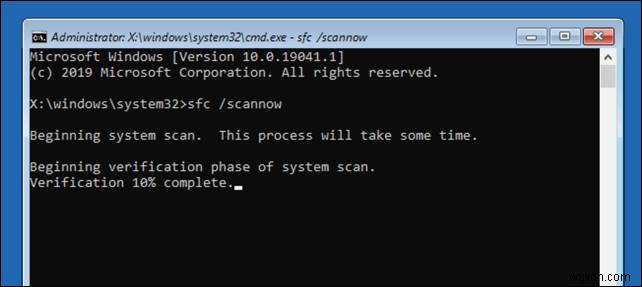
- আপনার কাজ শেষ হয়ে গেলে, ক্রস (X) আইকন টিপুন কমান্ড প্রম্পট উইন্ডোটি বন্ধ করতে এবং আপনার পিসি পুনরায় চালু করতে উপরের-ডানে।
3. Windows 10 DISM টুল চালান
উপরের সিস্টেম ফাইল চেকার ইউটিলিটি স্থানীয় উইন্ডোজ ইমেজ ব্যবহার করে সিস্টেম ফাইল ঠিক করবে। যদি কিছু ফাইল দূষিত হয়ে যায়, তাহলে উইন্ডোজ সেগুলিকে স্থানীয় ছবি দিয়ে প্রতিস্থাপন করবে, কিন্তু যদি এই ছবিটি নিজেই দূষিত হয়ে যায়, তাহলে উইন্ডোজ নিজেকে মেরামত করতে পারবে না।
এটি কাটিয়ে উঠতে, আপনি প্রথমে আপনার সিস্টেম ফাইলগুলি মেরামত করতে DISM (ডিপ্লয়মেন্ট ইমেজ সার্ভিসিং এবং ম্যানেজমেন্ট) টুল ব্যবহার করতে পারেন৷
- এটি করতে, F8 টিপুন বুট আপ করার সময় কী, তারপর উন্নত মেরামতের বিকল্পগুলি দেখুন নির্বাচন করুন .
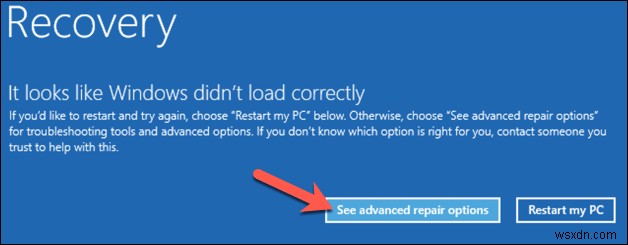
- বুট সমস্যা সমাধান মেনুতে, সমস্যা সমাধান নির্বাচন করুন উন্নত বিকল্পগুলি স্টার্টআপ সেটিংস৷ পুনঃসূচনা করুন৷৷

- পরবর্তী পর্যায়ে, নেটওয়ার্কিংয়ের সাথে নিরাপদ মোড সক্ষম করুন নির্বাচন করুন 5 নির্বাচন করে সংখ্যা কী (বা F5 ) আপনার কীবোর্ডে। উইন্ডোজ সেফ মোডে বুট হবে, শুধুমাত্র ন্যূনতম পরিষেবাগুলি সক্ষম করে৷ ৷
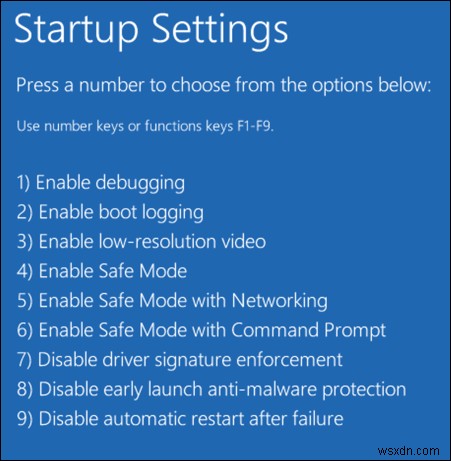
- একবার সেফ মোডে Windows বুট হয়ে গেলে, স্টার্ট মেনুতে ডান-ক্লিক করুন এবং Windows PowerShell (Admin) নির্বাচন করুন .
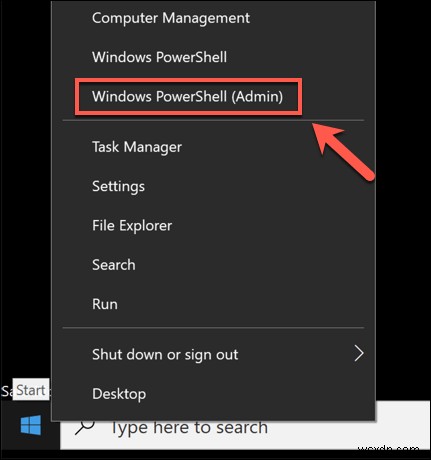
- PowerShell উইন্ডোতে, টাইপ করুন DISM/Online/Cleanup-Image/RestoreHealth এবং প্রক্রিয়াটি সম্পূর্ণ করার অনুমতি দিন, যা কিছু সময় নিতে পারে।

- ডিআইএসএম টুলটি চলা শেষ হলে, আপনার পিসি রিবুট করুন এবং এসএফসি পুনরাবৃত্তি করে একটি কমান্ড-লাইন উইন্ডোতে বুট করতে উপরের ধাপগুলি ব্যবহার করুন। কমান্ড (sfc /scannow উইন্ডোজ সম্পূর্ণরূপে মেরামত করা হয়েছে তা নিশ্চিত করতে।

4. বুট লুপ সীমিত করতে স্বয়ংক্রিয় স্টার্টআপ মেরামত নিষ্ক্রিয় করুন
আপনি যদি নিশ্চিত হন যে একটি Windows 10 ইনস্টলেশন এখনও কার্যকরী, তাহলে স্বয়ংক্রিয় স্টার্টআপ মেরামত সিস্টেমটি অক্ষম করা সম্ভব। এটি আপনাকে মেরামত লুপ ছাড়াই উইন্ডোজে বুট করার অনুমতি দেবে।
তবে উইন্ডোজ সঠিকভাবে কাজ করলেই এটি কাজ করবে। যদি এটি না হয় (এবং আপনি এখনও বুট করতে না পারেন), তাহলে আপনাকে পরবর্তীতে আরও কঠোর সমাধান (যেমন উইন্ডোজ পুনরুদ্ধার) বিবেচনা করতে হতে পারে।
- শুরু করতে, F8 টিপুন এবং উন্নত মেরামত দেখুন নির্বাচন করে বুট সমস্যা সমাধান মেনু লোড হওয়ার জন্য অপেক্ষা করুন এগিয়ে যেতে।

- বুট সমস্যা সমাধান মেনুতে, সমস্যা সমাধান নির্বাচন করুন উন্নত বিকল্প কমান্ড প্রম্পট , তারপর কমান্ড লাইন উইন্ডো খোলার জন্য অপেক্ষা করুন। আপনাকে প্রথমে আপনার স্থানীয় বা Microsoft অ্যাকাউন্টের পাসওয়ার্ড দিয়ে প্রমাণীকরণ করতে হতে পারে।
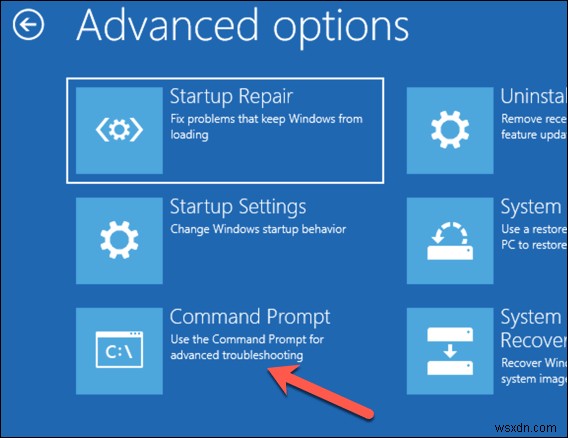
- কমান্ড লাইন উইন্ডোতে, bcdedit টাইপ করুন এবং আইডেন্টিফায়ার -এর মান দুবার চেক করুন এবং পুনরুদ্ধার সক্ষম . শনাক্তকারী৷ মান সাধারণত {default} হিসাবে প্রদর্শিত হবে , পুনরুদ্ধার সক্ষম সহ হ্যাঁ হিসাবে তালিকাভুক্ত .
এটি পরিবর্তন করতে, টাইপ করুন bcdedit /set {default} recoveryenabled no স্বয়ংক্রিয় বুট মেরামত নিষ্ক্রিয় করতে।
আপনি যদি নিরাপদ মোডে কমান্ড লাইন বা PowerShell উইন্ডো থেকে এই কমান্ডটি চালান, তাহলে আপনাকে শনাক্তকারী প্রতিস্থাপন করতে হতে পারে মান {বর্তমান} পরিবর্তে (যেমন bcdedit /set {চলমান} পুনরুদ্ধার সক্ষম না )।
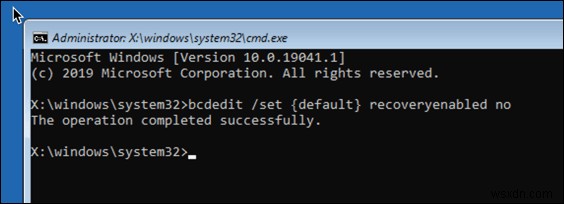
- ক্রস (X) আইকন টিপুন আপনার পিসি রিবুট করতে উপরের ডানদিকে। যদি Windows বুট করতে পারে, তাহলে আপনি পরবর্তী পর্যায়ে স্বাভাবিক হিসাবে সাইন ইন করতে সক্ষম হবেন।
একটি স্বাস্থ্যকর Windows 10 ইনস্টলেশন বজায় রাখা
যদি Windows 10 এখনও একটি স্বয়ংক্রিয় মেরামত লুপে থাকে (অথবা যদি এটির অন্যান্য সমস্যা থাকে যা এটিকে সঠিকভাবে বুট করা থেকে বাধা দেয়), তাহলে আপনাকে আরও কঠোর মেরামতের পদ্ধতি বিবেচনা করতে হবে, যেমন উইন্ডোজ মোছা এবং পুনরায় ইনস্টল করা। এটি আপনার স্থানীয় সংরক্ষিত ফাইলগুলি হারাতে পারে, তাই আপনি শুরু করার আগে আপনার হার্ড ড্রাইভের ব্যাকআপ নিতে ভুলবেন না৷
একবার আপনি উপরের পদক্ষেপগুলি ব্যবহার করে মেরামতের লুপ ঠিক করতে পেরেছেন, আপনাকে নিয়মিত সিস্টেম রক্ষণাবেক্ষণের সাথে একটি সুস্থ ইনস্টলেশন বজায় রাখতে হবে তা নিশ্চিত করতে হবে। নতুন ডিভাইস ড্রাইভার আপডেট এবং গুরুত্বপূর্ণ সিস্টেম আপগ্রেডের সাথে উইন্ডোজ আপডেট রাখা অপরিহার্য।
যদি আপডেটগুলি আটকে যায় বা আপডেটগুলি সঠিকভাবে ইনস্টল না হয়, তবে দ্রুত পুনরায় চালু করা থেকে উইন্ডোজ আপডেট ট্রাবলশুটার চালানো পর্যন্ত কিছু সহজ সমাধান চেষ্টা করতে ভুলবেন না। আপনার পিসি কর্মক্ষমতা বাড়ানোর জন্য আপডেট করাই একমাত্র কাজ নয়, তবে—এমনকি আপনার পিসি পরিষ্কার করাও ইতিবাচক প্রভাব ফেলবে।


