ব্যবহারকারীরা ফার্মওয়্যার আপগ্রেড করতে এবং তাদের সেটআপ অপ্টিমাইজ করা নিশ্চিত করতে ASTRO কমান্ড সেন্টারে ইনপুট এবং আউটপুট পরামিতিগুলি সংশোধন করতে পারে। কিছু ব্যবহারকারী A50 হেডসেট সমস্যা সনাক্ত করতে পারে না। আপনি সঠিক সাইটে এসেছেন যদি আপনি তাদের একজন হন। আমরা দেখাব কিভাবে এটি মেরামত করা যায়।
এস্ট্রো কমান্ড সেন্টার হেডসেট A50 সনাক্ত করছে না তা কীভাবে ঠিক করবেন
পদ্ধতি 1:হার্ডওয়্যারের ত্রুটিগুলি পরীক্ষা করুন

সমস্যাটি বাতিল করার আগে আপনাকে অবশ্যই নিশ্চিত করতে হবে যে কোনও হার্ডওয়্যার ত্রুটি নেই। শুরু করার জন্য কেবল নিম্নলিখিত ক্রিয়াগুলি সম্পাদন করুন:
ধাপ 1: আপনার কম্পিউটারের হেডসেট সংযোগ বিচ্ছিন্ন করা উচিত।
ধাপ 2: ASTRO কমান্ড সেন্টার ইনস্টল করা একটি ভিন্ন কম্পিউটার হেডসেটের মাধ্যমে সংযুক্ত করা যেতে পারে।
ধাপ 3: আপনার হেডসেট সঠিকভাবে সনাক্ত করা হয়েছে তা যাচাই করুন৷
৷পদক্ষেপ 4: এটি সনাক্ত না হলে আপনাকে মেরামত বা প্রতিস্থাপনের জন্য ASTRO সহায়তা বা বিক্রেতার সাথে যোগাযোগ করতে হতে পারে৷
ধাপ 5: যদি এটি অন্য কম্পিউটারে উদ্দেশ্য অনুযায়ী কাজ করে, তাহলে আপনার সমস্যাটি ভুল সিস্টেম কনফিগারেশন বা আপনার ইনস্টল করা অ্যাপটির প্রকাশে ত্রুটির কারণে হতে পারে।
পদ্ধতি 2:উইন্ডোজ ট্রাবলশুটার চালান
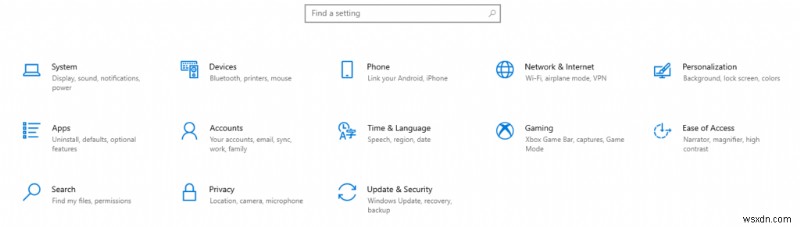
ব্যবহারকারীরা কিছু সাধারণ সমস্যা সমাধানের জন্য উইন্ডোজ ট্রাবলশুটার বৈশিষ্ট্য ব্যবহার করতে পারেন। অতএব, আপনার এই সহায়ক টুলটি ব্যবহার করা উচিত এবং কোনো উন্নত সমন্বয় করার আগে এটি আপনার সমস্যার সমাধান করতে সাহায্য করে কিনা তা দেখতে হবে।
ধাপ 1: সেটিংসে প্রবেশ করতে, একই সাথে আপনার কীবোর্ডে Windows লোগো কী এবং I চাপুন৷
ধাপ 2: আপডেট এবং নিরাপত্তা নির্বাচন করুন৷
৷ধাপ 3: বাম ফলকে সমস্যা সমাধানে ক্লিক করুন। তারপর ব্লুটুথ ট্রাবলশুটার নির্বাচন করার পরে ট্রাবলশুটার চালান ক্লিক করুন৷
৷
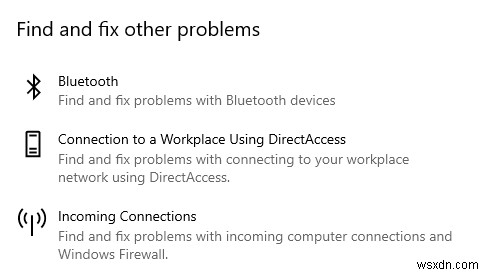
দ্রষ্টব্য: কোনো সমস্যা সমাধানকারী না থাকলে অতিরিক্ত ট্রাবলশুটারে ক্লিক করুন।
পদক্ষেপ 4: এই ক্রিয়াগুলি অনুসরণ করে, Windows আপনার সেটিংসের অধীনে কাজ করবে এবং প্রয়োজনীয় সংশোধন করবে৷
৷ধাপ 5: যদি Windows কোনো সমস্যা চিহ্নিত করতে না পারে বা আপনি কোনো প্রশংসনীয় উন্নতি লক্ষ্য করেন তাহলে আপনাকে পরবর্তী সমাধানে যেতে হবে।
পদ্ধতি 3:উইন্ডোজ আপডেট পরীক্ষা করুন
বাগ ফিক্স, নিরাপত্তা প্যাচ, এবং অতিরিক্ত বৈশিষ্ট্যগুলি প্রায়শই উইন্ডোজ আপডেটগুলিতে অন্তর্ভুক্ত করা হয়। অনেক আপডেট উইন্ডোজ বাগ এবং সমস্যার সমাধান করে যা আপনার অপারেটিং সিস্টেমের নির্ভরযোগ্যতার উপর বিরূপ প্রভাব ফেলতে পারে। এবং এটি আপনার সমস্যার কারণ হতে পারে। সমস্যা সমাধানের জন্য সমস্ত উইন্ডোজ আপডেট ডাউনলোড এবং ইনস্টল করুন।
ধাপ 1: অনুসন্ধান ক্ষেত্রে "আপডেটের জন্য পরীক্ষা করুন" লিখুন। তারপর ফলাফল তালিকা থেকে এটি নির্বাচন করুন।
ধাপ 2: "আপডেটগুলির জন্য পরীক্ষা করুন" লেবেলযুক্ত ট্যাবটি নির্বাচন করুন। আপনার পিসি আপডেটগুলি উপলব্ধ হওয়ার সাথে সাথে ডাউনলোড এবং ইনস্টল করা শুরু করবে।
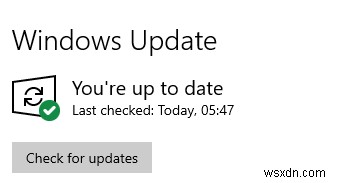
ধাপ 3: আপনি ধৈর্য ধরে এটি শেষ হওয়ার জন্য অপেক্ষা করার পরে আপনাকে পুনরায় বুট করার জন্য অনুরোধ করা হবে।
পদক্ষেপ 4: পুনরায় চালু করার পরে আপনার ডিভাইস আবার সংযোগ করার চেষ্টা করুন। আপনার সমস্যা দূর না হলে পরবর্তী সমাধানে চালিয়ে যান।
পদ্ধতি 4:অ্যাস্ট্রো কমান্ড সেন্টার অ্যাপ্লিকেশন পুনরায় ইনস্টল করুন
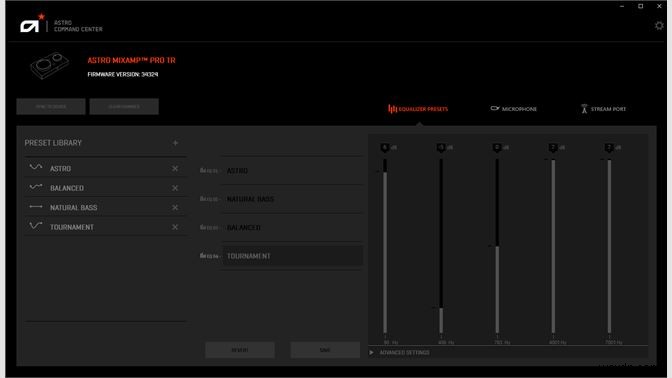
আপনার কম্পিউটার যদি স্বাভাবিকভাবে কাজ করে, তাহলে আপনি এখন যে সফ্টওয়্যার সংস্করণটি চালাচ্ছেন তাতে কোনো ত্রুটি আছে কিনা তা নির্ধারণ করতে হবে। এটি মাঝে মাঝে ঘটে এবং একটি সহজবোধ্য পুনরায় ইনস্টলেশন সমস্যার সমাধান করতে পারে। আপনি এটি পুনরায় ইনস্টল করার আগে আপনাকে অবশ্যই ASTRO কমান্ড সেন্টার আনইনস্টল করতে হবে।
ধাপ 1: রান বক্স খুলতে, একই সাথে Windows লোগো কী এবং R.
টিপুনধাপ 2: টেক্সট বক্সে appwiz.cpl লিখুন তারপর এন্টার কী টিপুন।
ধাপ 3: উইন্ডোতে ASTRO কমান্ড সেন্টার খুঁজুন এবং এটি আনইনস্টল করতে ডান-ক্লিক করুন।
পদক্ষেপ 4: অফিসিয়াল ওয়েবসাইট থেকে অ্যাপটি ডাউনলোড করুন এবং ইনস্টলেশন প্রক্রিয়া সম্পূর্ণ করতে অন-স্ক্রীন নির্দেশাবলী অনুসরণ করুন।
পদ্ধতি 5:ড্রাইভার আপডেট করুন
ড্রাইভাররা হার্ডওয়্যার এবং সফ্টওয়্যার জগতের মধ্যে সেতু হিসাবে কাজ করে। এটি পরামর্শ দেওয়া হয়
যে আপনি আপনার পিসিতে সাম্প্রতিকতম ড্রাইভগুলি পরীক্ষা, ডাউনলোড এবং আপডেট করতে তৃতীয় পক্ষের ড্রাইভার আপডেটার সফ্টওয়্যার ব্যবহার করেন। আপনি যদি জানেন কোন ড্রাইভার পাবেন এবং একটি নির্ভরযোগ্য ওয়েবসাইটের জন্য কোথায় যেতে হবে, আপনি নিজে নিজে ড্রাইভার আপডেট করতে পারেন। আমরা অনুপস্থিত, পুরানো, বা দূষিত ড্রাইভারের মতো সমস্যাগুলি সমাধান করতে অ্যাডভান্সড ড্রাইভার আপডেটার ব্যবহার করার পরামর্শ দিই৷
ধাপ 1: অফিসিয়াল ওয়েবসাইটে গিয়ে বা নীচের বোতামে ক্লিক করে অ্যাডভান্সড ড্রাইভার আপডেটার ডাউনলোড করুন।
ধাপ 2: অ্যাপ্লিকেশন ডাউনলোড করার পরে, ইনস্টলেশন প্রক্রিয়া চালু করতে এটিতে ডাবল ক্লিক করুন৷
ধাপ 3: সফ্টওয়্যারটি সঠিকভাবে ইনস্টল করা হয়েছে তা নিশ্চিত করতে, ইনস্টলেশনের জন্য অন-স্ক্রীন নির্দেশাবলী মেনে চলুন।
ধাপ 4 :সফ্টওয়্যার ইনস্টল করার পরে, এটি খুলুন এবং স্টার্ট স্ক্যান নাও বিকল্পটি নির্বাচন করুন৷
৷
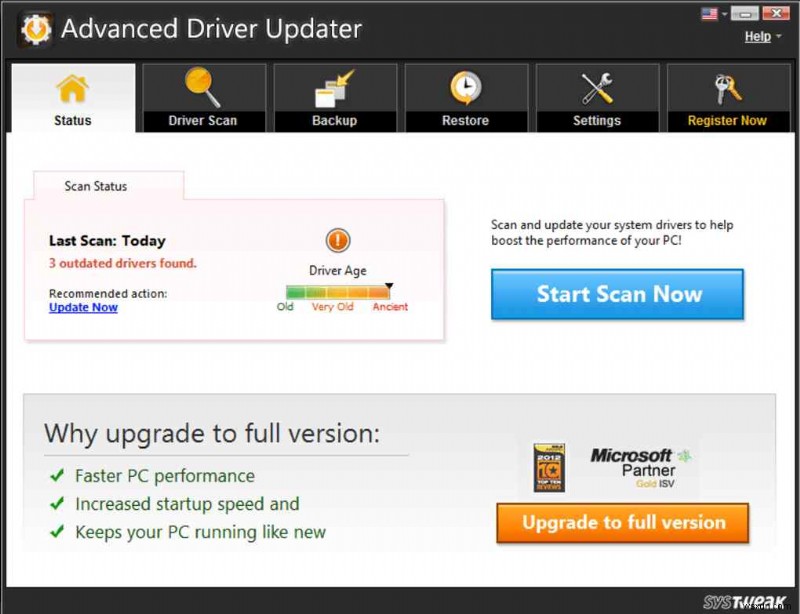
ধাপ 5: একবার স্ক্যান শেষ হয়ে গেলে, ড্রাইভারের অস্বাভাবিকতার তালিকার জন্য আপনার স্ক্রীন চেক করার আগে কিছুক্ষণ অপেক্ষা করুন।
পদক্ষেপ 6: তালিকায়, ড্রাইভার আপডেট প্রক্রিয়া পুনরায় চালু করতে ব্লুটুথ ড্রাইভার সমস্যার পাশে ড্রাইভার আপডেট করুন বোতামে ক্লিক করুন৷
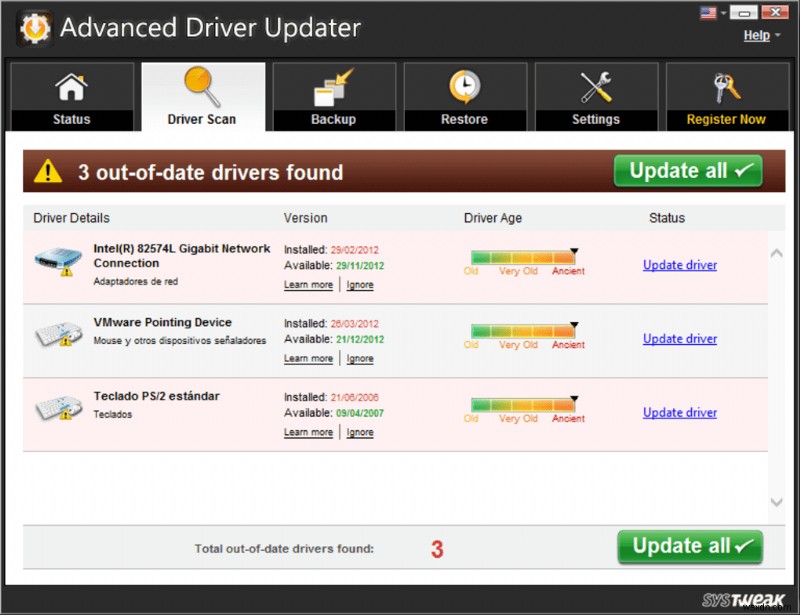
পদক্ষেপ 7: ড্রাইভার আপডেট দ্বারা করা অতিরিক্ত সামঞ্জস্যগুলি কার্যকর হওয়া নিশ্চিত করতে আপডেট প্রক্রিয়া শেষ হলে কম্পিউটার পুনরায় চালু করুন৷
হেডসেট A50 সনাক্ত করছে না অ্যাস্ট্রো কমান্ড সেন্টার কীভাবে ঠিক করবেন তার চূড়ান্ত শব্দ
আমি আশা করি উপরের পদ্ধতিগুলি আপনার উইন্ডোজ পিসিতে Astro Command Center Not Detecting Headset A50 ফিক্স করতে সাহায্য করবে। ছোটখাটো সমস্যা সমাধানের প্রথম ধাপ হিসেবে আপনি ক্রমাগত আপনার ড্রাইভার আপডেট করতে পারেন, এবং অ্যাডভান্সড ড্রাইভার আপডেটার হল এটি করার সর্বোত্তম উপায়৷
সামাজিক মিডিয়া - ফেসবুক, ইনস্টাগ্রাম এবং ইউটিউবে আমাদের অনুসরণ করুন। কোন প্রশ্ন বা পরামর্শ আমাদের জানান. আমরা একটি সমাধান সঙ্গে আপনার ফিরে পেতে চাই. আমরা নিয়মিত টিপস, কৌশল এবং সাধারণ প্রযুক্তিগত সমস্যার উত্তর পোস্ট করি।


