আপনি যখন আপনার ম্যাকের সাথে বাহ্যিক HDD সংযোগ করেন, তখন এটি সাধারণত মাউন্ট হয় যাতে আপনি স্টোরেজ ডিভাইসে কী আছে তা পড়তে পারেন। এটি আপনার হোম স্ক্রিনে খোলা যেকোন অনুরূপ উইন্ডোগুলির সাথে ডিভাইসের অধীনে ফাইন্ডারে দেখায়৷

যদি বাহ্যিক হার্ড ড্রাইভ Mac-এ না দেখায়, তাহলে সেই HDD একটি ব্যয়বহুল পেপারওয়েট হয়ে যায়৷
যদিও কম্পিউটারটি আপনার ড্রাইভ সনাক্ত না করা হতাশাজনক হতে পারে, এটি একটি সমাধানযোগ্য সমস্যা। এই নির্দেশিকা আপনাকে ম্যাক দ্বারা আবিষ্কৃত নয় এমন একটি বাহ্যিক হার্ড ড্রাইভে ডেটা পুনরুদ্ধার করতে সাহায্য করবে৷ .
কেন ম্যাক এ এক্সটার্নাল হার্ড ড্রাইভ দেখা যাচ্ছে না?
একটি বাহ্যিক HDD ম্যাক দ্বারা স্বীকৃত না হওয়ার প্রাথমিক কারণ হল যে ড্রাইভটি সঠিকভাবে কম্পিউটারে প্লাগ করা হয়নি। আপনার USB কেবলটি সম্ভবত পোর্টগুলির একটিতে আলগা হয়ে গেছে। একবার আপনি সংযোগ সুরক্ষিত, এটি মাউন্ট করা উচিত.
একবার আপনি এটি ঠিক করার চেষ্টা করলে এবং এটি এখনও কাজ করছে না, এই অতিরিক্ত সমস্যাগুলি আপনার সমস্যার কারণ হতে পারে।
🔌 আপনার একটি ত্রুটিপূর্ণ তার আছে।
আপনি যদি নিশ্চিতভাবে জানেন যে USB কেবলটি নিরাপদে সংযুক্ত আছে, তাহলে সমস্যাটি তারের সাথেই হতে পারে। এটি কাজ করে কিনা তা দেখার জন্য আপনি বাইরের হার্ড ড্রাইভটিকে অন্য একটির সাথে সংযুক্ত করার চেষ্টা করতে পারেন৷
⚡ আপনার পোর্ট ক্ষতিগ্রস্ত হয়েছে।
যখন আপনার USB বা HDMI পোর্ট শারীরিকভাবে ক্ষতিগ্রস্ত হয়, তখন এটি আপনার বাহ্যিক HDD- বা অন্য কিছু পড়তে পারে না! এটি স্বীকৃত হয় কিনা তা দেখতে আপনার ম্যাকের সাথে অন্য পেরিফেরাল সংযোগ করার চেষ্টা করুন। যদি আপনার একাধিক ব্যর্থতা থাকে, বিভিন্ন তারের সহ, এটি আপনার সমস্যা হতে পারে৷
🔄 আপনার Mac একটি অপঠনযোগ্য চক্রে আটকে আছে৷৷
যদিও অ্যাপল কম্পিউটারগুলি বেশ নির্ভরযোগ্য, তারা কখনও কখনও বিভিন্ন অ্যাপ্লিকেশন বা প্রক্রিয়াগুলিকে হিমায়িত করতে পারে যা মাউন্ট করা HDD চিনতে ব্যর্থ হয়। এটি ফাইন্ডারে মাউন্ট হয় কিনা তা দেখতে কম্পিউটারটি পুনরায় বুট করার চেষ্টা করুন। আপনি অ্যাপল মেনুতে যেতে পারেন পুনঃসূচনা নির্বাচন করতে এই প্রক্রিয়া শুরু করার জন্য কমান্ড।
🖥 একটি বাহ্যিক ড্রাইভ প্রদর্শন করার জন্য আপনার Mac সঠিকভাবে ফর্ম্যাট করা হয়নি৷৷
আপনার কাছে ফাইন্ডার থাকতে পারে৷ কাঠামোগত যাতে এটি শুধুমাত্র স্থানীয় বিষয়বস্তু প্রদর্শন করে। সেখানে কী প্রদর্শিত হচ্ছে তা দেখতে আপনাকে ডিভাইস শিরোনামে ক্লিক করতে হবে।
🔧 আপনাকে আপনার NVRAM পুনরায় সেট করতে হবে।
এই বিকল্পটি শেষ অবলম্বনের সমাধান হওয়া উচিত। আপনাকে অবশ্যই আপনার ম্যাকটি বন্ধ করতে হবে, এটি আবার চালু করতে হবে এবং Option + Command + P + R ধরে রাখুন একই সাথে চাবি। আপনি যখন দ্বিতীয় স্টার্টআপ চাইম শুনবেন তখন আপনি কীগুলি ছেড়ে দেবেন৷
৷ আপনার ম্যাক ব্যবহার করার সময় অন্যান্য সমস্যা বা সমস্যা দেখা দিলে আপনি এই বিকল্পটি ব্যবহার করবেন।🔍 আপনি ডিস্ক ইউটিলিটিতে এর স্থিতি যাচাই করতে পারেন।
আপনি যদি এখনও বাহ্যিক ড্রাইভ মাউন্টিং দেখতে না পান তবে আপনার ডিস্ক ইউটিলিটি খুলুন সিস্টেম পছন্দের মাধ্যমে . ড্রাইভটি দৃশ্যমান হলে, এটি মাউন্ট করার বিকল্পটি ক্লিক করুন যাতে বাকি সিস্টেমটি এর উপস্থিতি স্বীকার করে৷
কিভাবে "ম্যাকে বহিরাগত হার্ড ড্রাইভ দেখাচ্ছে না" সমস্যাটি ঠিক করবেন
আপনার USB এবং তারের সংযোগগুলি পরীক্ষা করার পরে, নিম্নলিখিত সমাধানগুলি সাধারণত একটি বহিরাগত হার্ড ড্রাইভ স্বীকৃত না হওয়ার সমস্যাটি সমাধান করতে পারে৷
1. macOS আপডেট করুন৷৷
আপনি Apple মেনু এর অধীনে সিস্টেম পছন্দগুলিতে গিয়ে macOS আপডেট করতে পারেন। সফ্টওয়্যার আপডেট চয়ন করুন এবং ম্যাক কম্পিউটারকে আপডেটগুলি সন্ধান করার অনুমতি দিন। যদি একটি উপলব্ধ থাকে, এখন আপগ্রেড করুন বোতামটি ক্লিক করুন৷
৷

2. বাহ্যিক HDD মুছুন৷
যদি আপনার ম্যাক একটি বাহ্যিক হার্ড ড্রাইভ চিনতে না পারে, তাহলে এটি দেখতে মুছে ফেলার প্রয়োজন হতে পারে। এই সমস্যাটি সাধারণত একটি ফর্ম্যাটিং সমস্যা জড়িত। আপনি এই পদক্ষেপ নেওয়ার আগে আপনার ফাইল এবং ফোল্ডারগুলিকে একটি নিরাপদ স্থানে স্থানান্তর করতে চাইবেন৷
৷
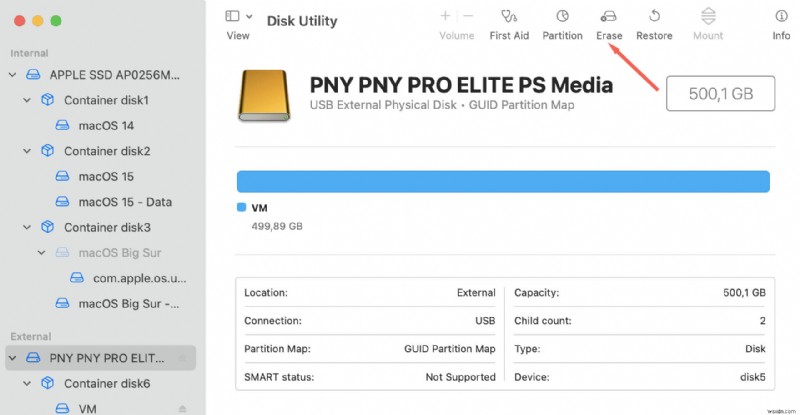
3. বাহ্যিক HDD দৃশ্যমানতা সক্ষম করুন৷৷
আপনি পছন্দে যেতে পারেন , সাধারণ ক্লিক করুন বিকল্প, এবং আপনার বাহ্যিক ড্রাইভগুলি দেখতে চেক করুন ডেস্কটপে প্রদর্শিত হয় তা নিশ্চিত করতে বিকল্পটি চেক করা হয়েছে৷
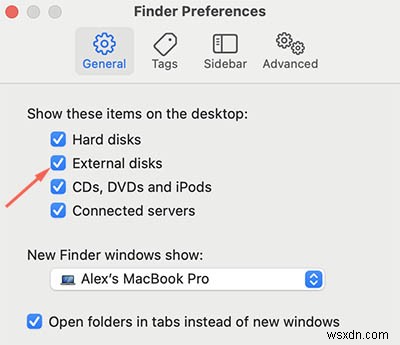
4. বাহ্যিক HDD মেরামত করতে ডিস্ক ইউটিলিটি ব্যবহার করুন৷
ডিস্ক ইউটিলিটি ডিরেক্টরি গঠন এবং বিন্যাস ত্রুটির জন্য বাহ্যিক স্টোরেজ পরীক্ষা করতে পারে। এটি ফাইল দুর্নীতি সহ নির্দিষ্ট সমস্যাগুলিও ঠিক করে। আপনাকে অবশ্যই প্রাথমিক চিকিৎসা চালাতে হবে HDD স্ক্যান করার আগে প্রতিটি ভলিউম এবং পাত্রে। যদি এটি বলে যে ডিস্কটি ব্যর্থ হতে চলেছে, তাহলে আপনাকে অবশ্যই ডিস্ক ড্রিলের মতো একটি টুল দিয়ে ডেটা ব্যাক আপ করতে হবে এবং এটি প্রতিস্থাপন করতে হবে৷
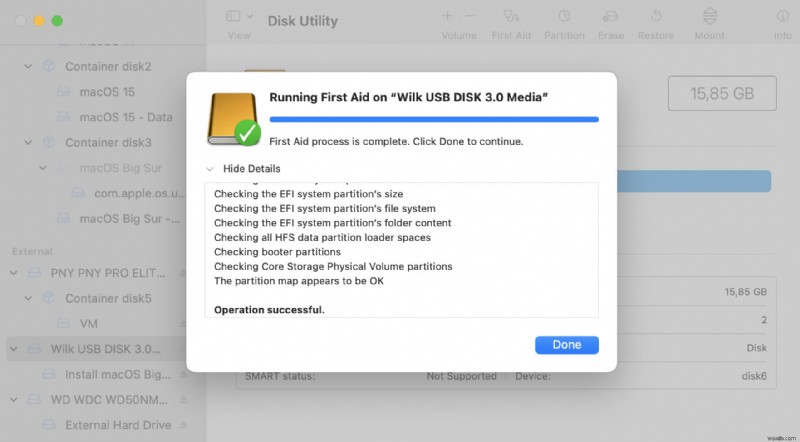
5. টার্মিনাল ব্যবহার করুন৷৷
- ম্যাক অনুসন্ধান বৈশিষ্ট্যের মাধ্যমে টার্মিনাল খোলার পরে, df -h টাইপ করুন এবং রিটার্ন টিপুন।
- ফাইল সিস্টেম শনাক্তকারী নথিভুক্ত করুন। তারপর diskutil unmount /dev/[diskID] টাইপ করুন শনাক্তকারীর সাথে।
- sudo fsck_hfs -l -S -y লিখে সেটি অনুসরণ করুন মেরামতের চেষ্টা করার জন্য শনাক্তকারীর সাথে।

6. ডেটা পুনরুদ্ধার পরিষেবা বিবেচনা করুন৷৷
যখন একটি বাহ্যিক ড্রাইভ খুব বেশি শারীরিক ক্ষতি পায়, তখন এটি আর সঠিকভাবে কাজ করে না। একটি ডেটা পুনরুদ্ধার পরীক্ষাগার সম্ভাব্যভাবে আপনার হারিয়ে যাওয়া তথ্য পুনরুদ্ধার করতে পারে, প্রায়শই কয়েক ব্যবসায়িক দিনের মধ্যে। ডিস্ক ড্রিলের ডেভেলপার CleverFiles দ্রুত টার্নআরাউন্ড সময়ের সাথে এই পরিষেবাটি অফার করে৷
৷7. HDD প্রতিস্থাপন।
আপনি যদি কোনও পদ্ধতি ব্যবহার করে বাহ্যিক HDD থেকে তথ্য পুনরুদ্ধার করতে না পারেন তবে একমাত্র বিকল্পটি হল সরাসরি প্রতিস্থাপন।
সম্পূর্ণ ল্যাপটপের পরিবর্তে আমার ভাইবোনের ব্যর্থ এইচডিডি প্রতিস্থাপন করতে পেরেছি। এতে বেশ কিছু পয়সা সাশ্রয় হয়েছে...
— Tobiased (@TobiasedTV) জানুয়ারী 28, 2021
নিজেকে নিয়ে গর্বিত 💪
যখন macOS বাহ্যিক হার্ড ড্রাইভ চিনতে না পারে তখন কিভাবে ডেটা ক্ষতি রোধ করা যায়
⚠️ বাহ্যিক হার্ড ড্রাইভে ডেটা ক্ষতি এড়াতে সর্বোত্তম উপায় হল যখনই আপনি এটি ব্যবহার করা শেষ করেন তখনই HDD বের করে দেওয়া . আপনি যদি আপনার ম্যাক বন্ধ করার আগে এই পদক্ষেপ না নিয়ে ডিভাইসটি আনপ্লাগ করেন, তাহলে ফাইলগুলি নষ্ট হওয়ার ঝুঁকি বেড়ে যায়।ইউএসবি ক্যাবল হল ভোগ্য পণ্য। তারা শেষ পর্যন্ত পরিধান করে! আপনি যদি এই সংস্থানটি প্রতিস্থাপন করার তিন বছরেরও বেশি সময় হয়ে থাকে, তাহলে আপনার বাহ্যিক হার্ড ড্রাইভকে সমর্থন করার জন্য এটি করার কথা বিবেচনা করা উচিত।
আপনি যখন এই সংস্থানটির মাধ্যমে আপনার ড্রাইভ অ্যাক্সেস করতে পারেন, তখন ম্যাক ডেটা পুনরুদ্ধার সফ্টওয়্যার আপনাকে অন্যথায় অ্যাক্সেসযোগ্য তথ্য পুনরুদ্ধার করতে সহায়তা করতে পারে। ডিস্ক ড্রিল অ্যাপ একটি ব্যবহারকারী-বান্ধব ইন্টারফেস অফার করে যা আপনাকে এই পরিস্থিতি পরিচালনা করতে সাহায্য করার জন্য শুরু থেকেই স্বজ্ঞাত৷
 বিনামূল্যে ডেটা পুনরুদ্ধার
বিনামূল্যে ডেটা পুনরুদ্ধার মুছে ফেলা ফাইল পুনরুদ্ধার বিনামূল্যে ডাউনলোডের জন্য আপনার সঙ্গী
যে ক্ষেত্রে আপনাকে একটি দূষিত ডিভাইস মেরামত করার চেষ্টা করতে হবে, আপনি নিম্নলিখিত পদ্ধতির সাথে এর HFS ক্যাটালগ পুনর্নির্মাণের চেষ্টা করতে পারেন।
- ডিস্ক ড্রিল চালু করুন।
- ভ্রষ্ট HFS পার্টিশন সহ ডিভাইসটি নির্বাচন করুন৷ ৷
- ডিস্ক ড্রিল আপনাকে পরামর্শ দেবে যে ক্যাটালগটি পুনর্নির্মাণ করা দরকার।
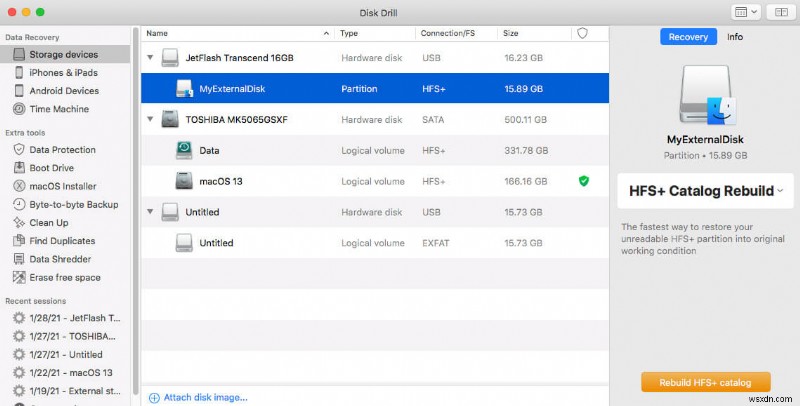
- এই ফলাফলগুলি যাচাই করুন৷ ৷
- পুনঃনির্মাণ টিপুন ডিস্কে নতুন ডেটা লেখার চেষ্টা করতে। এটি সরাসরি দূষিত ডিভাইসে লিখে এবং দূষিত HFS ফাইল সিস্টেম পুনরুদ্ধার করবে।
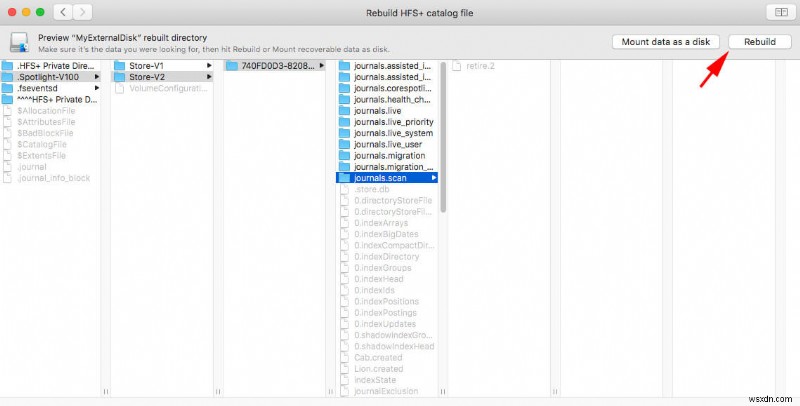
- আগের ধাপটি ব্যর্থ হলে, সমস্ত পুনরুদ্ধার পদ্ধতি ব্যবহার করে সম্পূর্ণ ড্রাইভটি স্ক্যান করুন।
আপনার যদি একটি বাহ্যিক হার্ড ড্রাইভ ম্যাকে প্রদর্শিত না হয়, তাহলে সমস্যাটি সমাধান করতে এই গাইডের পদক্ষেপগুলি অনুসরণ করুন। এটি সিগেট, তোশিবা এবং অন্যান্য সিস্টেমের জন্য কাজ করে যখন সেগুলি পাঠযোগ্য হয় না। যদিও এটি তদন্ত করতে কয়েক মিনিট সময় নিতে পারে, তবে বেশিরভাগ সমস্যা সহজেই সমাধানযোগ্য৷
এমনকি যদি আপনার ম্যাক বলে যে ড্রাইভটি ব্যর্থ হওয়ার জন্য প্রস্তুত হচ্ছে, ডিস্ক ড্রিল দ্রুত এবং সহজেই আপনার ফোল্ডার এবং ফাইল সংরক্ষণ করতে পারে। যখন এই সমস্যাটি শুরু করে এমন সাধারণ সমস্যাগুলি যখন কারণ হয় না তখন এটি একটি গো-টু টুল৷
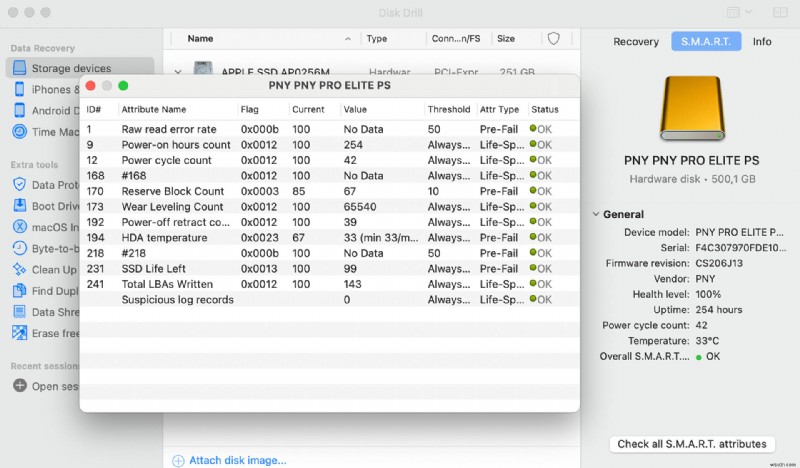
উপসংহার
একটি বাহ্যিক হার্ড ড্রাইভ মাউন্ট না করা একটি হতাশাজনক অভিজ্ঞতা হতে পারে। যখন আপনার কাছে সাহায্য করার জন্য ম্যাকের জন্য ডিস্ক ড্রিলের মতো সরঞ্জাম থাকে, তখন আপনার কাছে উপলব্ধ সংস্থানগুলির একটি অস্ত্রাগার থাকবে যা আপনাকে সম্ভাব্য সমস্যাগুলি খুঁজে পেতে এবং মেরামত করতে সহায়তা করতে পারে৷


