বেশিরভাগ Windows ল্যাপটপেই একটি অতিরিক্ত নিরাপত্তা বৈশিষ্ট্য হিসেবে ফিঙ্গারপ্রিন্ট সেন্সর থাকে। ফিঙ্গারপ্রিন্ট সেন্সরের সাহায্যে, আপনি পিন বা জটিল পাসওয়ার্ড না দিয়ে সহজেই আপনার ডিভাইসে লগ ইন করতে পারেন। এটি আপনার উইন্ডোজ পিসিকে সুরক্ষিত রাখার একটি উন্নত উপায় কারণ এটি প্রমাণীকরণের জন্য আপনার বায়োমেট্রিক বিবরণ ব্যবহার করে। সুতরাং, সেন্সরে আপনার আঙুলটি সোয়াইপ করুন, এবং আপনার বিশদটি যাচাই করা হলেই আপনি আপনার ডিভাইসে লগ ইন করবেন।

ফিঙ্গারপ্রিন্ট সেন্সর দিয়ে আপনার ডিভাইস আনলক করার সময় আপনি কি কিছু সমস্যার সম্মুখীন হচ্ছেন? উইন্ডোজ 11 এ কি ফিঙ্গারপ্রিন্ট সেন্সর কাজ করছে না? ঠিক আছে, এটি একটি সাধারণভাবে রিপোর্ট করা সমস্যা যা কিছু সমস্যা সমাধানের ধাপ অনুসরণ করে সহজেই সমাধান করা যেতে পারে।
এই পোস্টে, আমরা বিভিন্ন সমাধানের তালিকা করেছি যা আপনি Windows PC-এ ফিঙ্গারপ্রিন্ট সেন্সর কাজ না করার সমস্যার সমাধান করতে ব্যবহার করতে পারেন। চলুন শুরু করা যাক।
কেন ফিঙ্গারপ্রিন্ট সেন্সর কাজ করতে ব্যর্থ হবে?
আপনার Windows ডিভাইস ফিঙ্গারপ্রিন্ট স্ক্যানারের মাধ্যমে আনলক করতে ব্যর্থ হওয়ার কয়েকটি কারণ থাকতে পারে৷ এখানে সবচেয়ে সাধারণ কিছু আছে:
- ৷
- সেন্সরে ময়লা বা তরলের উপস্থিতি।
- সেকেলে ড্রাইভার।
- বাগ বা প্রযুক্তিগত ত্রুটি।
- ক্ষতিগ্রস্ত ফাইল বা ভুল কনফিগার করা সিস্টেম সেটিং।
- সেকেলে ওএস।
উইন্ডোজে ফিঙ্গারপ্রিন্ট সেন্সর ফিচার কিভাবে সক্রিয় করবেন
আপনি যদি অন্তর্নির্মিত ফিঙ্গারপ্রিন্ট সেন্সর সহ একটি ল্যাপটপের মালিক হন তবে আপনি সেটিংসে এই বিকল্পটি খুঁজে পেতে পারেন৷ আপনাকে যা করতে হবে তা এখানে।
টাস্কবারে রাখা Windows আইকনে আলতো চাপুন এবং "সেটিংস" নির্বাচন করুন৷
বাম মেনু ফলক থেকে "অ্যাকাউন্টস" বিভাগে স্যুইচ করুন৷ "সাইন-ইন বিকল্প" এ আলতো চাপুন৷
৷
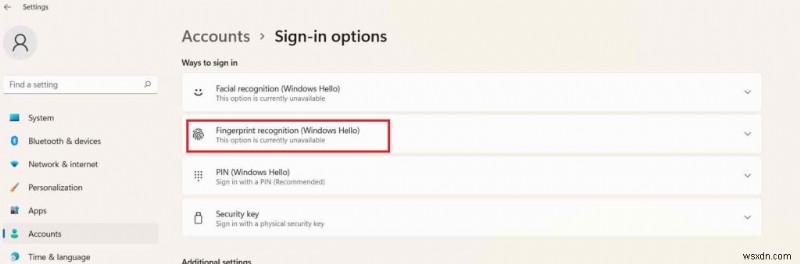
ডানদিকে "আঙ্গুলের ছাপ সনাক্তকরণ" বিকল্পটি সন্ধান করুন৷ যদি স্ট্যাটাসটি দেখায় "এই বিকল্পটি বর্তমানে উপলব্ধ", এটি সম্ভবত নির্দেশ করে যে আপনার ডিভাইস এই কার্যকারিতা সমর্থন করে না। এই বৈশিষ্ট্যটি ব্যবহার করার জন্য আপনাকে একটি ফিঙ্গারপ্রিন্ট স্ক্যানার সহ একটি ল্যাপটপ কিনতে হবে।
Windows 11 এ ফিঙ্গারপ্রিন্ট সেন্সর কিভাবে ঠিক করবেন?
সমাধান 1:ড্রাইভার আপডেট করুন
চালান ডায়ালগ বক্স খুলতে Windows + R কী সমন্বয় টিপুন৷ টেক্সটবক্সে "Devmgmt.msc" টাইপ করুন এবং এন্টার চাপুন।

বায়োমেট্রিক ডিভাইসে আলতো চাপুন৷ ফিঙ্গারপ্রিন্ট ডিভাইসে ডান-ক্লিক করুন এবং "আপডেট ড্রাইভার।"
নির্বাচন করুন
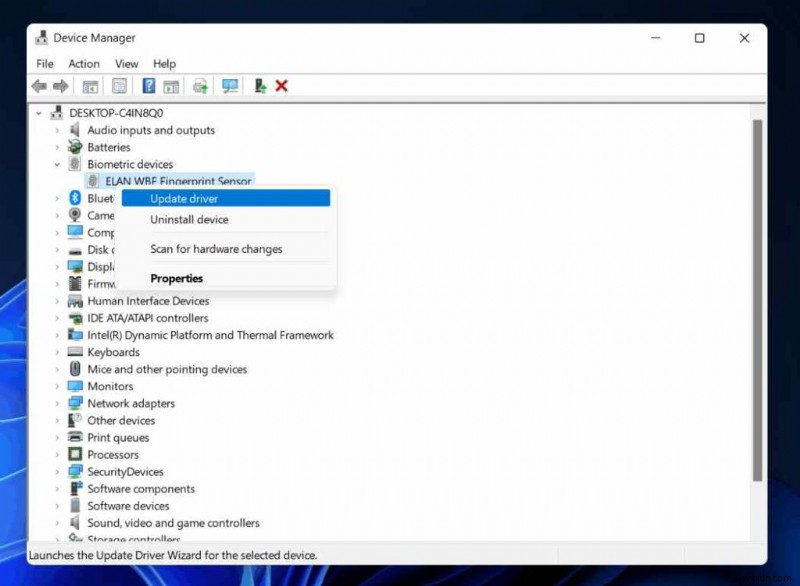
"চালকদের জন্য স্বয়ংক্রিয়ভাবে অনুসন্ধান করুন" বিকল্পে আলতো চাপুন৷
আপনার ডিভাইসে ফিঙ্গারপ্রিন্ট সেন্সর ড্রাইভার আপডেট করতে অন-স্ক্রীন নির্দেশাবলী অনুসরণ করুন৷ ড্রাইভার আপডেট করার পরে, আপনার পিসি বন্ধ করুন। পাওয়ার বোতাম টিপুন এবং তারপরে সমস্যাটি সমাধান হয়েছে কিনা তা পরীক্ষা করতে সেন্সর ব্যবহার করুন।
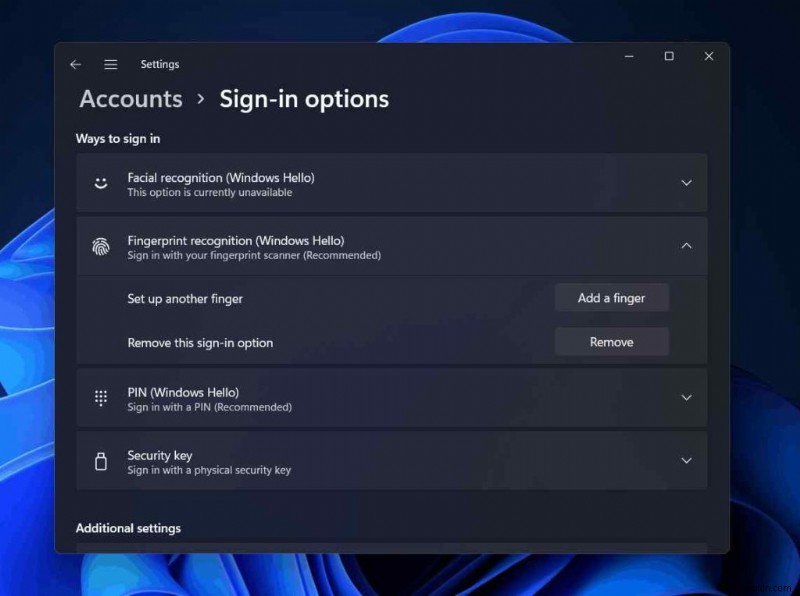
ম্যানুয়ালি পুরানো এবং অনুপস্থিত সিস্টেম ড্রাইভারগুলির ট্র্যাক রাখা একটি ক্লান্তিকর কাজ৷ আচ্ছা, আর না। ম্যানুয়ালি ড্রাইভার আপডেট করার ঝামেলা থেকে নিজেকে বাঁচাতে আপনার উইন্ডোজ পিসিতে স্মার্ট ড্রাইভার কেয়ার ইউটিলিটি টুলটি ডাউনলোড এবং ইনস্টল করুন। স্মার্ট ড্রাইভার কেয়ার হল উইন্ডোজের জন্য সেরা ড্রাইভার আপডেটার টুলগুলির মধ্যে একটি যা আপনার পুরো ডিভাইসটি স্ক্যান করে পুরানো/অনুপস্থিত/দুর্নীতিগ্রস্ত ড্রাইভারের সন্ধান করে এবং তাদের সর্বশেষ আপডেটগুলি নিয়ে আসে। স্মার্ট ড্রাইভার কেয়ার ইউটিলিটি টুলের সাহায্যে, আপনি একটি উন্নত পিসি পারফরম্যান্স উপভোগ করতে শুধুমাত্র একটি ক্লিকে সমস্ত পুরানো ড্রাইভার আপডেট করতে পারেন৷
সমাধান 2:একটি নতুন আঙুলের ছাপ যোগ করুন
আঙ্গুলের ছাপ স্ক্যানার উইন্ডোজে কাজ করছে না এমন সমস্যার সমাধান করার জন্য এখানে আরেকটি সহজ হ্যাক এসেছে৷
সেটিংস অ্যাপ চালু করুন এবং অ্যাকাউন্টস> সাইন-ইন বিকল্পগুলিতে যান৷
"আঙ্গুলের ছাপ শনাক্তকরণ" এ আলতো চাপুন এবং "একটি আঙুল যোগ করুন" নির্বাচন করুন৷
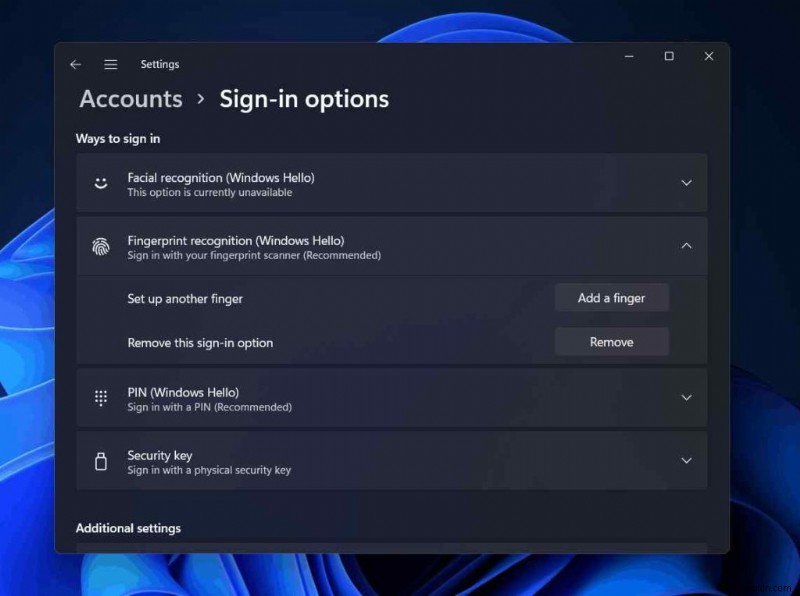
একটি নতুন আঙ্গুলের ছাপ যোগ করতে এবং সমস্যাটি সমাধান হয়েছে কিনা তা পরীক্ষা করতে অন-স্ক্রীন নির্দেশাবলী অনুসরণ করুন৷
যদি আপনার ডিভাইসের নতুন আঙ্গুলের ছাপ পড়া যায়, তাহলে আপনি সেটিংসে ফিরে যেতে পারেন এবং আগের আঙ্গুলের ছাপটি সরাতে পারেন৷
সমাধান 3:ফিঙ্গারপ্রিন্ট ড্রাইভার আনইনস্টল এবং পুনরায় ইনস্টল করুন
যদি আপনার মেশিনে ইনস্টল করা ফিঙ্গারপ্রিন্ট ড্রাইভারগুলি কোনো কারণে দূষিত হয়ে থাকে, তাহলে ড্রাইভারগুলি পুনরায় ইনস্টল করা সাহায্য করতে পারে৷
চালান ডায়ালগ বক্স খুলতে Windows + R কী সমন্বয় টিপুন৷ "Devmgmt.msc" টাইপ করুন এবং এন্টার টিপুন।
"বায়োমেট্রিক ডিভাইস"-এ আলতো চাপুন এবং তারপরে ফিঙ্গারপ্রিন্ট ডিভাইসে ডান-ক্লিক করুন এবং "ডিভাইস আনইনস্টল করুন" নির্বাচন করুন৷
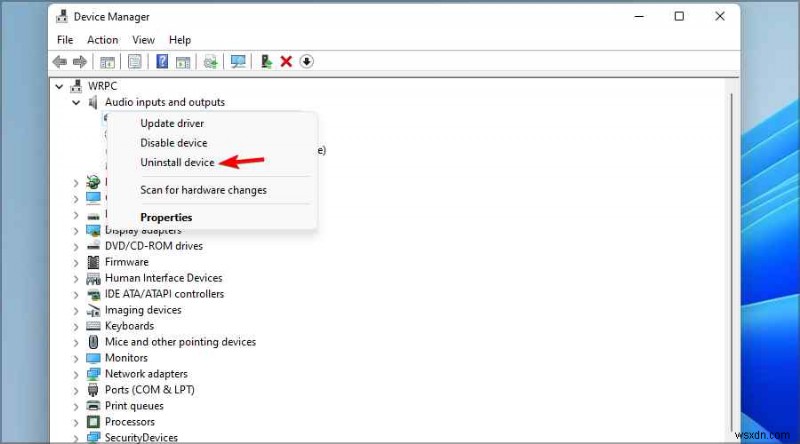
এখন, আপনার ডিভাইস রিবুট করুন যাতে Windows স্বয়ংক্রিয়ভাবে সর্বশেষ ড্রাইভার পুনরায় ইনস্টল করতে পারে৷
৷সমাধান 4:উইন্ডোজ আপডেট করুন
একটি পুরানো OS ব্যবহার করা আঙুলের ছাপ কাজ না করার সমস্যাটিকেও ট্রিগার করতে পারে৷ সুতরাং, আপনাকে যা করতে হবে তা এখানে।
সেটিংস অ্যাপ চালু করুন এবং বাম মেনু ফলক থেকে "Windows Update" বিভাগে স্যুইচ করুন।
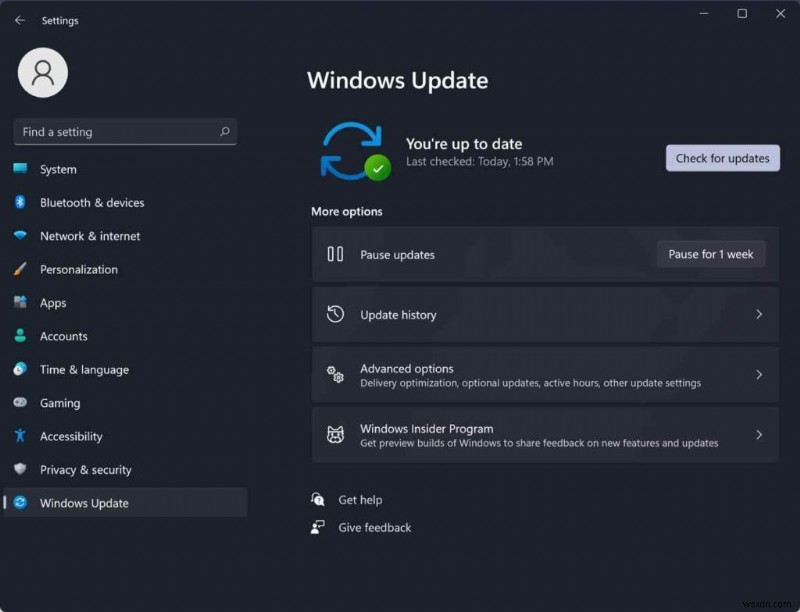
"চেক ফর আপডেট" বোতামে টিপুন এবং কিছুক্ষণ অপেক্ষা করুন৷ আপনার ডিভাইসের জন্য কোনো আপডেট উপলব্ধ থাকলে, Windows আপনাকে অবহিত করবে। আপনি এখনই আপনার উইন্ডোজ পিসিকে সর্বশেষ উইন্ডোজ সংস্করণে আপগ্রেড করতে পারেন।
Windows আপডেট করার পরে, আপনার ডিভাইস রিবুট করুন এবং সমস্যাটি সমাধান হয়েছে কিনা তা পরীক্ষা করুন৷
উপসংহার
Windows 11-এ ফিঙ্গারপ্রিন্ট সেন্সর কাজ করছে না এমন সমস্যার সমাধান করার জন্য এখানে কয়েকটি সহজ পদ্ধতি রয়েছে। এছাড়াও, আপনি নিশ্চিত করতে একটি পরিষ্কার কাপড় দিয়ে সেন্সরটি মুছে ফেলার চেষ্টা করতে পারেন পৃষ্ঠ কোন ময়লা সঙ্গে আটকানো হয় না. আপনি সেন্সর চালু করতে এবং কিছুক্ষণের মধ্যেই আবার চালু করতে উপরে তালিকাভুক্ত যে কোনো পদ্ধতি ব্যবহার করতে পারেন।
কোন পদ্ধতিটি আপনার জন্য কৌশলটি করেছে তা আমাদের জানান৷ মন্তব্য বিভাগে আপনার চিন্তা শেয়ার করার জন্য নির্দ্বিধায়. সোশ্যাল মিডিয়াতে আমাদের অনুসরণ করুন – Facebook, Instagram এবং YouTube।


