উইন্ডোজ 11 রিস্টার্ট স্ক্রিনে আটকে গেছে? আপনার পিসি কি রিস্টার্ট হতে অস্বাভাবিক বিলম্বিত সময় নিচ্ছে? ওয়েল, হ্যাঁ, ধীর বুট সময় অবশ্যই বিরক্তিকর হতে পারে। এটা আমাদের স্নায়ুতে লাগে!
Windows 11 হল সর্বশেষ প্রধান রিলিজ এবং Microsoft এর কর্মক্ষমতা উন্নত করতে উদ্ভাবনী ক্ষমতা যুক্ত করেছে যা আপনাকে তৈরি করতে এবং সংযোগ করতে সহায়তা করে। যদিও, মাইক্রোসফ্ট দ্বারা প্রকাশিত এই নতুন আপডেটটি ব্যবহার করার সময় আপনি কিছু ত্রুটি, বাগ বা প্রযুক্তিগত ত্রুটির সম্মুখীন হতে পারেন৷
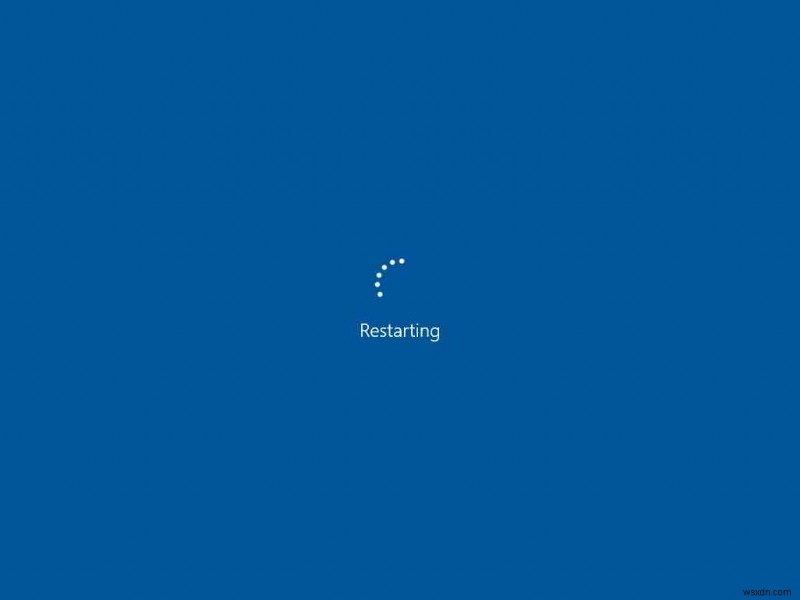
চিন্তা করবেন না, যদিও! আপনি সঠিক জায়গায় এসেছেন। এই পোস্টে, আমরা একগুচ্ছ সমাধান তালিকাভুক্ত করেছি যা আপনি "পুনঃসূচনা স্ক্রিনে আটকে থাকা উইন্ডোজ 11" সমস্যার সমাধান করতে ব্যবহার করতে পারেন। সুতরাং, যদি আপনি ধীরগতির বুট সময় এবং অপ্রত্যাশিত শাটডাউন দ্বারা বিরক্ত হন, তাহলে আপনি আপনার Windows 11 ডিভাইসের স্থিতিশীলতা উন্নত করতে নীচের তালিকাভুক্ত কাজগুলি ব্যবহার করতে পারেন৷
এছাড়াও পড়ুন:Windows 11 ইনস্টলেশন 100% এ আটকে আছে? কিভাবে ঠিক করবেন
এই নিন!
প্রথমে, আপনার ডিভাইসটিকে নিরাপদ মোডে বুট করুন
আপনার ডিভাইসটি বেশ কয়েকবার রিবুট করা সহজভাবে কৌশলটি করবে না বিশেষ করে যখন আপনি রিস্টার্ট স্ক্রিনে আটকে থাকবেন। তাই, এই সমস্যার সমাধান করতে, আমরা আপনার Windows PC নিরাপদ মোডে বুট করব। আপনাকে যা করতে হবে তা এখানে।
আপনার পিসি বন্ধ করতে পাওয়ার বোতাম টিপুন এবং ধরে রাখুন। আপনি এটি পুনরায় চালু না হওয়া পর্যন্ত কয়েক মিনিট অপেক্ষা করুন৷
আপনার পিসি পুনরায় চালু করতে পাওয়ার বোতামটি আলতো চাপুন। এবং আপনার পিসি বুট করার সময়, পাওয়ার বোতাম টিপুন এবং ধরে রাখুন যতক্ষণ না এটি পুনরায় চালু হয়। আপনি স্ক্রিনে "স্বয়ংক্রিয় মেরামত" উইন্ডোটি দেখতে না পাওয়া পর্যন্ত প্রায় 3-4 বার এই একই প্রক্রিয়াটি অনুসরণ করুন৷

স্বয়ংক্রিয় মেরামত উইন্ডো আপনাকে দুটি বিকল্প অফার করবে:রিস্টার্ট এবং অ্যাডভান্সড অপশন। এগিয়ে যেতে "উন্নত বিকল্প" এ আলতো চাপুন৷
৷"সমস্যা সমাধান" এ আলতো চাপুন৷
৷
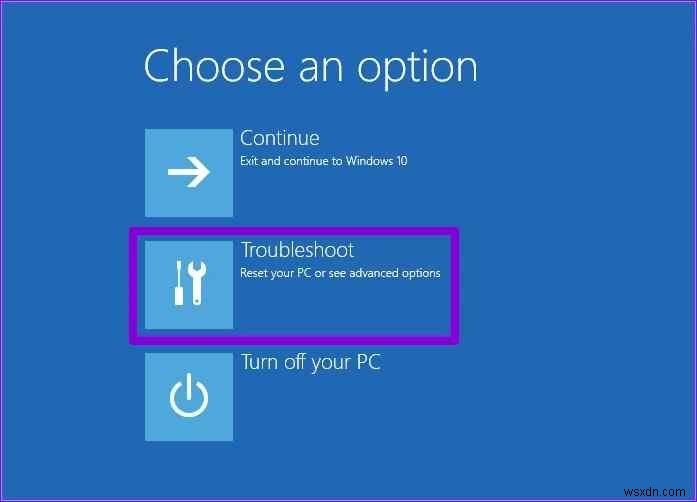
"উন্নত বিকল্প" নির্বাচন করুন।

"স্টার্টআপ সেটিংস" এ আলতো চাপুন৷
৷

স্টার্টআপ সেটিংস উইন্ডোতে, নীচে রাখা "পুনঃসূচনা" বোতামটি টিপুন৷

এখন, তালিকা থেকে "নিরাপদ মোড সক্ষম করুন" বিকল্পটি নির্বাচন করতে F4 কী টিপুন৷

এবং এটাই! কিছুক্ষণের মধ্যেই আপনার উইন্ডোজ পিসি সেফ মোডে বুট হবে।
একবার আপনার ডিভাইস সেফ মোডে রিস্টার্ট হয়ে গেলে, আপনি সমস্যাটি সমাধান করতে নীচের তালিকাভুক্ত সমস্যা সমাধানের পদ্ধতিগুলি ব্যবহার করতে পারেন৷
এছাড়াও পড়ুন:ট্যাবলেট মোডে আটকে থাকা উইন্ডোজ 11 কীভাবে ঠিক করবেন
রিস্টার্ট স্ক্রীন ইস্যুতে আটকে থাকা Windows 11 কিভাবে ঠিক করবেন
সমাধান 1:সাম্প্রতিক উইন্ডোজ আপডেট আনইনস্টল করুন
সম্প্রতি উইন্ডোজ 11 এ আপগ্রেড করেছেন? ঠিক আছে, অসম্পূর্ণ ইনস্টলেশন, দূষিত সিস্টেম ফাইল বা ক্যাশের কারণে আপনি সমস্যার মুখোমুখি হন। এটি ঠিক করার জন্য, আমরা সাম্প্রতিক উইন্ডোজ আপডেট আনইনস্টল করার চেষ্টা করব এবং দেখব এই হ্যাক কাজ করে কিনা।
টাস্কবারে রাখা উইন্ডোজ আইকন টিপুন, সেটিংস নির্বাচন করুন।
বাম মেনু ফলক থেকে "উইন্ডোজ আপডেট" বিভাগে স্যুইচ করুন। এখন, "আপডেট ইতিহাস" এ আলতো চাপুন৷
৷

একটু নিচে স্ক্রোল করুন এবং তারপরে "আনইন্সটল আপডেট" এ আলতো চাপুন।
তালিকা থেকে সাম্প্রতিক আপডেটটি বেছে নিন এবং তারপরে "আনইনস্টল" বোতামটি চাপুন৷
৷এছাড়াও পড়ুন:Windows 11 ডেস্কটপ সতেজ রাখে? এই হল ফিক্স!
সমাধান 2:SFC স্ক্যান চালান
যখন কিছু উইন্ডোজ ফাংশন সঠিকভাবে কাজ করছে না, বিশেষ করে দূষিত সিস্টেম ফাইল বা সেটিংসের কারণে, আপনি আপনার ডিভাইস পুনরুদ্ধার করতে সিস্টেম ফাইল চেকার (SFC) ব্যবহার করতে পারেন। সিস্টেম ফাইল চেকার হল একটি অন্তর্নির্মিত উইন্ডোজ ইউটিলিটি যা স্ক্যান করে এবং একটি ক্যাশড কপি দিয়ে দুর্নীতিগ্রস্ত সিস্টেম ফাইল প্রতিস্থাপন করে। Windows 11-এ SFC কমান্ড ব্যবহার করতে, এই ধাপগুলি অনুসরণ করুন:
টাস্কবারে রাখা সার্চ আইকন টিপুন, "কমান্ড প্রম্পট" টাইপ করুন এবং এখন অ্যাডমিন মোডে কমান্ড প্রম্পট লোড করতে "প্রশাসক হিসাবে চালান" বিকল্পটি নির্বাচন করুন৷

কমান্ড লাইন উইন্ডোতে, নিম্নলিখিত কমান্ডটি টাইপ করুন এবং এন্টার টিপুন।
sfc/scannow

একবার SFC টুলটি তার কাজ শেষ করে, আপনার ডিভাইসটি রিবুট করুন এবং এটি সমস্যাটি সমাধান করেছে কিনা তা পরীক্ষা করুন৷
সমাধান 3:সফ্টওয়্যার বিতরণ ফোল্ডার খালি করুন
রান ডায়ালগ বক্স খুলতে Windows + R কী সমন্বয় টিপুন। টেক্সটবক্সে নিম্নলিখিত কমান্ডটি টাইপ করুন এবং এন্টার টিপুন:
C:\Windows\Software Distribution
সফটওয়্যার ডিস্ট্রিবিউশন ফোল্ডারে রাখা সমস্ত ফাইল নির্বাচন করতে Control + A চাপুন। আপনার নির্বাচনের উপর ডান-ক্লিক করুন এবং ফোল্ডারটি খালি করতে "মুছুন" নির্বাচন করুন৷
৷

সেটিংস অ্যাপ-> উইন্ডোজ আপডেট চালু করুন এবং যেকোন উপলব্ধ আপডেট দেখুন।

যদি একটি আপডেট উপলব্ধ থাকে, আপনার ডিভাইসটি সর্বশেষ সংস্করণে আপগ্রেড করুন৷
৷সমাধান 4:ড্রাইভার আপডেট করুন
পুরানো, দূষিত, বা অনুপস্থিত সিস্টেম ড্রাইভারগুলি "Windows 11 পুনঃসূচনা স্ক্রিনে আটকে গেছে" সমস্যাটিকে ট্রিগার করতে পারে। এটি যাতে না হয় তা নিশ্চিত করার জন্য, আমরা এই সমস্যা সমাধানের জন্য ডিভাইস ড্রাইভার আপডেট করব। ডিভাইস ম্যানেজার অ্যাপ ব্যবহার করে ম্যানুয়ালি ড্রাইভার আপডেট করার জন্য আপনাকে যা করতে হবে তা এখানে।
রান ডায়ালগ বক্স খুলতে Windows + R কী সমন্বয় টিপুন। টাইপ করুন "Devmgmt. msc” এবং এন্টার চাপুন।

পুরানো ড্রাইভারের উপর ডান-ক্লিক করুন, প্রসঙ্গ মেনু থেকে "আপডেট ড্রাইভার" বিকল্পটি নির্বাচন করুন৷

"আপডেট করা ড্রাইভার সফ্টওয়্যারের জন্য স্বয়ংক্রিয়ভাবে অনুসন্ধান করুন" বিকল্পে আলতো চাপুন৷
৷


সিস্টেম ড্রাইভার ম্যানুয়ালি আপডেট করা একটি ক্লান্তিকর কাজ। তাই না? আচ্ছা, আর না। পুরানো এবং অনুপস্থিত ড্রাইভারের ট্র্যাক রাখার ঝামেলা থেকে নিজেকে বাঁচাতে আপনার উইন্ডোজ পিসিতে স্মার্ট ড্রাইভার কেয়ার ইউটিলিটি টুলটি ডাউনলোড এবং ইনস্টল করুন। স্মার্ট ড্রাইভার কেয়ার হল Windows এর জন্য সেরা ড্রাইভার আপডেটার টুলগুলির মধ্যে একটি যা স্বয়ংক্রিয়ভাবে আপনার ডিভাইসকে স্ক্যান করে পুরানো/দুর্নীতিগ্রস্থ/অনুপস্থিত সিস্টেম ড্রাইভারগুলি খুঁজতে এবং তাদের সর্বশেষ আপডেট নিয়ে আসে। এই নিফটি টুলটি আপনাকে উন্নত পিসি পারফরম্যান্সের জন্য শুধুমাত্র এক ক্লিকে সমস্ত বেমানান ড্রাইভার আপডেট করতে দেয়৷
উপসংহার
"Windows 11 রিস্টার্ট স্ক্রিনে আটকে গেছে" সমস্যাটি সমাধান করার জন্য এখানে কয়েকটি সহজ পদ্ধতি ছিল। কোন সমাধান আপনার জন্য সবচেয়ে ভাল কাজ করেছে তা আমাদের জানান। মন্তব্য স্পেসে আপনার পরামর্শ শেয়ার করতে নির্দ্বিধায়!
সোশ্যাল মিডিয়াতে আমাদের অনুসরণ করুন – Facebook, Instagram এবং YouTube।



