এই ত্রুটিটি সাধারণত স্টার্টআপ প্রক্রিয়ার সময় ঘটে, যখন বুট কনফিগারেশন ডেটা (BCD), যা OS লোড করার জন্য প্রয়োজনীয় তথ্যের সেট প্রদান করার জন্য ডিজাইন করা হয়েছে, তা করতে ব্যর্থ হয়। যদি BCD অনুপস্থিত বা দূষিত বলে প্রমাণিত হয়, তাহলে আপনার Windows PC অপারেটিং সিস্টেম লোড করবে না এবং পরিবর্তে আপনাকে একটি এরর কোড 0x0000098 দেবে। .
যদিও কিছু ব্যবহারকারী OS ক্লোনিং করার পরে বা Windows 10 এর নতুন সংস্করণে আপগ্রেড করার পরে ত্রুটি কোড 0x0000098 এর ঘটনাও রিপোর্ট করেছেন, ব্যবহারকারীদের পিসি বুট করা থেকে বাধা দেওয়া হয়েছিল। এই দুটি পরিস্থিতি ছাড়া, ত্রুটি কোড 0x0000098 বিভিন্ন কারণেও ঘটতে পারে, যেমন হার্ড ড্রাইভ ড্রাইভারের অসঙ্গতি , খারাপ RAM, বুট সেক্টরে ভাইরাস ইত্যাদি। কিন্তু কারণ যাই হোক না কেন, আপনাকে যত তাড়াতাড়ি সম্ভব এটি ঠিক করতে হবে!
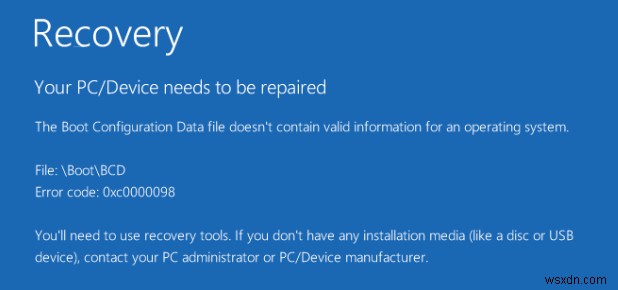
পড়ার সময় নেই? ত্রুটি কোড 0x0000098, "আপনার পিসি/ডিভাইস মেরামত করা প্রয়োজন" ঠিক করতে এই দ্রুত টিউটোরিয়ালটি দেখুন৷
|
ত্রুটি কোড 0x0000098 ঠিক করার জন্য শীর্ষ 3 প্রস্তাবিত উপায়
কিভাবে ত্রুটি কোড 0x0000098 ঠিক করবেন? ধাপে ধাপে প্রসেস রেফার স্ক্রিনশট
| ওয়ে 1 - স্টার্টআপ মেরামত ব্যবহার করুন |
| 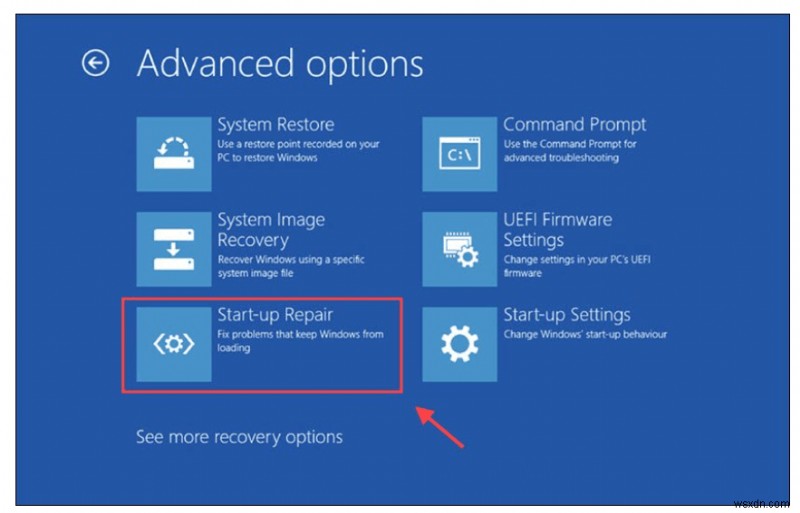 |
| ওয়ে 2 - ত্রুটিপূর্ণ হার্ড ড্রাইভ ড্রাইভার আপডেট করুন
(প্রস্তাবিত উপায়) |
(স্মার্ট ড্রাইভার কেয়ার সম্পর্কে আরও পড়ুন) | 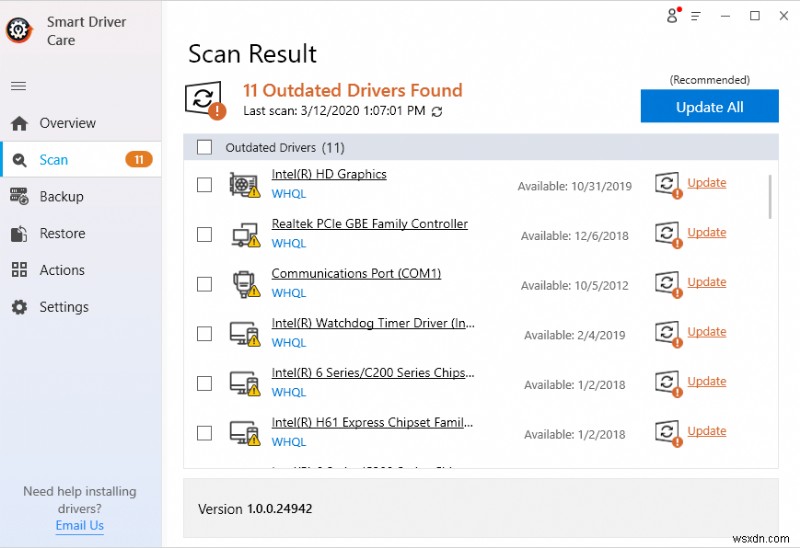 |
| ওয়ে 3 - CHKDSK ইউটিলিটি ব্যবহার করুন |
| 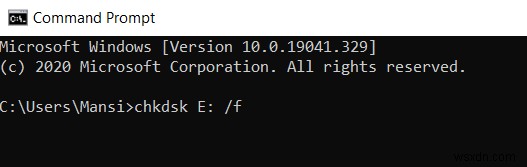 |
Windows 10 PC-এ Error Code 0x0000098 কিভাবে সমাধান করবেন?
ঠিক আছে, বেশিরভাগ ব্যবহারকারীর জন্য, প্রথম তিনটি সমাধান ত্রুটির বার্তাটি সমাধান করতে কাজ করবে "আপনার পিসি/ডিভাইস মেরামত করতে হবে" ত্রুটি কোড 0x0000098 সহ। দুর্ভাগ্যবশত, যদি এটি আপনার জন্য কাজ না করে, তাহলে চিন্তা করবেন না, এখানে চেষ্টা করার মতো আরও কিছু ব্যবহারিক সমাধান রয়েছে।
1 ফিক্স করুন - উইন্ডোজ এরর কোড 0x0000098 সমাধান করতে বুট কনফিগারেশন ডেটা মেরামত করুন।
নির্দেশাবলী সাবধানে অনুসরণ করুন:
- Microsoft ওয়েবসাইটের দিকে যান এবং মিডিয়া ক্রিয়েশন টুল ইনস্টল করুন।
- একবার টুলটি ডাউনলোড হয়ে গেলে, .exe ফাইলটিতে ডান-ক্লিক করুন এবং প্রশাসক হিসাবে চালান।
- আপনাকে অফিসিয়াল চুক্তি গ্রহণ করতে হবে এবং এগিয়ে যেতে পরবর্তী বোতামে ক্লিক করতে হবে।
- "Create Installation Media For Other PC" বিকল্পটি নির্বাচন করুন এবং Next এ ক্লিক করুন।
- আপনাকে ভাষা, স্থাপত্য এবং সংস্করণ বেছে নিতে বলা হবে।
- নিশ্চিত করুন যে আপনি "এই পিসির জন্য প্রস্তাবিত বিকল্প ব্যবহার করুন" বিকল্পটি অনির্বাচন করেছেন৷
- আপনার কম্পিউটারের বৈশিষ্ট্যের উপর ভিত্তি করে সঠিক OS সংস্করণ নির্বাচন করুন।
- পরবর্তী উইন্ডোতে, আপনাকে আপনার USB ফ্ল্যাশ ড্রাইভে প্লাগ ইন করতে হবে এবং পরবর্তী বোতামে ক্লিক করতে হবে।
- Tubleshoot> Advanced Options> Command Prompt-এ ক্লিক করুন।
- সিএমডি উইন্ডোতে, নিম্নলিখিত কমান্ডটি চালান:
bootrec /rebuildbcd (এন্টার টিপুন)
bootrec /fixmbr (আবার এন্টার টিপুন)
bootrec /rebuildbcd (এন্টার টিপুন)
bootrec /fixboot (আবার এন্টার টিপুন)
- পরিবর্তনগুলি সফলভাবে বাস্তবায়ন করতে আপনার কম্পিউটার রিবুট করুন!
যদি সবকিছু ঠিকঠাক কাজ করে, তাহলে আপনি Windows এরর কোড 0x0000098 দেখতে পাবেন না যাতে “Your PC/Device Needs To Be Repaired”।
ফিক্স 2 - উইন্ডোজ এরর কোড 0x0000098 সমাধান করতে SFC চালান
ঠিক আছে, যদি আপনি সফলভাবে BCD পুনঃনির্মাণ করতে অক্ষম হন, অথবা আপনি এখনও আপনার পিসিতে এই বিরক্তিকর ত্রুটি কোডটি প্রত্যক্ষ করছেন। SFC (সিস্টেম ফাইল চেকার) চালানোর চেষ্টা করুন , কমান্ড লাইন চালানো নিঃসন্দেহে আপনাকে ক্ষতিগ্রস্থ সিস্টেম ফাইলগুলি খুঁজে পেতে এবং মেরামত করতে সাহায্য করতে পারে৷
- কমান্ড প্রম্পট চালু করুন
- নিম্নলিখিত কমান্ড লাইন টাইপ করুন:
SFC /scannow
- এন্টার বোতাম টিপুন
- স্ক্যানিং প্রক্রিয়া শেষ হওয়ার জন্য অপেক্ষা করুন
আশা করি, এটি আপনাকে Windows 10 এরর কোড 0x0000098 সমাধান করতে সাহায্য করবে!
ফিক্স 3 - উইন্ডোজ ইমেজ মেরামত করুন
নিম্নলিখিত কমান্ড লাইনটি কার্যকর করা বেশ কয়েকটি উইন্ডোজ ব্যবহারকারীর জন্য ত্রুটি কোড 0x0000098 ঠিক করতে খুব সহায়ক বলে প্রমাণিত হয়েছে। সাবধানে পদক্ষেপগুলি অনুসরণ করুন৷
- কমান্ড প্রম্পট চালু করুন
- নিম্নলিখিত কমান্ড লাইন টাইপ করুন:
DISM/অনলাইন/ক্লিনআপ-ইমেজ/রিস্টোর হেলথ
- এন্টার বোতাম টিপুন এবং প্রক্রিয়াটি সম্পূর্ণ হওয়ার জন্য অপেক্ষা করুন, এতে সম্ভবত 15-20 মিনিট সময় লাগতে পারে, তাই আপনাকে ধৈর্য ধরতে হবে
- উল্লেখিত কমান্ড লাইনটি যদি উইন্ডো ইমেজ মেরামত করতে কাজ না করে, তাহলে আপনি নিম্নলিখিতগুলি (এক সময়ে) চালাতে পারেন
- নিম্নলিখিত কমান্ড লাইন টাইপ করুন:
Dism/Image:C:\offline/Cleanup-Image/RestoreHealth/Source:c:\test\mount\windows (এন্টার কী টিপুন)
Dism/Online/Cleanup-Image/RestoreHealth/Source:c:\test\mount\windows/LimitAccess (এন্টার কী টিপুন)
একবার প্রক্রিয়াটি সম্পূর্ণ হয়ে গেলে, আপনি এখনও Windows 10 ত্রুটি কোড 0x0000098 এর সম্মুখীন হচ্ছেন কিনা তা পরীক্ষা করে দেখুন!
আপনি যদি এরকম আরো সমস্যা নিবারণ নিবন্ধ পড়তে চান তাহলে আমাদের সাথে যোগাযোগ রাখুন !


