OneDrive-এর ফিচ ফাইল ফিচার ব্যবহার করে আপনি এখন আপনার পিসির ফাইলগুলিকে দূর থেকে অ্যাক্সেস করতে পারবেন
কত ঘন ঘন এমন হয় যে আমরা আমাদের অফিসের ডেস্কটপে একটি গুরুত্বপূর্ণ ফাইল রেখে যাই এবং বাড়িতে কাজ করার সময় এটির জন্য আকুল হয়ে থাকি। আমরা হব! আপনার পিসিতে OneDrive থাকলে, এখানে OneDrive-এর ফাইল শেয়ারিং ক্ষমতা রয়েছে যার সাহায্যে আপনি যেকোনো জায়গা থেকে দূর থেকে ফাইল অ্যাক্সেস করতে পারবেন।
সুতরাং, আপনি আপনার পিসিতে ক্লাউড স্টোরেজ বিকল্প হিসাবে OneDrive বেছে নিতে চান এমন আরও একটি কারণ আপনি পাবেন। কারণ আপনি অন্য যেকোনো পিসি থেকে সেই পিসিতে সহজেই ফাইল আনতে বা পুনরুদ্ধার করতে পারেন। অন্য কম্পিউটারে OneDrive ওয়েবসাইটে গিয়ে এটি করা যেতে পারে। এমনকি আপনি দূরবর্তী ফাইলের কপি ডাউনলোড করতে পারেন এবং ভিডিও স্ট্রিম করতে পারেন বা ফটো দেখতে পারেন৷
৷OneDrive-এর “Fetch File” বৈশিষ্ট্য এবং আপনাকে যে সেটিংস সক্ষম করতে হবে তার সাথে এগিয়ে যাওয়ার আগে, আসুন কিছু পূর্বশর্ত দেখে নেওয়া যাক।
একটি পিসি থেকে OneDrive-এ দূরবর্তীভাবে ফাইল আনার পূর্বশর্ত
OneDrive-এ ফিচ ফাইল ফিচার ব্যবহার করার সময় এখানে কিছু পূর্বশর্ত রয়েছে যা আপনার মনে রাখা উচিত। তৃতীয় বৈশিষ্ট্যটি আশ্চর্যজনকভাবে উত্তেজনাপূর্ণ যদিও –
- আপনি যে পিসি থেকে ফাইল আনতে চান তাতে OneDrive থাকলে এটি সাহায্য করবে এবং প্রয়োজনীয় সেটিংস সক্ষম করা উচিত (এটির জন্যই আমরা এখানে আছি! আমরা এই সেটিংস সম্পর্কে গভীরভাবে কথা বলব। তাই পড়ুন! )
- একটি মাইক্রোসফ্ট অ্যাকাউন্ট থাকা গুরুত্বপূর্ণ যাতে আপনি পিসি ব্যবহার করার সময় লগ ইন করতে পারেন এবং পরে যখন আপনি ওয়েবসাইটে লগ ইন করেন।
- ম্যাকে থাকা ফাইলগুলি আনা সম্ভব নয়, তবে উইন্ডোজ চালিত পিসিতে থাকা ফাইলগুলিকে আনতে একটি ম্যাক ব্যবহার করা যেতে পারে
- ফিচারটি Windows 10 এবং Windows 7 এ কাজ করে, কিন্তু আশ্চর্যজনকভাবে এটি Windows 8.1 এ কাজ করে না
ফাইল আনার জন্য OneDrive বৈশিষ্ট্য সক্রিয় করা হচ্ছে
প্রথমত, আপনাকে ডেস্কটপের বৈশিষ্ট্যটি সক্ষম করতে হবে যেখান থেকে আপনি দূরবর্তীভাবে ফাইলগুলি অ্যাক্সেস করতে চান। এখানে আমরা ধাপগুলি দেখব যা ব্যবহার করে আপনি ফাইল সেটিংস আনয়নের অনুমতি দিতে সক্ষম হবেন৷
৷- টাস্কবারের বিজ্ঞপ্তি এলাকায় একটি ক্লাউড বোতাম দ্বারা প্রতিনিধিত্ব করা OneDrive-এ ক্লিক করুন। এখন, আপনি যদি OneDrive ক্লাউড আইকন দেখতে না পান, তাহলে আপনি লুকানো আইকন তীর দেখান -এ ক্লিক করতে পারেন বিজ্ঞপ্তি এলাকার পাশে অথবা OneDrive অনুসন্ধান করুন উইন্ডোজ কী এর পাশে সার্চ বারে
- একবার আপনি OneDrive ক্লাউড আইকন খুঁজে পেয়ে এবং ক্লিক করলে, আরো -এ ক্লিক করুন এবং তারপর সেটিংস এ ক্লিক করুন
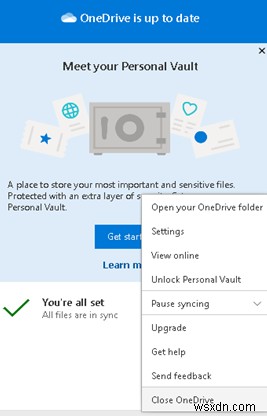
- আপনি যে পাঁচটি ট্যাব দেখতে পাবেন তার মধ্যে সেটিংস -এ ক্লিক করুন ট্যাব
- সাধারণ এর অধীনে যা আপনি প্রথম দেখতে পাবেন, বিকল্পটি চেক করুন এই পিসিতে আমার যেকোনো ফাইল আনতে আমাকে OneDrive ব্যবহার করতে দিন
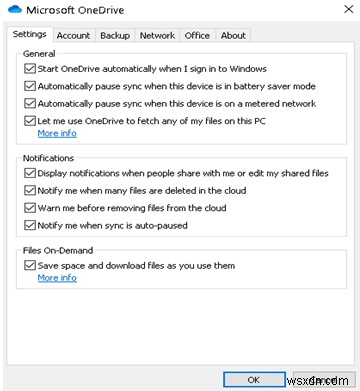
- ওকে ক্লিক করুন
- সেটআপ সম্পূর্ণ করতে, OneDrive ক্লাউড আইকনে ডান-ক্লিক করুন এবং OneDrive বন্ধ করুন এ ক্লিক করুন
- আপনি আবার স্টার্ট বোতাম এ পৌঁছে অ্যাপটি শুরু করতে পারেন এবং OneDrive টাইপ করুন সার্চ বারে স্টার্ট বোতামের পাশে
আমি যদি OneDrive-এর আনয়ন ফাইল বৈশিষ্ট্যটি না চাই
তাহলে কী হবেআপনি যদি ফাইল ফিচারটি আনতে না চান তবে আপনাকে যা করতে হবে তা হল বিকল্পটি আনচেক করুন। এই পিসিতে আমার যেকোনো ফাইল আনতে আমাকে OneDrive ব্যবহার করতে দিন উপরে 4 নং ধাপে উল্লেখ করা হয়েছে৷
এর বাইরে, আমরা দেখব কিভাবে আপনি সহজেই ওয়েব থেকে আপনার পিসির ফাইল আনতে পারেন।
ওয়েবের মাধ্যমে একটি PC থেকে ফাইল আনা হচ্ছে
এখন একবার আপনি দূরবর্তীভাবে ফাইলগুলি আনার জন্য OneDrive বৈশিষ্ট্যটি সক্ষম করলে, জিনিসগুলিকে কার্যকরভাবে দেখার সময়। ধাপগুলো সহজ, এবং আপনি অবাক হবেন –
- OneDrive -এ সাইন ইন করুন আপনার Microsoft লগইন আইডি এবং পাসওয়ার্ড ব্যবহার করে
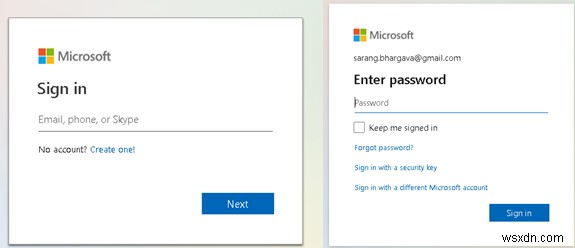
- সবচেয়ে দূরে বামদিকে অবস্থিত অ্যাপ লঞ্চারের ঠিক নিচে হ্যামবার্গার আইকনে (তিনটি অনুভূমিক লাইন) ক্লিক করুন
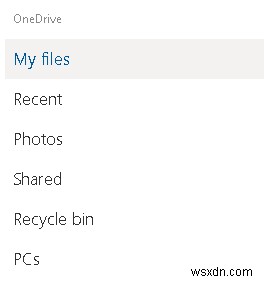
- পিসি-তে ক্লিক করুন। এখানে আপনি দেখতে পাবেন যে আপনার পিসি এখানে তালিকাভুক্ত আছে।
- এখন, ফোল্ডারের অবস্থানে ব্রাউজ করুন যেখান থেকে আপনি আনা ফাইল ডাউনলোড করতে চান
- আপনি একটি ফাইল বা একাধিক ফাইল নির্বাচন করতে পারেন
- ডাউনলোড -এ ক্লিক করুন ঠিকানা বারের নীচে উপরের বাম দিকে বোতাম
- এই ফাইলটি সংরক্ষণ করার জন্য আপনাকে এখন একটি ফোল্ডার অবস্থান জিজ্ঞাসা করা হবে। একবার আপনি ফোল্ডার অবস্থান নির্বাচন করলে, সংরক্ষণ করুন এ ক্লিক করুন
এটাই! আপনি একটি দূরবর্তী পিসি বা যে কোনো ডিভাইস থেকে যে ফাইলটি নিয়ে এসেছেন সেটিতে কাজ করার জন্য আপনি সম্পূর্ণরূপে প্রস্তুত৷
আমরা কি আপনাকে সাহায্য করেছি?
এটি সত্যিই একটি বেদনাদায়ক যখন আপনাকে একটি ফাইলে আবার কাজ করতে হয় কারণ এটি আপনার কাছে উপলব্ধ নয় এবং আমরা আন্তরিকভাবে আশা করি যে এই ব্লগ পোস্টটি সেই ক্ষেত্রে আপনার জীবনকে সহজ করে তুলবে৷ আরও OneDrive বৈশিষ্ট্য এবং অন্যান্য Windows 10 টেক-ট্রিটগুলির জন্য, Systweak ব্লগ পড়তে থাকুন। এছাড়াও, সমস্ত সামাজিক মিডিয়া প্ল্যাটফর্মে আমাদের অনুসরণ করুন৷
৷

