কিছু Windows 11/10 ব্যবহারকারীরা এই সমস্যায় পড়েছেন। একটি বাহ্যিক হার্ড ড্রাইভ একটি USB 3 পোর্ট এর সাথে সংযুক্ত করার পরে৷ , তারা দেখেছে যে কম্পিউটার এটি পড়ে না। ড্রাইভটি OS দ্বারা স্বীকৃত নয় এবং Windows Explorer এ আর দৃশ্যমান নয়৷ সম্ভবত, কম্পিউটারে ইনস্টল করা USB ড্রাইভারের সমস্যাগুলির কারণে হতে পারে৷
৷সুতরাং, প্রথম স্থানে আপনি যে ত্রুটি বার্তাটি পাচ্ছেন তা পরীক্ষা করুন। দ্বিতীয়ত, হার্ডওয়্যার এবং ডিভাইস ট্রাবলশুটার বা Windows USB ট্রাবলশুটার চালান এবং এটি সাহায্য করে কিনা তা পরীক্ষা করুন। স্বয়ংক্রিয় সরঞ্জামগুলি কম্পিউটারের সাথে সংযুক্ত হার্ডওয়্যার/ইউএসবি চেক করে যে কোনও পরিচিত সমস্যার জন্য এবং সেগুলি স্বয়ংক্রিয়ভাবে সমাধান করে।
এরপরে, আপনি উইন্ডোজ আপডেটের অধীনে কোনো মুলতুবি আপডেটের জন্য পরীক্ষা করতে চান। কিছু আপডেট ড্রাইভারের সাথে সম্পর্কিত হতে পারে এবং তাই কম্পিউটারে ইনস্টল করা প্রয়োজন। তাই আপনার ড্রাইভার আপডেট করার প্রয়োজন আছে কিনা তা পরীক্ষা করুন। সম্পর্কিত ওয়েবসাইটে যান এবং হার্ডডিস্ক মডেলের জন্য উপলব্ধ সর্বশেষ ড্রাইভারগুলি খুঁজুন এবং এটি কম্পিউটারে ইনস্টল করুন এবং এটি সমস্যার সমাধান করে কিনা তা পরীক্ষা করুন৷
USB 3.0 বাহ্যিক হার্ড ড্রাইভ স্বীকৃত নয়
যদি Windows 11/10 আপনার USB 3.0 বাহ্যিক হার্ড ড্রাইভকে চিনতে না পারে, তাহলে এখানে কিছু পরামর্শ রয়েছে যা আপনি চেষ্টা করতে পারেন:
- বাহ্যিক হার্ড ড্রাইভ আনইনস্টল করুন এবং পুনরায় সংযোগ করুন
- ইউএসবি কন্ট্রোলার পুনরায় ইনস্টল করুন
- USB নির্বাচনী সাসপেন্ড সেটিং নিষ্ক্রিয় করুন
আসুন আমরা বিস্তারিতভাবে পরামর্শ দেখি।
1] বাহ্যিক হার্ড ড্রাইভ আনইনস্টল করুন এবং পুনরায় সংযোগ করুন
এটি করতে, 'ডিভাইস ম্যানেজার' টাইপ করুন স্টার্ট সার্চ বাক্সে আইকনে ক্লিক করুন।
এরপরে, হার্ডওয়্যারের তালিকা থেকে ডিস্ক ড্রাইভ নির্বাচন করুন, সমস্যাটি সহ USB বাহ্যিক হার্ড ড্রাইভে রাইট-ক্লিক করুন এবং আনইনস্টল ক্লিক করুন৷
আনইনস্টল করার পরে, USB কেবলটি আনপ্লাগ করুন। তারপর, এক মিনিট অপেক্ষা করুন এবং USB কেবলটি পুনরায় সংযোগ করুন৷ ড্রাইভার স্বয়ংক্রিয়ভাবে লোড হওয়া উচিত।
Windows Explorer-এ USB ড্রাইভ খুঁজুন।
পড়ুন :USB 3.0 স্লো ট্রান্সফার স্পিড ঠিক করুন।
2] USB কন্ট্রোলার পুনরায় ইনস্টল করুন
পদ্ধতিটি কাজ করে যদি লোড করা ইউএসবি ড্রাইভারের সাথে কোনো সমস্যা হয় যেমন এটি হয় অস্থির বা দূষিত হয়ে গেছে।
ডিভাইস ম্যানেজার খুলুন এবং ইউনিভার্সাল সিরিয়াল বাস কন্ট্রোলার প্রসারিত করুন।
৷ 
তারপরে, একটি ডিভাইসে ডান-ক্লিক করুন এবং আনইনস্টল ক্লিক করুন। সমস্ত ডিভাইসের জন্য একই পদ্ধতি পুনরাবৃত্তি করুন৷
৷একবার হয়ে গেলে, কম্পিউটার পুনরায় চালু করুন। আপনার ইউএসবি কন্ট্রোলার স্বয়ংক্রিয়ভাবে ইনস্টল করা উচিত।
3] USB নির্বাচনী সাসপেন্ড সেটিং অক্ষম করুন
আপনার কম্পিউটার স্ক্রিনের টাস্কবারে দৃশ্যমান ব্যাটারি আইকনে ক্লিক করুন। আপনার বর্তমানে নির্বাচিত প্ল্যানের পাশে, আপনাকে ‘প্ল্যান সেটিংস পরিবর্তন করুন’ লিঙ্কটি খুঁজে পাওয়া উচিত। লিঙ্কে ক্লিক করুন।
৷ 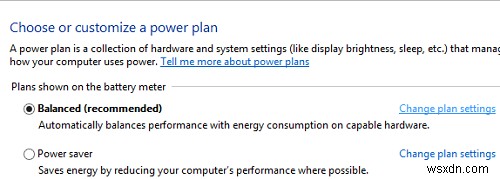
এরপরে, 'উন্নত পাওয়ার সেটিংস পরিবর্তন করুন' বিকল্পটি বেছে নিন।
তারপর, USB সেটিংস প্রসারিত করতে বাক্সে ক্লিক করুন। ইউএসবি নির্বাচনী সাসপেন্ড সেটিংস প্রসারিত করুন৷
৷৷ 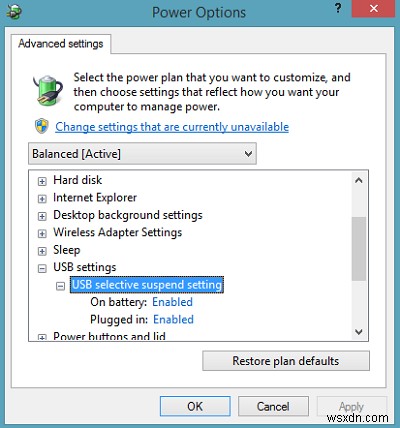
প্লাগ ইন বিকল্পের পাশের লিঙ্কে ক্লিক করুন, তারপর ড্রপ-ডাউন মেনু থেকে নিষ্ক্রিয় বিকল্প নির্বাচন করুন।
৷ 
আপনি যদি ল্যাপটপ ব্যবহার করেন তবে ব্যাটারি ক্লিক করুন, তারপর ড্রপ-ডাউন মেনুতে ক্লিক করুন এবং নিষ্ক্রিয় নির্বাচন করুন৷
প্রয়োগ করুন-এ ক্লিক করুন, তারপর ওকে-এ ক্লিক করুন।
নিশ্চিত করুন যে আপনি প্রথমে একটি সিস্টেম পুনরুদ্ধার পয়েন্ট তৈরি করেছেন। এছাড়াও, আপনার পুরানো সেটিংস ফিরিয়ে আনতে মনে রাখবেন, যদি আপনি দেখেন যে কিছু পরামর্শ আপনাকে সাহায্য করেনি।
আপনি যদি প্রায়ই ইউএসবি ডিভাইস নট রিকগনাইজড পপ-আপ পান তবে এই পোস্টটি চেক করুন এবং যদি Windows 11/10 দ্বিতীয় হার্ড ড্রাইভ চিনতে না পারে তাহলে এই পোস্টটি দেখুন৷
এই পোস্টগুলিও আপনাকে আগ্রহী করতে পারে:৷
- ল্যাপটপে USB 3.0 পোর্ট কিভাবে সনাক্ত করবেন
- ইউএসবি ডিভাইসগুলি উইন্ডোজে কাজ করছে না
- বাহ্যিক হার্ড ড্রাইভ দেখা যাচ্ছে না
- উইন্ডোজ ইউএসবি ট্রাবলশুটার।
আমি আশা করি কিছু আপনাকে সাহায্য করবে!



