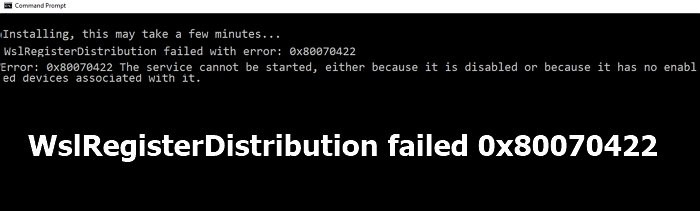WSL ম্যানুয়ালি ইনস্টল করার সময় এই ত্রুটিটি প্রদর্শিত হবে বলে জানা যায়। ইনস্টল করার সময়, প্রক্রিয়াটি ত্রুটির সাথে ব্যর্থ হয় 0x80070422 . ত্রুটিটি একটি ত্রুটি বার্তার বিজ্ঞাপনও করে— পরিষেবাটি শুরু করা যাবে না, কারণ এটি নিষ্ক্রিয় করা হয়েছে বা এটির সাথে যুক্ত কোনো সক্ষম ডিভাইস নেই . আপনি যদি একই সম্মুখীন হন, তাহলে এই পোস্টটি আপনাকে WslRegisterDistribution ত্রুটির সাথে ব্যর্থ হয়েছে:0x80070422 সমাধান করতে সাহায্য করবে।
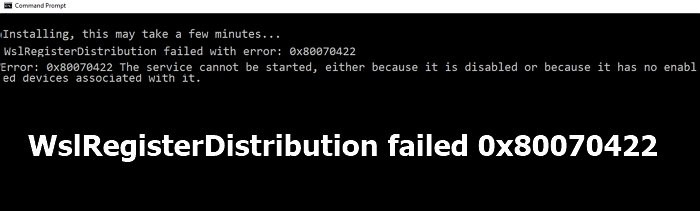
WslRegisterDistribution ত্রুটি সহ ব্যর্থ হয়েছে:0x80070422
আমরা সমস্যা সমাধানের জন্য নিম্নলিখিত পদ্ধতিগুলি চেষ্টা করার পরামর্শ দিই৷
- LxssManager পরিষেবা পুনরায় চালু করুন
- নিরাপত্তা সফ্টওয়্যার ব্লক করছে কিনা তা পরীক্ষা করুন
- WSL পুনরায় ইনস্টল করুন
এই পরামর্শগুলি ব্যবহারকারীদের জন্য কাজ করে বলে পরিচিত৷
৷1] LxssManager পরিষেবা পুনরায় চালু করুন
- রান প্রম্পটে পরিষেবা টাইপ করুন (Win +R), এবং এন্টার কী টিপুন
- পরিষেবা স্ন্যাপ-ইন-এ, LxSSManager সনাক্ত করুন
- এতে ডান-ক্লিক করুন এবং শুরু করতে বেছে নিন।
- WSL শুরু করার চেষ্টা করুন, এবং এটি কাজ করবে।
এখন, এখানে সমস্যা হল যে প্রতিবার কম্পিউটার পুনরায় চালু হলে আপনাকে এটি করতে হবে। তাই স্টার্ট মোডটিকে অটোতে সেট করাই ভালো। LxSSManager পরিষেবাতে ডাবল-ক্লিক করুন এবং স্টার্টআপ টাইপটিকে স্বয়ংক্রিয় এ সেট করুন .
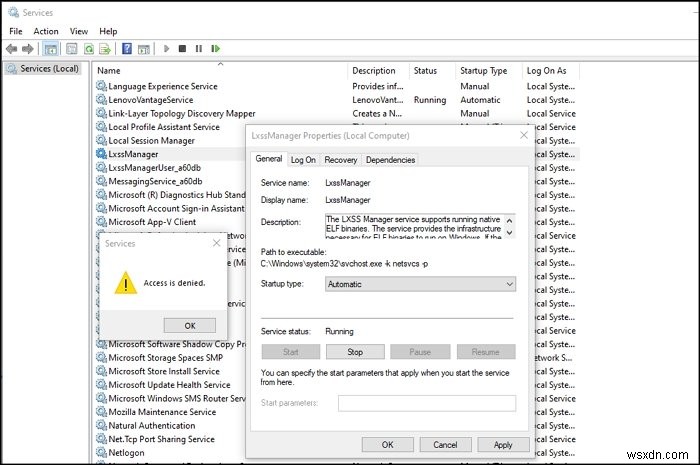
আপনি যদি একটি অ্যাক্সেস অস্বীকৃত বার্তা পান তবে আপনি অ্যাডমিন মোডে PowerShell বা কমান্ড প্রম্পট ব্যবহার করতে পারেন এবং নিম্নলিখিত কমান্ডটি চালাতে পারেন৷
sc config LxssManager start=auto
একবার হয়ে গেলে, কম্পিউটার চালু হয়ে গেলে পরিষেবাটি স্বয়ংক্রিয়ভাবে শুরু হবে। যদিও কোনো Linux ফ্লেভার চালু হলে এটি স্বয়ংক্রিয়ভাবে ঘটবে, কিন্তু এটি না হলে এটিই সমাধান।
2] নিরাপত্তা সফ্টওয়্যার ব্লক করছে কিনা তা পরীক্ষা করুন
কিছু ব্যবহারকারী রিপোর্ট করেছেন যে তাদের নিরাপত্তা সফ্টওয়্যার LxSSManager পরিষেবাকে শুরু করা থেকে ব্লক করে। যদি এটি হয়, তাহলে আপনি ম্যানুয়ালি আপনার সফ্টওয়্যার দিয়ে চেক করতে পারেন যে পরিষেবাটি তাদের ব্লক করা অ্যাপ্লিকেশনগুলির অধীনে তালিকাভুক্ত করা হয়েছে। আপনাকে ছাড় হিসাবে যোগ করে পরিষেবাটিকে সাদা তালিকাভুক্ত করতে হবে৷
3] WSL পুনরায় ইনস্টল করুন
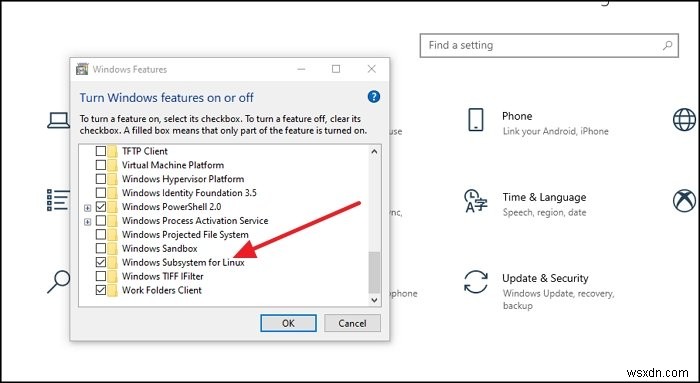
আরও একটি সমাধান যা কিছু ব্যবহারকারীদের জন্য কাজ করেছে তা হল WSL পুনরায় ইনস্টল করা। এটি উইন্ডোজ বৈশিষ্ট্য বিভাগ ব্যবহার করে সরানো যেতে পারে এবং তারপর পুনরায় ইনস্টল করা যেতে পারে।
- Windows বৈশিষ্ট্য টাইপ করুন, এবং এটি প্রদর্শিত হলে বিকল্পটিতে ক্লিক করুন
- লিনাক্সের জন্য উইন্ডোজ সাবসিস্টেম খুঁজুন, এবং এটি আনচেক করুন
- ওকে বোতামে ক্লিক করুন, উইজার্ডটি শেষ হতে দিন, এবং তারপর রিবুট করুন
- একবার ফিরে, এইবার WSL ইনস্টল করা ছাড়া একই ধাপগুলি অনুসরণ করুন৷
- কম্পিউটার রিবুট করুন, এবং এটি এখন কাজ করবে।
আমি আশা করি পোস্টটি অনুসরণ করা সহজ ছিল, এবং WslRegisterDistribution ত্রুটির সাথে ব্যর্থ হয়েছে:0x80070422 এখন সমাধান করা হয়েছে। এটি একটি পরিষেবা সমস্যা যা WSL চালু হওয়ার সময় চালু হওয়া দরকার। তাই একবার আপনি এটি সমাধান করলে, এটি প্রত্যাশিত হিসাবে কাজ করবে৷
অনুরূপ WslRegisterDistribution ত্রুটি সহ ব্যর্থ হয়েছে : 0xc03a001a | 0x80041002 | 0x800700b7 বা 0x80080005 | 0x80370114 | 0x80370102 | 0x80070003 | 0x80070032 | 0x8007023e | 0x800701bc | 0x8007019e এবং 0x8000000d।