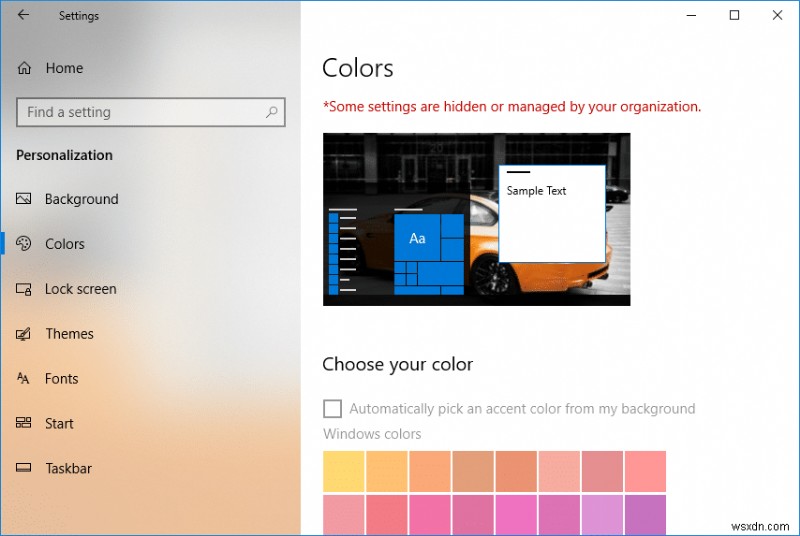
উইন্ডোজে রঙ এবং চেহারা পরিবর্তন করা রোধ করুন 10: উইন্ডোজ 10 প্রবর্তনের সাথে সাথে, ব্যবহারকারীদের উইন্ডোজের চেহারা এবং তাদের সিস্টেমের সাথে যুক্ত রঙের উপর অনেক নিয়ন্ত্রণ রয়েছে। ব্যবহারকারীরা একটি অ্যাকসেন্ট রঙ চয়ন করতে পারেন, স্বচ্ছতা প্রভাবগুলি চালু/বন্ধ করতে পারেন, টাইটেল বারগুলিতে অ্যাকসেন্ট রঙ দেখাতে পারেন ইত্যাদি তবে আপনি এমন কোনও সেটিং পাবেন না যা উইন্ডোজকে রঙ এবং চেহারা পরিবর্তন করতে বাধা দেয়। ঠিক আছে, অনেক ব্যবহারকারী তাদের সিস্টেমের চেহারা বা রঙ ঘন ঘন পরিবর্তন করতে পছন্দ করেন না, তাই সিস্টেমের চেহারা বজায় রাখার জন্য, আপনি সেটিংস সক্রিয় করতে পারেন যা Windows 10-এ রঙ এবং চেহারা পরিবর্তন করতে বাধা দেয়।
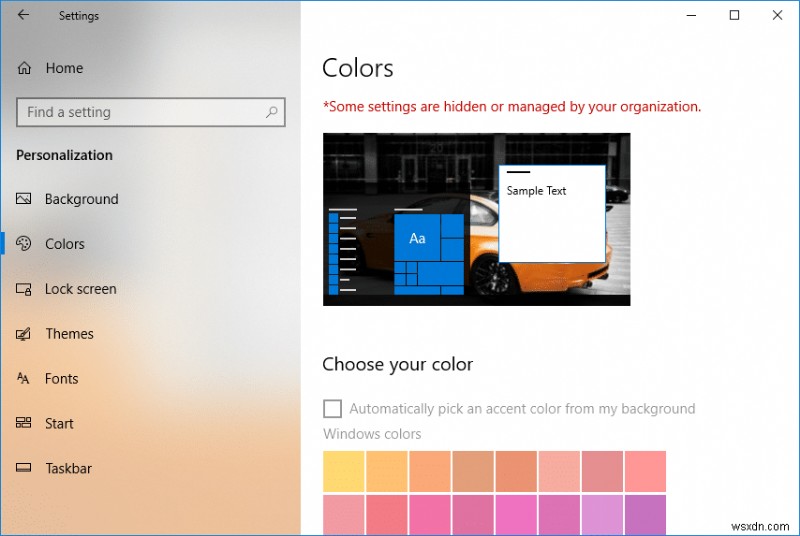
এছাড়াও, কোম্পানিগুলি উইন্ডোজ 10-এ রঙ এবং চেহারা পরিবর্তন করা বন্ধ করার জন্য ব্যবহারকারীদেরকে সীমাবদ্ধ করে একটি সজ্জা বজায় রাখতে চায়। একবার সেটিং সক্ষম হয়ে গেলে, আপনি "কিছু সেটিংস" বলে একটি সতর্কতা বার্তা দেখতে পাবেন আপনি যখন রঙ এবং চেহারা পরিবর্তন করার চেষ্টা করেন তখন আপনার প্রতিষ্ঠান দ্বারা পরিচালিত হয়। সুতরাং কোন সময় নষ্ট না করে চলুন নিচের তালিকাভুক্ত টিউটোরিয়ালের সাহায্যে Windows 10-এ রঙ এবং চেহারা পরিবর্তন কিভাবে প্রতিরোধ করা যায় তা দেখে নেই।
Windows 10-এ রঙ এবং চেহারা পরিবর্তন করা প্রতিরোধ করুন
কিছু ভুল হলেই একটি পুনরুদ্ধার পয়েন্ট তৈরি করা নিশ্চিত করুন।
পদ্ধতি 1:Windows 10-এ Gpedit.msc ব্যবহার করে রঙ এবং চেহারা পরিবর্তন করা বন্ধ করুন
দ্রষ্টব্য: এই পদ্ধতিটি Windows 10 হোম সংস্করণ ব্যবহারকারীদের জন্য কাজ করবে না, পরিবর্তে পদ্ধতি 2 ব্যবহার করুন।
1. Windows Key + R টিপুন তারপর gpedit.msc টাইপ করুন এবং গ্রুপ পলিসি এডিটর খুলতে এন্টার টিপুন
৷ 
2.এখন নিম্নলিখিত নীতি সেটিংসে নেভিগেট করুন:
স্থানীয় কম্পিউটার নীতি> ব্যবহারকারী কনফিগারেশন> প্রশাসনিক টেমপ্লেট> কন্ট্রোল প্যানেল>ব্যক্তিগতকরণ
3. ব্যক্তিগতকরণ নির্বাচন করতে ভুলবেন না তারপর ডান-উইন্ডো প্যানে “রঙ এবং চেহারা পরিবর্তন করা প্রতিরোধ করুন-এ ডাবল-ক্লিক করুন "।
৷ 
4. পরবর্তী, Windows 10-এ রঙ এবং চেহারা পরিবর্তন করা রোধ করতে চেকমার্ক “সক্ষম ” তারপর OK এর পরে প্রয়োগ করুন ক্লিক করুন।
৷ 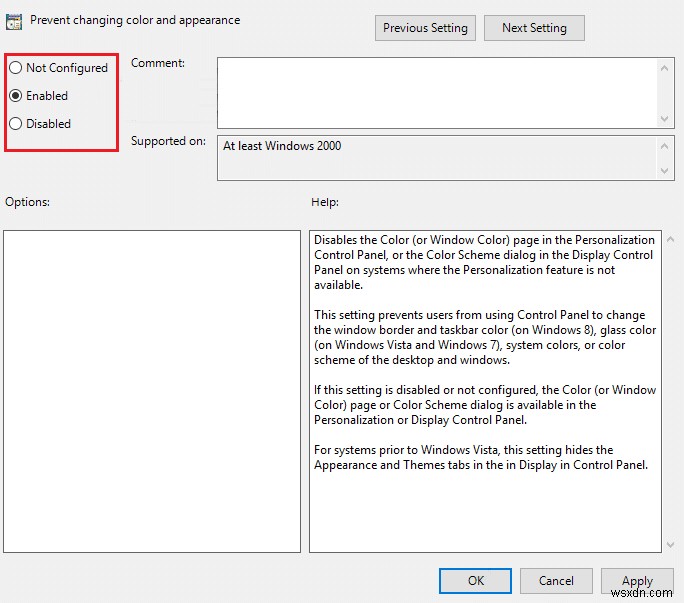
5. ভবিষ্যতে, যদি আপনি রঙ এবং চেহারা পরিবর্তন করার অনুমতি দিতে চান তারপর চেকমার্ক কনফিগার করা হয়নি বা নিষ্ক্রিয় করা হয়নি।
6. লোকাল গ্রুপ পলিসি এডিটর বন্ধ করুন তারপর আপনার পিসি রিস্টার্ট করুন।
7. এই সেটিংটি কাজ করে কিনা তা পরীক্ষা করতে, সেটিংস খুলতে Windows Key + I টিপুন।
8. ব্যক্তিগতকরণ-এ ক্লিক করুন তারপর বামদিকের মেনু থেকে রঙ নির্বাচন করুন
9. এখন আপনি লক্ষ্য করবেন যে “আপনার রঙ চয়ন করুন ” ধূসর হয়ে যাবে এবং লাল রঙে একটি নোটিশ থাকবে যেখানে লেখা থাকবে “কিছু সেটিংস আপনার প্রতিষ্ঠান দ্বারা পরিচালিত হয় "।
৷ 
10. এটাই, ব্যবহারকারীদের আপনার পিসিতে রঙ এবং চেহারা পরিবর্তন করতে বাধা দেওয়া হয়৷
পদ্ধতি 2:রেজিস্ট্রি ব্যবহার করে Windows 10-এ রঙ এবং চেহারা পরিবর্তন করা রোধ করুন
1. Windows Key + R টিপুন তারপর টাইপ করুন regedit এবং রেজিস্ট্রি এডিটর খুলতে এন্টার টিপুন
৷ 
2.নিম্নলিখিত রেজিস্ট্রি কীতে নেভিগেট করুন:
HKEY_CURRENT_USER\Software\Microsoft\Windows\CurrentVersion\Policies\System
3. সিস্টেম-এ রাইট-ক্লিক করুন তারপর নতুন> DWORD (32-বিট) মান নির্বাচন করুন৷৷
৷ 
4. এই নতুন তৈরি DWORDটিকে NoDispAppearancePage হিসাবে নাম দিন তারপর এর মান সম্পাদনা করতে এটিতে ডাবল ক্লিক করুন৷
৷ 
5. মান ডেটা ক্ষেত্রের ধরন 1-এ তারপর Windows 10-এ রঙ এবং চেহারা পরিবর্তন রোধ করতে ওকে ক্লিক করুন।
6. এখন নিচের জায়গায় DWORD NoDispAppearancePage তৈরি করতে ঠিক একই ধাপগুলি অনুসরণ করুন:
HKEY_LOCAL_MACHINE\SOFTWARE\Microsoft\Windows\CurrentVersion\Policies\System
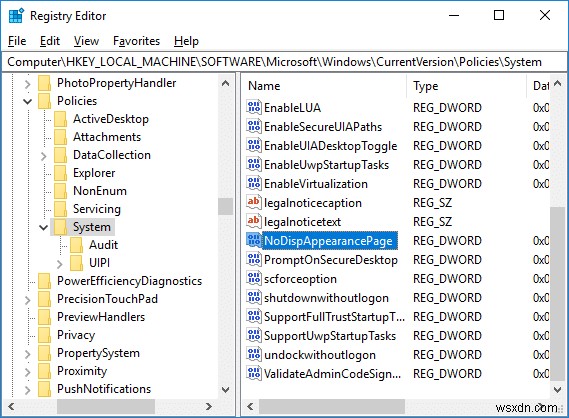
6. যদি ভবিষ্যতে আপনার রঙ এবং চেহারা পরিবর্তনের অনুমতি দিতে হয় তাহলে কেবল ডান-ক্লিক করুন NoDispAppearancePage-এ DWORD এবং মুছুন নির্বাচন করুন
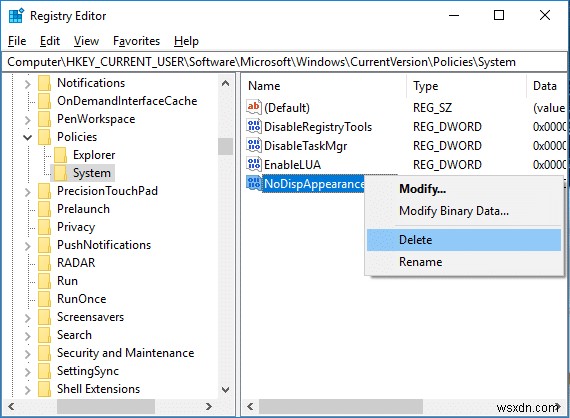
7. রেজিস্ট্রি এডিটর বন্ধ করুন তারপর পরিবর্তনগুলি সংরক্ষণ করতে আপনার পিসি রিবুট করুন৷
প্রস্তাবিত:৷
- ৷
- আপনি যখন আপনার ল্যাপটপের ঢাকনা বন্ধ করেন তখন ডিফল্ট অ্যাকশন পরিবর্তন করুন
- Windows 10-এ তারিখ ও সময় পরিবর্তনের ৪টি উপায়
- আপনার সাম্প্রতিক শংসাপত্রের বিজ্ঞপ্তি লিখতে এখানে ক্লিক করুন
- একটি ইন্টারনেট টাইম সার্ভারের সাথে Windows 10 ঘড়ি সিঙ্ক্রোনাইজ করুন
এটাই আপনি সফলভাবে শিখেছেন কীভাবে Windows 10-এ রঙ এবং চেহারা পরিবর্তন করা রোধ করবেন কিন্তু এই টিউটোরিয়াল সম্পর্কে আপনার যদি এখনও কোনো প্রশ্ন থাকে তাহলে মন্তব্য বিভাগে নির্দ্বিধায় জিজ্ঞাসা করুন।


