আপনার ওয়্যারলেস নেটওয়ার্ক অ্যাডাপ্টার কি আপনার Windows 10 পিসিতে অনুপস্থিত? তারপর, চিন্তা করবেন না! যদিও এটি হতাশাজনক হতে পারে আপনি শুধুমাত্র এই সমস্যাটি অনুভব করছেন এমন নন। অন্য অনেক ব্যবহারকারী আছেন যারা তাদের পিসিতে ওয়্যারলেস অ্যাডাপ্টারের অনুপস্থিত সমস্যা খুঁজে পান। আপনি এই সমস্যাটি কিভাবে সমাধান করতে সক্ষম হবেন তা আপনার জানা উচিত।
আপনার ওয়্যারলেস অ্যাডাপ্টার Windows 10-এ অনুপস্থিত কেন?
এই নিবন্ধে, আমরা কিছু সাধারণ সমস্যা সমাধানের পদ্ধতি নিয়ে আলোচনা করব যা Windows 10 কম্পিউটারে হারিয়ে যাওয়া নেটওয়ার্ক অ্যাডাপ্টারগুলি পুনরুদ্ধার করতে সাহায্য করে। আপনাকে প্রথমে আপনার ইন্টারনেট সংযোগ সমস্যার সমাধান করতে হবে৷
এখানে আমরা কিছু প্রধান কারণ সংজ্ঞায়িত করেছি যা এই সমস্যার সৃষ্টি করে:
1:আপনার Wi-Fi নেটওয়ার্ক সংযোগের অধীনে প্রদর্শিত হয় না৷
৷2:কখনও কখনও নেটওয়ার্ক অ্যাডাপ্টার সনাক্ত করতে অস্বীকার করে বা এটি পাওয়া যায়নি সমস্যা দেখায়৷
3:ডিভাইস ম্যানেজার থেকে ওয়্যারলেস অ্যাডাপ্টার অনুপস্থিত।
উইন্ডোজ 10 নেটওয়ার্ক অ্যাডাপ্টার হারিয়ে যাওয়ার আরও কিছু কারণ রয়েছে। কিন্তু একটি সম্ভাব্য সমস্যা হল বেমানান বা পুরানো নেটওয়ার্ক ড্রাইভার। এই সমস্যাটিও ঘটতে পারে যদি আপনি সম্প্রতি আপনার সিস্টেম আপডেট করেছেন বা আপনার পিসি দূষিত প্রোগ্রামিং ডেটা চালাচ্ছে।
Windows 10-এ অনুপস্থিত ওয়্যারলেস অ্যাডাপ্টার কীভাবে ঠিক করবেন?
ইন্টারনেট কাজ করা বন্ধ করে দিলে কেউ সত্যিই পছন্দ করে না। সাধারণত, দুষ্টু নেটওয়ার্ক অ্যাডাপ্টারের কারণে আমরা সমস্যার সম্মুখীন হই। কখনও কখনও নেটওয়ার্ক অ্যাডাপ্টারটি ডিভাইস ম্যানেজার থেকে অদৃশ্য হয়ে যায় এবং কেউ তাদের নেটওয়ার্ক অ্যাডাপ্টার অনুপস্থিত হওয়ার বিজ্ঞপ্তি পেতে পারে। যেহেতু অ্যাডাপ্টারটি অনুপস্থিত তাই ব্যবহারকারী ইন্টারনেটে সংযোগ করতে সক্ষম হবে না৷
৷এই ত্রুটিটি সমাধান করতে নিম্নলিখিত সমস্যা সমাধানের পদক্ষেপগুলি দেখুন:
সমাধান 1 - ওয়্যারলেস অ্যাডাপ্টারের অনুপস্থিত সমস্যা সমাধান করতে আপনার নেটওয়ার্ক সংযোগ ঠিক করুন:
আপনার ইন্টারনেট সংযোগ ঠিক করার জন্য নিচে কিছু পদক্ষেপ তালিকাভুক্ত করা হয়েছে:
1:শুরুতে, আপনার টাস্কবারের ভিতরে অনুসন্ধান বোতামে ক্লিক করুন।
2:এখন, ট্রাবলশুটার টাইপ করুন এবং তারপর ফলাফল থেকে ট্রাবলশুটিং সেটিংসে ক্লিক করুন৷
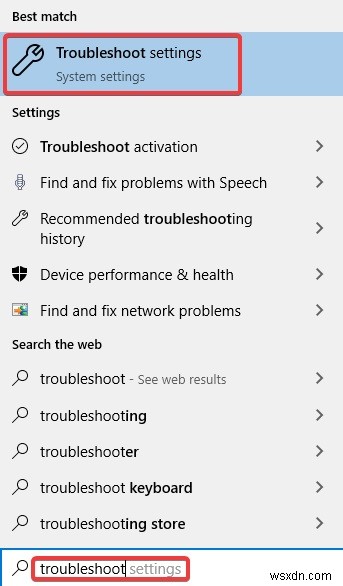
3:এখানে ডানদিকের ফলক থেকে আপনাকে অতিরিক্ত ট্রাবলশুটারে ক্লিক করতে হবে।

4:এরপর, আপনাকে ইন্টারনেট সংযোগগুলিতে ক্লিক করতে হবে এবং তারপরে সমস্যা সমাধানকারী চালান বোতামে ক্লিক করতে হবে৷
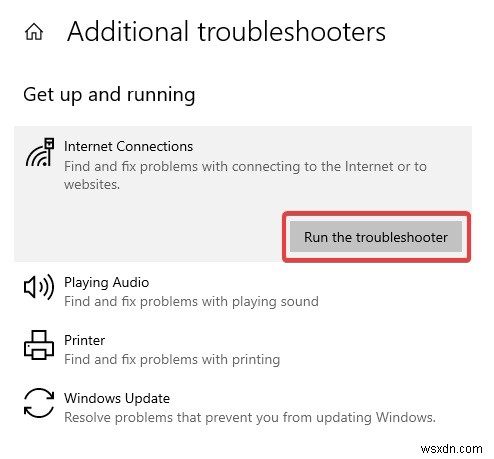
5:প্রক্রিয়াটি সম্পূর্ণ করতে অন-স্ক্রীন নির্দেশাবলী অনুসরণ করুন৷
৷সমাধান 2 - ওয়্যারলেস অ্যাডাপ্টারের অনুপস্থিত সমস্যা সমাধানের জন্য উইনসক সেটিংস পুনরায় সেট করুন:
Winsock সেটিংস রিসেট করার জন্য, নিম্নলিখিত প্রদত্ত পদক্ষেপগুলি শিখুন:
1:প্রথমে, আপনাকে Windows + X কী টিপতে হবে এবং তারপর আপনাকে পাওয়ারশেল নির্বাচন করতে হবে৷
2:এখন, প্রদত্ত কমান্ডটি টাইপ বা অনুলিপি করুন এবং তারপর এন্টার টিপুন:
netsh winsock রিসেট
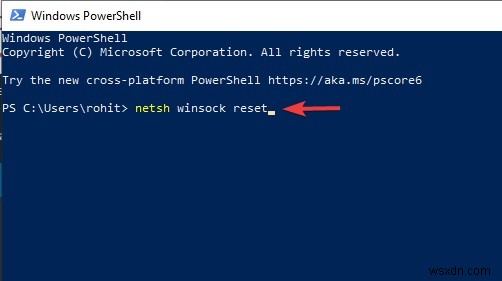
3:পরবর্তী, প্রক্রিয়াটি সম্পূর্ণ না হওয়া পর্যন্ত আপনাকে অপেক্ষা করতে হবে এবং তারপরে আপনার পিসি পুনরায় চালু করতে হবে।

4:অ্যাডাপ্টারটি আপনার ডিভাইস ম্যানেজারে পাওয়া যায় কিনা তা পরীক্ষা করুন এবং তারপরে এই প্রদত্ত পদক্ষেপগুলি আবার চেষ্টা করুন৷
5:পাওয়ার শেল কমান্ড নেটওয়ার্ক অ্যাডাপ্টারের ড্রাইভার পুনরুদ্ধার করতে সাহায্য করে এবং আশা করি, এটি আপনার সমস্যার সমাধান করতে পারে। সুতরাং, আপনার এই পদক্ষেপটি চেষ্টা করা উচিত।
সমাধান 3 - ওয়্যারলেস অ্যাডাপ্টারের অনুপস্থিত সমস্যা সমাধান করতে নেটওয়ার্ক ট্রাবলশুটার চালান:
এখানে আপনি কিভাবে নেটওয়ার্ক ট্রাবলশুটার চালাতে পারেন:
1:আপনার কম্পিউটার কীবোর্ডে, আপনাকে প্রথমে Windows লোগো কী টিপতে হবে এবং তারপরে নেটওয়ার্ক সমস্যা সমাধানকারী টাইপ করতে হবে৷
2:এখন, আপনাকে নেটওয়ার্ক সমস্যাগুলি নির্বাচন এবং সনাক্ত করতে হবে এবং অনুসন্ধান ফলাফলের তালিকায় আপনি নেটওয়ার্ক সমস্যা সমাধানকারী চালাতে পারেন৷

3:এখানে নেটওয়ার্ক সমস্যা সমাধানকারী স্বয়ংক্রিয়ভাবে আপনার পিসিতে আপনার নেটওয়ার্ক সমস্যা সনাক্ত করবে।
4:আপনাকে কেবল নেটওয়ার্ক ট্রাবলশুটারের ধাপগুলি অনুসরণ করতে হবে এবং সমস্যাটি সমাধান করা হয়েছে কিনা তা দেখতে হবে৷
5:এখন, আপনার ওয়্যারলেস নেটওয়ার্ক অ্যাডাপ্টার কাজ করা শুরু করে কিনা তা পরীক্ষা করুন এবং যদি না হয় তাহলে পরবর্তী ধাপে চালিয়ে যান।
সমাধান 4 - নেটওয়ার্ক ডিভাইসগুলি পরিষ্কার করুন:
নেটওয়ার্ক ডিভাইসগুলি পরিষ্কার করার জন্য এই পদক্ষেপগুলি সন্ধান করুন:
1:প্রথমে, আপনাকে উইন্ডোজ কী এবং R একসাথে টিপতে হবে এবং এটি রান উইন্ডো খুলবে৷
2:এখন, রান উইন্ডোতে আপনাকে cmd টাইপ করতে হবে এবং তারপরে একসাথে Ctrl+ Shift+ Enter কী টিপুন এবং এটি প্রশাসনিক মোডে কমান্ড প্রম্পট খুলবে।
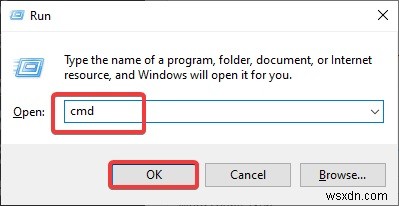
3:এখানে কমান্ড প্রম্পট উইন্ডোতে, আপনাকে নিম্নলিখিত কমান্ডটি টাইপ বা কপি-পেস্ট করতে হবে এবং তারপর এন্টার কী (netcfg-d) টিপুন

4:এখন, কমান্ড প্রম্পট উইন্ডো বন্ধ করুন।
5:আপনি যদি কমান্ডটি চালানোর চেষ্টা করার সময় কোনো ত্রুটির সম্মুখীন হন তবে আপনাকে আপনার কম্পিউটারে কমান্ডটি কার্যকর করার চেষ্টা করতে হবে৷
6:অবশেষে, আপনার কম্পিউটার পুনরায় চালু করুন এবং পরিবর্তনগুলি আপনার কম্পিউটারে কার্যকর হতে দিন এবং দেখুন এটি আপনার সমস্যার সমাধান করে কিনা এবং যদি না হয় তাহলে পরবর্তী ধাপে যাওয়া চালিয়ে যান৷

সমাধান 5 - ডিভাইস ম্যানেজারে লুকানো ডিভাইসগুলি দেখান:
কখনও কখনও এটি ঘটে যে আপনার নেটওয়ার্ক অ্যাডাপ্টারটি ডিভাইস ম্যানেজার উইন্ডোতে লুকিয়ে থাকে এবং তারপরে এই সমস্যাটি দেখা দেয়। এই সমস্যাটি সমাধান করতে, এই প্রদত্ত পদক্ষেপগুলি পরীক্ষা করুন:
1:প্রথমে, আপনাকে একটি রান উইন্ডো খুলতে হবে, এবং তারপর আপনাকে Windows Key+ R টিপতে হবে।
2:একবার আপনি রান উইন্ডোটি খুললে আপনাকে টাইপ করতে হবে “devmgmt.msc”
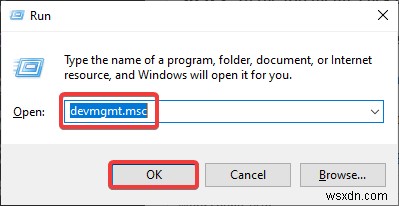
3:এখন, ডিভাইস ম্যানেজার উইন্ডোতে, আপনাকে মেনু বারে ভিউ-এ ক্লিক করতে হবে এবং তারপর নিশ্চিত করুন যে "লুকানো ডিভাইসগুলি দেখান" চেক করা হয়েছে৷
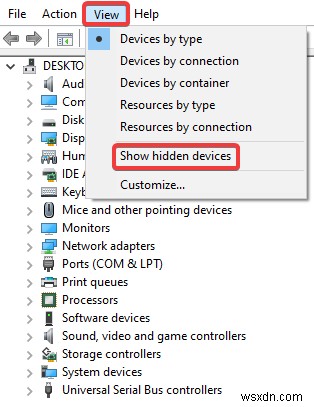
4:এটি করার পরে, আপনাকে ডিভাইসের তালিকা থেকে নেটওয়ার্ক অ্যাডাপ্টারগুলিতে ক্লিক করতে হবে।
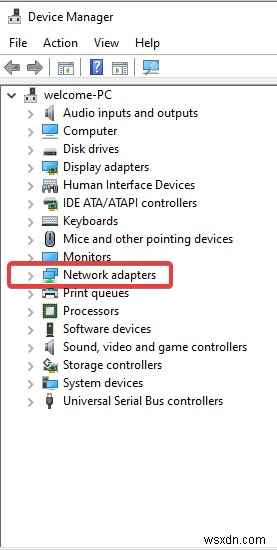
5:এখন, আপনাকে মেনু বারে অ্যাকশনে ক্লিক করতে হবে, এবং তারপর অবশেষে আপনাকে স্ক্যান ফর হার্ডওয়্যার পরিবর্তনগুলিতে ক্লিক করতে হবে৷

6:ডিভাইস ম্যানেজার উইন্ডোতে, আপনাকে নেটওয়ার্ক অ্যাডাপ্টার বিভাগটি প্রসারিত করতে হবে এবং তারপরে অনুপস্থিত নেটওয়ার্ক অ্যাডাপ্টারটি আপনার কম্পিউটারে প্রদর্শিত হচ্ছে কিনা তা পরীক্ষা করতে হবে৷
7:যদি এখনও, এটি আপনাকে বেরিয়ে আসতে সাহায্য না করে তাহলে পরবর্তী ধাপে চালিয়ে যান৷
৷সমাধান 6 - স্বয়ংক্রিয় WWAN অটো-কনফিগ:
আপনার অপারেটিং ডিভাইসে WWAN অটো-কনফিগ স্বয়ংক্রিয় করার সময় আপনাকে নেটওয়ার্ক অ্যাডাপ্টারের সমস্যা সমাধানে সাহায্য করে:
1:প্রথমে, আপনাকে Windows Key +S টিপতে হবে এবং তারপর টাইপ করতে হবে সার্ভিসেস।
2:এখন, অনুসন্ধান ফলাফলে পরিষেবাগুলিতে ক্লিক করুন৷
৷
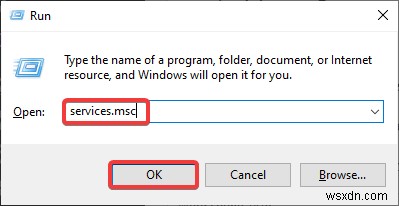
3:এখানে পরিষেবা উইন্ডোতে, আপনাকে WWAN স্বয়ংক্রিয়-কনফিগ পরিষেবা খুঁজতে নীচে স্ক্রোল করতে হবে৷
4:এখন, এটিতে ডাবল ক্লিক করুন, এবং WWAN স্বয়ংক্রিয়-কনফিগ বৈশিষ্ট্য উইন্ডোটি খুলবে৷

5:এর পরে, WWAN স্বয়ংক্রিয়-কনফিগ বৈশিষ্ট্যে, এটি চালু আছে কিনা তা আপনাকে পরীক্ষা করতে হবে। যদি এটি বন্ধ হয়ে যায় তবে পরিষেবা শুরু করতে আপনাকে কেবল স্টার্ট-এ ক্লিক করতে হবে।
6:"স্টার্টআপ টাইপ" বিকল্পের পাশে ড্রপ-ডাউন মেনুতে ক্লিক করুন এবং স্বয়ংক্রিয় টাইপ করুন৷
7:এখন, আপনার কম্পিউটার ডিভাইসে পরিবর্তনগুলি সংরক্ষণ করতে আপনাকে প্রয়োগ করতে ক্লিক করতে হবে এবং তারপরে ওকে বোতামে ক্লিক করতে হবে৷
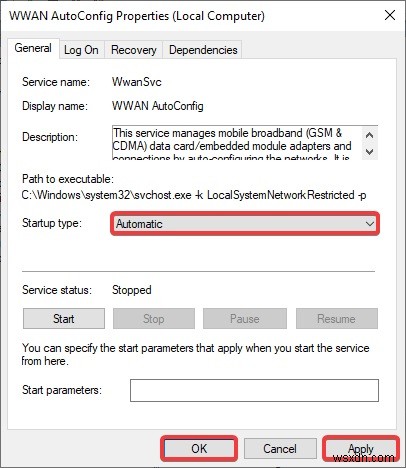
8:পরিষেবা উইন্ডো বন্ধ করুন৷
৷9:আপনার কম্পিউটার রিবুট করুন৷
৷10:একবার আপনি আপনার কম্পিউটার পুনরায় বুট করার পরে আপনার কম্পিউটারে অনুপস্থিত অ্যাডাপ্টারটি আবিষ্কার করতে পারেন কিনা তা পরীক্ষা করতে হবে৷
সমাধান 7 - ওয়্যারলেস অ্যাডাপ্টারের জন্য ড্রাইভার আপডেট করুন:
যাইহোক, যদি আপনি আপনার কম্পিউটার সিস্টেমে একটি নেটওয়ার্ক অ্যাডাপ্টার ড্রাইভার আবিষ্কার করতে না পারেন তবে কারণটি হবে আপনার কম্পিউটারে নেটওয়ার্ক অ্যাডাপ্টারের পুরানো/বেমানান সংস্করণ ইনস্টল করা আছে। আপনার বিদ্যমান ড্রাইভার আপডেট করার সময় সমস্যা সমাধানে সাহায্য করতে পারে।
আপনার নেটওয়ার্ক অ্যাডাপ্টার ড্রাইভার আপডেট করতে এই প্রদত্ত পদক্ষেপগুলি অনুসরণ করুন:
1:শুরুতে, আপনাকে উইন্ডোজ কী টিপতে হবে এবং তারপর "devmgmt" টাইপ করা শুরু করতে হবে৷
2:এখন, উন্নত অনুসন্ধান ফলাফলে প্রদর্শিত ডিভাইস ম্যানেজারে ক্লিক করুন৷
৷
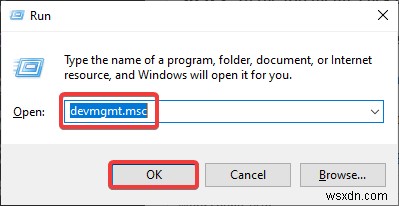
3:ডিভাইস ম্যানেজার উইন্ডোতে, আপনাকে তালিকা থেকে নেটওয়ার্ক অ্যাডাপ্টারগুলি খুঁজে বের করতে হবে এবং তারপরে এটিতে ক্লিক করতে হবে৷
4:এখন, ড্রপ-ডাউন মেনু থেকে আপনি যে ড্রাইভারটি ব্যবহার করছেন সেটি নির্বাচন করতে হবে।
5:এটিতে ডান ক্লিক করুন এবং তারপরে আপডেট ড্রাইভারে ক্লিক করুন।

6:আপনি যখন দেখেন যে এই প্রম্পটটি উপস্থিত হয়েছে " আপনি কীভাবে ড্রাইভারগুলির জন্য অনুসন্ধান করতে চান? তারপরে আপনাকে এই বিকল্পটিতে ক্লিক করতে হবে এবং তারপরে আপডেট হওয়া ড্রাইভার সফ্টওয়্যারের জন্য স্বয়ংক্রিয়ভাবে অনুসন্ধান শুরু করতে হবে৷
7:এখন, আপনাকে উইন্ডোজের জন্য অপেক্ষা করতে হবে যতক্ষণ না এটি আপনার নেটওয়ার্ক অ্যাডাপ্টারের জন্য সামঞ্জস্যপূর্ণ ড্রাইভার অনুসন্ধান করে৷
8:এখন, এটি ডাউনলোড করুন এবং তারপর এটি ইনস্টল করুন৷
৷9:ডিভাইস ম্যানেজার উইন্ডো বন্ধ করুন।
10:আপনার কম্পিউটার পুনরায় চালু করুন৷
৷

11:এখন, আপনি নেটওয়ার্ক অ্যাডাপ্টার ড্রাইভার খুঁজে পাচ্ছেন কিনা তা পরীক্ষা করুন এবং যদি এখনও সমস্যাটি থেকে যায় তাহলে পরবর্তী ধাপে যান৷
সমাধান 8 - নেটওয়ার্ক ইন্টারফেস, কন্ট্রোলার কার্ড প্রতিস্থাপন করুন:
নেটওয়ার্ক ইন্টারফেস কন্ট্রোলার কার্ড প্রতিস্থাপন করতে, আপনাকে এই পদক্ষেপগুলি অনুসরণ করতে হবে:
1:প্রথমে, উপকরণ একত্রিত করুন।
2:এখন, নেটওয়ার্ক কার্ড এবং ড্রাইভার ডিস্ক সংগ্রহ করুন।
3:এরপর, উইন্ডোজ বন্ধ করুন এবং তারপর কম্পিউটার বন্ধ করুন এবং এটি আনপ্লাগ করুন।
4:আপনাকে মনে রাখতে হবে যে পাওয়ার চালু রেখে আপনার কম্পিউটারের ভিতরে কাজ করা উচিত নয়।
5:এখন, আপনার কম্পিউটার থেকে কভারটি সরান৷
৷6:আপনার কম্পিউটারের ভিতরে একটি অব্যবহৃত সম্প্রসারণ স্লট খুঁজুন৷
৷7:এর পরে, কম্পিউটার ফ্রেমওয়ার্কের পিছনে থেকে ধাতব স্লট প্রটেক্টরটি সরিয়ে দিন।
8:স্লটে নেটওয়ার্ক ইন্টারফেস কার্ড ঢোকান৷
৷9:নেটওয়ার্ক ইন্টারফেস কার্ড সুরক্ষিত করুন৷
৷10:কম্পিউটারে প্লাগ ইন করুন এবং তারপরে এটি আবার চালু করুন এবং আপনি দেখতে পাবেন যে আপনি নেটওয়ার্ক ইন্টারফেস কার্ড প্রতিস্থাপন করেছেন৷
সমাধান 9 - হার্ডওয়্যার পরিবর্তনের জন্য স্ক্যান করুন:
নিম্নে হার্ডওয়্যার পরিবর্তনের জন্য স্ক্যান করার কিছু পদক্ষেপ তালিকাভুক্ত করা হয়েছে:
1:প্রথমে স্টার্ট ক্লিক করুন এবং তারপর স্টার্ট সার্চ বক্সে devmgmt.msc টাইপ করুন এবং তারপর এন্টার টিপুন।
2:এখন, এখানে ডিভাইস ম্যানেজার খোলা হয়।
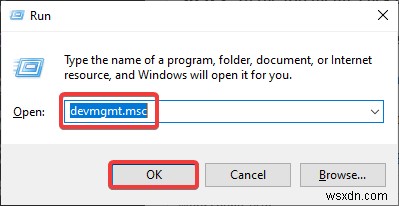
3:ডিভাইস ম্যানেজারে, আপনাকে আপনার কম্পিউটারে ক্লিক করতে হবে যাতে এটি হাইলাইট হয়৷
4:অ্যাকশন ক্লিক করুন এবং তারপর হার্ডওয়্যার পরিবর্তনের জন্য স্ক্যান ক্লিক করুন।

5:এখন, এটি কাজ করছে কিনা তা দেখতে USB ডিভাইসটি পরীক্ষা করুন এবং যদি না হয় তবে পরবর্তী ধাপটি পরীক্ষা করুন৷
সমাধান 10 - পাওয়ার ম্যানেজমেন্ট সেটিং পরিবর্তন করুন:
পাওয়ার ম্যানেজমেন্ট সেটিংস পরিবর্তন করতে তারপর এই ধাপগুলি দেখুন:
1:প্রথমে, আপনাকে আপনার কীবোর্ডে Win+X কী টিপতে হবে এবং তারপরে ডিভাইস ম্যানেজার খুলতে হবে।

2:এখন, নেটওয়ার্ক অ্যাডাপ্টার বিভাগটি প্রসারিত করুন এবং তারপরে Wi-Fi নেটওয়ার্ক অ্যাডাপ্টারটিতে ডাবল ক্লিক করুন৷
3:এরপর, নতুন খোলা উইন্ডোর ভিতরে, আপনাকে পাওয়ার ম্যানেজমেন্ট ট্যাবটি নির্বাচন করতে হবে।
4:বিকল্পটি অনির্বাচন করুন এবং তারপরে কম্পিউটারকে শক্তি সঞ্চয় করতে এই ডিভাইসটি বন্ধ করার অনুমতি দিন৷
5:ড্রাইভার ট্যাবে ক্লিক করুন এবং তারপরে ডিভাইস সক্ষম করুন নির্বাচন করুন এবং তারপরে ওকে টিপুন৷
৷

6:যখন আপনি PC পাওয়ার ম্যানেজমেন্ট সেটিংস পরিবর্তন করেন, তখন আপনি সহজেই নেটওয়ার্ক অ্যাডাপ্টারের সমস্যা সমাধান করতে পারেন৷
প্রায়শই জিজ্ঞাসিত প্রশ্ন (FAQ)
প্রশ্ন 1:ওয়্যারলেস অ্যাডাপ্টার ফেরত পাওয়ার উপায় কী?
উত্তর:এখানে আমরা আপনার ওয়্যারলেস অ্যাডাপ্টার ফিরে পাওয়ার কিছু উপায় সংজ্ঞায়িত করেছি
1:প্রথমে, আপনাকে আপনার নেটওয়ার্ক অ্যাডাপ্টারের সমস্যা সমাধান করতে হবে।
2:এখন, নেটওয়ার্ক অ্যাডাপ্টার ড্রাইভার আপডেট করুন।
3:নেটওয়ার্ক অ্যাডাপ্টার ড্রাইভার রোল ব্যাক করুন৷
৷4:এখন, আপনাকে সাময়িকভাবে ফায়ারওয়াল এবং যেকোনো অ্যান্টিভাইরাস বা ম্যালওয়্যার প্রতিরোধ সফ্টওয়্যার বন্ধ করতে হবে৷
5:এরপর, নেটওয়ার্ক অ্যাডাপ্টার ড্রাইভার আনইনস্টল করুন এবং তারপর পুনরায় চালু করুন।
6:নেটওয়ার্ক ডিভাইসগুলি পুনরায় ইনস্টল করুন৷
৷প্রশ্ন 2:আপনি কিভাবে ওয়্যারলেস অ্যাডাপ্টার উইন্ডোজ 10 ঠিক করতে পারেন?
উত্তর:এখানে আপনি কিভাবে এটি করতে পারেন:
1:প্রথমে, আপনার নেটওয়ার্ক ড্রাইভার আপডেট করুন।
2:এখন, নেটওয়ার্ক সমস্যা সমাধানকারী ব্যবহার করুন৷
৷3:TCP/IP স্ট্যাক রিসেট করুন।
4:এখন, কমান্ড প্রম্পট দিয়ে একটি রেজিস্ট্রি টুইক করুন।
5:এরপর, অ্যাডাপ্টারের সেটিংস পরিবর্তন করুন৷
৷6:নেটওয়ার্ক অ্যাডাপ্টার পুনরায় ইনস্টল করুন৷
৷7:আপনার অ্যাডাপ্টার রিসেট করুন৷
৷8:রাউটার ফার্মওয়্যার আপডেট করুন।
প্রশ্ন 3:কিভাবে আপনি ওয়্যারলেস নেটওয়ার্ক অ্যাডাপ্টার পুনরায় ইনস্টল করতে পারেন?
উত্তর:এটি পুনরায় ইনস্টল করার জন্য এই প্রদত্ত পদক্ষেপগুলি সম্পাদন করুন:
1:প্রথমে, Windows কী + X টিপুন এবং তারপরে ডিভাইস ম্যানেজার নির্বাচন করুন।
2:এখন, নেটওয়ার্ক অ্যাডাপ্টার প্রসারিত করুন।
3:ড্রাইভারের উপর ডান-ক্লিক করুন এবং তারপর এটি আনইনস্টল করুন।
4:এখন, কম্পিউটার পুনরায় চালু করুন এবং তারপর কার্যকারিতা পরীক্ষা করুন।
প্রশ্ন 4:আপনি কিভাবে ওয়্যারলেস অ্যাডাপ্টারের সমস্যা সমাধান করতে পারেন?
উত্তর:ওয়্যারলেস অ্যাডাপ্টারের সমস্যা সমাধানের জন্য নিচে কিছু পদক্ষেপ তালিকাভুক্ত করা হয়েছে:
1:প্রথমে, আপনাকে ওয়্যারলেস ড্রাইভার আপডেট করতে হবে।
2:এখন, একটি তারযুক্ত সংযোগে স্যুইচ করুন৷
৷3:অ্যান্টিভাইরাস সরান৷
৷4:আপনার ওয়্যারলেস প্রোফাইল মুছুন৷
৷5:পাসওয়ার্ডটি সঠিক কিনা তা পরীক্ষা করুন৷
6:কমান্ড প্রম্পট সমাধান ব্যবহার করুন।
7:ওয়্যারলেস অ্যাডাপ্টার অক্ষম হয়েছে কিনা তা পরীক্ষা করুন৷
8:আপনার Wi-Fi সংযোগের নাম এবং পাসওয়ার্ড পরিবর্তন করুন৷
৷প্রশ্ন 5:কীভাবে নেটওয়ার্ক অ্যাডাপ্টার ম্যানুয়ালি রিসেট করবেন?
উত্তর:নেটওয়ার্ক অ্যাডাপ্টার ম্যানুয়ালি রিসেট করতে, এই প্রদত্ত পদক্ষেপগুলি শিখুন:
1:প্রথমে, ipconfig/release টাইপ করুন এবং তারপর এন্টার টিপুন।
2:ipconfig/flushdns টাইপ করুন এবং এন্টার টিপুন।
3:এখন, ipconfig/renew টাইপ করুন এবং এন্টার টিপুন।
4:এরপর, আপনাকে netsh int ip reset টাইপ করতে হবে এবং এন্টার টিপুন।
5:netsh int ip reset টাইপ করুন এবং এন্টার টিপুন।
6:আবার, netsh winsock reset টাইপ করুন এবং তারপর এন্টার টিপুন।
উপসংহার
আমরা আশা করি যে উপরে দেওয়া সমস্ত সমাধান আপনাকে ওয়্যারলেস অ্যাডাপ্টার অনুপস্থিত সমস্যা সমাধানে সাহায্য করেছে। এই পদ্ধতিগুলি ব্যবহার করে দেখুন এবং দেখুন কোন পদ্ধতি আপনার জন্য সবচেয়ে ভাল কাজ করে এবং আপনার সমস্যার সমাধান করুন৷
যাইহোক, যদি আপনি এখনও কোনও ত্রুটির সম্মুখীন হন তবে আমাদের প্রযুক্তিগত সহায়তা দলের সাথে যোগাযোগ করুন এবং তাদের কাছ থেকে সহায়তা নিন। আমরা আপনার সেবায় সব সময় উপলব্ধ. সুতরাং, যেকোনো সময় আমাদের সাথে যোগাযোগ করুন এবং আমাদের প্রযুক্তিগত বিশেষজ্ঞদের কাছ থেকে ঝামেলা-মুক্ত সমাধান পান। এছাড়াও, আপনি যদি নিবন্ধটি চান তাহলে মন্তব্য করতে ভুলবেন না!


