কিছু উইন্ডোজ ব্যবহারকারী রিপোর্ট করছেন যে তারা সর্বদা 0x80040801 দেখতে পান তাদের Google Chrome সংস্করণটি উপলব্ধ সর্বশেষ সংস্করণে আপডেট করার চেষ্টা করার সময় ত্রুটি। এই সমস্যাটি বেশিরভাগই Windows 10 এ ঘটতে রিপোর্ট করা হয়৷
৷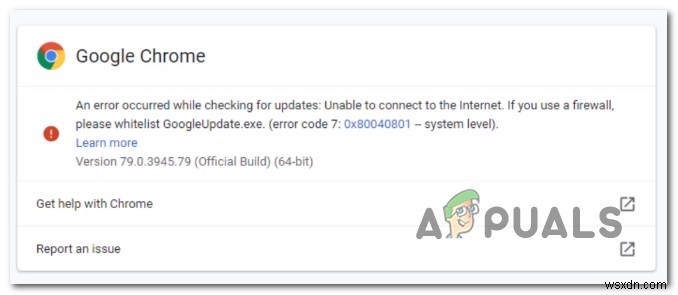
এই বিশেষ সমস্যাটি পুঙ্খানুপুঙ্খভাবে তদন্ত করার পরে, এটি দেখা যাচ্ছে যে এই সমস্যাটির জন্য দায়ী হতে পারে এমন বিভিন্ন অন্তর্নিহিত কারণ রয়েছে:
- Google আপডেট পরিষেবা নিষ্ক্রিয় করা হয়েছে৷ – যেহেতু এটি দেখা যাচ্ছে, আপনি এই ত্রুটি কোডটি দেখার আশা করতে পারেন কারণ Google অ্যাপগুলি আপডেট করার জন্য দায়ী প্রধান পরিষেবাটি একটি সিস্টেম অপ্টিমাইজিং টুল দ্বারা অক্ষম করা হয়েছে৷ এই ক্ষেত্রে, আপনি পরিষেবা স্ক্রীন থেকে Google আপডেট পরিষেবা জোর করে শুরু করে সমস্যাটি সমাধান করতে সক্ষম হবেন৷
- Google আপডেট পরিষেবা ফায়ারওয়াল দ্বারা ব্লক করা হয়েছে৷ - কিছু প্রভাবিত ব্যবহারকারীদের মতে, আপনি এই ত্রুটিটি ঘটতে দেখার আশা করতে পারেন কারণ একটি অতিরিক্ত সুরক্ষামূলক ফায়ারওয়াল স্থানীয় এক্সিকিউটেবল (googleupdate.exe) এবং সার্ভারের মধ্যে সংযোগ ব্লক করছে যা সর্বশেষ ডাউনলোডের সুবিধার্থে অনুমিত হয়। সংস্করণ এই ক্ষেত্রে, আপনি আপনার ফায়ারওয়াল সেটিংস থেকে Google আপডেট পরিষেবাকে সাদা তালিকাভুক্ত করে সমস্যার সমাধান করতে সক্ষম হবেন৷
- দুষ্ট Google Chrome ইনস্টলেশন৷ - ফাইল দুর্নীতি এই বিশেষ আপডেট ত্রুটি কোডের জন্য দায়ী হতে পারে। কিছু প্রভাবিত ব্যবহারকারীরা বর্তমান Google Chrome সংস্করণটি ইনস্টল করে এবং অফিসিয়াল পৃষ্ঠা থেকে সর্বশেষ সংস্করণটি ইনস্টল করার আগে প্রোফাইল ক্যাশে সাফ করে সমস্যাটি সমাধান করতে পেরেছেন৷
এখন যেহেতু আপনি এই সমস্যার জন্য দায়ী হতে পারে এমন প্রতিটি সম্ভাব্য কারণ সম্পর্কে সচেতন, এখানে অন্যান্য প্রভাবিত ব্যবহারকারীরা সফলভাবে এই সমস্যার তলানিতে যাওয়ার জন্য ব্যবহৃত পদ্ধতিগুলির একটি তালিকা রয়েছে:
1. জোর করে Google আপডেট পরিষেবা শুরু করুন
আপনি নীচের অন্য যেকোনও সংশোধন করার চেষ্টা করার আগে, আপনার প্রথম জিনিসটি নিশ্চিত করা উচিত যে আপনার Google Chrome ব্রাউজার (Google আপডেট পরিষেবা – আপডেট) আপডেট করার জন্য দায়ী প্রধান পরিষেবাটি সক্রিয় করা হয়েছে এবং প্রয়োজনে কাজ করার অনুমতি দেওয়া হয়েছে৷
আপনি যদি এমন কোনো অ্যাপ ব্যবহার করেন যা আপনার সিস্টেমের কর্মক্ষমতা অপ্টিমাইজ করার প্রতিশ্রুতি দেয়, তাহলে সম্ভাবনা আছে যে এটি বাধ্যতামূলকভাবে পরিষেবাগুলিকে নিষ্ক্রিয় করে যা এটি অপ্রয়োজনীয় বলে মনে করে – এটি 0x80040801 ট্রিগার করার কারণ হতে পারে ত্রুটি কোড।
আপনি যদি সন্দেহ করেন যে একটি সিস্টেম-অপ্টিমাইজিং টুল মূলত আপনার ব্রাউজারের স্বয়ংক্রিয়-আপডেট করার ক্ষমতা অক্ষম করেছে, তাহলে পরিষেবা স্ক্রীনের মাধ্যমে Google আপডেট পরিষেবা শুরু করতে বাধ্য করার জন্য নীচের নির্দেশাবলী অনুসরণ করুন এবং এটিকে স্থিতি প্রকারের সাথে সক্ষম থাকতে কনফিগার করুন৷ স্বয়ংক্রিয়: এ সেট করুন৷
- Windows কী + R টিপুন একটি রান খুলতে সংলাপ বাক্স. এরপর, ‘services.msc’ টাইপ করুন পাঠ্য বাক্সের ভিতরে এবং পরিষেবাগুলি খুলতে এন্টার টিপুন পর্দা

- আপনি একবার পরিষেবা-এর ভিতরে গেলে স্ক্রীন, ডানদিকের মেনুতে যান এবং Google আপডেট পরিষেবাগুলি (gupdae) সনাক্ত না করা পর্যন্ত পরিষেবাগুলির তালিকার মধ্যে দিয়ে নীচে স্ক্রোল করুন।
- আপনি সঠিক পরিষেবাটি সনাক্ত করার পরে, এটিতে ডান ক্লিক করুন এবং বৈশিষ্ট্যগুলি চয়ন করুন প্রসঙ্গ মেনু থেকে যা এইমাত্র উপস্থিত হয়েছে।

- আপনি একবার Google আপডেট পরিষেবার বৈশিষ্ট্য স্ক্রিনের ভিতরে গেলে, সাধারণ-এ যান ট্যাব, স্টার্টআপ প্রকার সেট করুন স্বয়ংক্রিয় (বিলম্বিত শুরু) এবং Apply to Save এ ক্লিক করার আগে Start to force the service start-এ ক্লিক করুন পরিবর্তন.

- একবার আপনি Google আপডেট পরিষেবা (gupdate) এর যত্ন নিলে , Google আপডেট পরিষেবা (gupdatem) দিয়ে ধাপ 3 এবং ধাপ 4 পুনরাবৃত্তি করুন এছাড়াও।
- যখনই Chrome এবং অন্যান্য Google অ্যাপের মাধ্যমে উভয় পরিষেবাই চালানোর জন্য কনফিগার করা হয়, তখন আপনার কম্পিউটার রিবুট করুন৷
- একবার পরবর্তী স্টার্টআপ সম্পূর্ণ হলে, আবার Google Chrome খুলুন এবং দেখুন সমস্যাটি এখন ঠিক হয়েছে কিনা৷
যদি একই ধরনের সমস্যা এখনও ঘটতে থাকে, তাহলে নিচের সম্ভাব্য সমাধানে নিচে যান।
2. আপনার ফায়ারওয়াল সেটিংস
থেকে Google আপডেট পরিষেবাকে হোয়াইটলিস্ট করাযদি উপরের সমাধানটি আপনার ক্ষেত্রে কাজ না করে কারণ আপনি নিশ্চিত করেছেন যে আপডেটিং পরিষেবাটি চালানোর অনুমতি দেওয়া হয়েছে, তাহলে আপনার পরবর্তী কাজটি নিশ্চিত করা উচিত যে আপনার বর্তমানে সক্রিয় ফায়ারওয়াল এটিকে আপডেট করার প্রক্রিয়াটিকে সহজতর করতে বাধা দিচ্ছে না। .
বেশ কিছু অতিরিক্ত সুরক্ষামূলক 3য় পক্ষের ফায়ারওয়াল স্যুট রয়েছে যা এই আচরণের কারণ হিসাবে পরিচিত, তবে এটিও দেখা সম্ভব যে উইন্ডোজ আপডেট উপাদানটি googleupdade.exe-কে ব্লক করছে যা 0x80040801 ঘটাবে এছাড়াও।
আপনি যদি একটি তৃতীয় পক্ষের স্যুট ব্যবহার করেন, তাহলে আপনাকে একটি এক্সিকিউটেবল হোয়াইটলিস্ট করার নির্দিষ্ট পদক্ষেপের জন্য অনলাইনে অনুসন্ধান করা উচিত। আপনি যে নিরাপত্তা স্যুট ব্যবহার করছেন তার উপর নির্ভর করে, নির্দেশাবলী ভিন্ন হবে। - সাধারণত, আপনি অ্যাডভান্সড অ্যাক্সেস করে একটি শ্বেততালিকা নিয়ম প্রতিষ্ঠা করতে সক্ষম হবেন ফায়ারওয়াল মেনু।
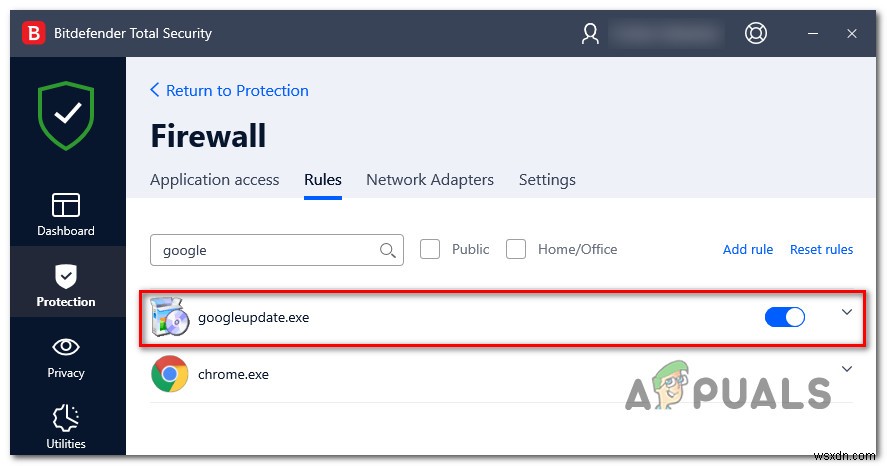
অন্যদিকে, আপনি যদি উইন্ডোজ ফায়ারওয়াল ব্যবহার করেন তাহলে নিচের নির্দেশাবলী অনুসরণ করুন:
- Windows কী + R টিপে শুরু করুন একটি রান খুলতে সংলাপ বাক্স. এরপরে, 'control firewall.cpl' টাইপ করুন পাঠ্য বাক্সের ভিতরে এবং এন্টার টিপুন উইন্ডোজ ফায়ারওয়ালের ক্লাসিক ইন্টারফেস খুলতে .

- আপনি একবার Windows ফায়ারওয়াল মেনুর ভিতরে গেলে, বাম দিকের মেনুটি ব্যবহার করে অনুমতি দিন এবং Windows ডিফেন্ডার ফায়ারওয়ালের মাধ্যমে অ্যাপ বা বৈশিষ্ট্যে ক্লিক করুন।

- এরপর, অনুমোদিত অ্যাপস থেকে মেনু, সেটিংস পরিবর্তন করুন এ ক্লিক করুন বোতাম, তারপর হ্যাঁ এ ক্লিক করুন ব্যবহারকারী অ্যাকাউন্ট নিয়ন্ত্রণ-এ প্রশাসক অ্যাক্সেস মঞ্জুর করার প্রম্পট।

- একবার আপনার প্রশাসক অ্যাক্সেস পেয়ে গেলে, আইটেমগুলির তালিকার মধ্য দিয়ে নীচে স্ক্রোল করুন এবং googleupdate.exe সনাক্ত করুন আইটেম তালিকা থেকে. যখন আপনি এটি দেখতে পান, তখন ব্যক্তিগত উভয়ের জন্য সংশ্লিষ্ট বাক্সে টিক চিহ্ন দিন এবং সর্বজনীন ঠিক আছে ক্লিক করার আগে পরিবর্তনগুলি সংরক্ষণ করতে।
- এর পরে googleupdate.exe সফলভাবে হোয়াইটলিস্ট করা হয়েছে, আবার অ্যাপ্লিকেশন চালু করুন, এবং দেখুন সমস্যাটি এখন সমাধান হয়েছে কিনা৷
যদি আপনি এখনও 0x80040801 এর সম্মুখীন হন Google Chrome এর সর্বশেষ সংস্করণ ডাউনলোড এবং ইনস্টল করার চেষ্টা করার সময় ত্রুটি, নীচের পরবর্তী সম্ভাব্য সমাধানে যান৷
3. Google Chrome এর সর্বশেষ সংস্করণটি পুনরায় ইনস্টল করুন
যদি উপরের দুটি সংশোধন আপনার জন্য কাজ না করে এবং আপনি Google Chrome অ্যাপের মধ্যে থেকে আপডেট করতে না পারেন, তবে এই মুহুর্তে একমাত্র কার্যকর বিকল্প হল অফিসিয়াল Google আপডেট পৃষ্ঠা থেকে সর্বশেষটি পুনরায় ইনস্টল করার আগে আপনার Google Chrome এর বর্তমান ইনস্টলেশনটি আনইনস্টল করা। .
এবং যখন আপনি Google Chrome আনইনস্টল করছেন, তখন আপনার সহযোগী ক্যাশে করা ফোল্ডারটি মুছে ফেলার জন্যও সময় নেওয়া উচিত যাতে কোনও দূষিত ডেটা 0x80040801 এর কারণ না হয়। নতুন ইনস্টলেশনে নিয়ে যাওয়া হয়৷
দ্রষ্টব্য: কিন্তু আতঙ্কিত হবেন না, কারণ আপনার ব্রাউজারের স্থানীয় ক্যাশে মুছে ফেলার ফলে আপনি আপনার ব্যবহারকারী সেটিংস, বুকমার্ক বা অন্য কোনো ব্যবহারকারীর ডেটা হারাবেন না। আপনার সমস্ত ডেটা আপনার Google অ্যাকাউন্টে নিরাপদে সংরক্ষিত আছে এবং আপনি আপনার অ্যাকাউন্টে আবার লগ ইন করার সাথে সাথেই এটি ফিরে পাবেন৷
আপনার বর্তমান Google Chrome ইনস্টলেশন আনইনস্টল করতে নীচের নির্দেশিকা অনুসরণ করুন এবং Google Chrome ক্যাশে সাফ করার পরে সর্বশেষ সংস্করণটি ইনস্টল করুন:
- ক্রোম সম্পূর্ণরূপে বন্ধ আছে কিনা তা নিশ্চিত করে শুরু করুন (ট্রে বার এজেন্ট সহ)।
- Windows কী + R টিপুন একটি রান খুলতে আদেশ তারপর, টাইপ করুন “appwiz.cpl ” এবং Enter টিপুন প্রোগ্রাম এবং বৈশিষ্ট্য খুলতে জানলা.

- একবার আপনি প্রোগ্রাম এবং বৈশিষ্ট্য এর ভিতরে চলে গেলে মেনু, Chrome-এ ডান-ক্লিক করুন এবং আনইনস্টল করুন ক্লিক করুন . তারপর, আপনার সিস্টেম থেকে ব্রাউজারটি সরাতে অন-স্ক্রীন প্রম্পটগুলি অনুসরণ করুন৷

- Google Chrome আনইনস্টল হওয়ার পরে, আপনার কম্পিউটার রিবুট করুন এবং এটি ব্যাক আপ বুট হওয়ার জন্য অপেক্ষা করুন৷
- পরবর্তী স্টার্টআপে, আরেকটি চালান খুলুন Windows কী + R টিপে ডায়ালগ . এইবার, টাইপ করুন “%localappdata% ” এবং Enter টিপুন স্থানীয় খুলতে আপনার সক্রিয় Microsoft অ্যাকাউন্টের সাথে যুক্ত ফোল্ডার।

- এরপর, Google ফোল্ডার খুলুন, Chrome-এ ডান-ক্লিক করুন এবংমুছুন৷ এর সমস্ত শিশু ফোল্ডার সহ সমগ্র ডিরেক্টরি।

- Chrome-এর স্থানীয় ডেটা ক্যাশে ফোল্ডারটি মুছে ফেলা হলে, Chrome পুনরায় ইনস্টল করার সময়। Google Chrome-এর ডাউনলোড পৃষ্ঠাতে গিয়ে এটি করুন৷ এবং উপলব্ধ সর্বশেষ সংস্করণ ডাউনলোড করুন।

- আপনি এইমাত্র ডাউনলোড করেছেন এমন এক্সিকিউটেবল খুলুন এবং ইনস্টলেশন সম্পূর্ণ করতে অন-স্ক্রীন প্রম্পটগুলি অনুসরণ করুন।

- এখন যেহেতু Google Chrome পুনরায় ইনস্টল করা হয়েছে, আপনি আর “প্রোফাইল ত্রুটি ঘটেছে সম্মুখীন হবেন না ” ত্রুটি৷


