
Roku একটি খুব জনপ্রিয় ডিজিটাল মিডিয়া প্লেয়ার যা ব্যবহারকারীকে বিভিন্ন অনলাইন ভিডিও স্ট্রিমিং প্ল্যাটফর্ম থেকে একটি টিভিতে সামগ্রী স্ট্রিম করতে দেয়। তা ছাড়া, একটি Roku ডিভাইসে স্ট্রিম করার জন্য প্রচুর বিনামূল্যের সামগ্রী উপলব্ধ রয়েছে। যাইহোক, Roku ব্যবহারকারীদের একটি সাধারণ অনুরোধ হল ডিভাইসটি দিয়ে ওয়েব ব্রাউজ করতে সক্ষম হওয়া। যদিও একটি Roku ডিভাইস থেকে নেট ব্রাউজ করার কোন স্থানীয় উপায় নেই, আপনি ভাগ্যের বাইরে নন। আপনার টিভিতে ওয়েব ব্রাউজার হিসেবে Roku ডিভাইস ব্যবহার করার জন্য আপনি দুটি পদ্ধতি অনুসরণ করতে পারেন।
Windows 10 থেকে Roku ডিভাইসে কাস্ট ওয়েব ব্রাউজার
প্রথম পদ্ধতিতে একটি উইন্ডোজ 10 পিসি বা ল্যাপটপ ব্যবহার জড়িত। Miracast প্রযুক্তির জন্য ধন্যবাদ, আপনি আপনার Windows 10 কম্পিউটারের স্ক্রীন আপনার Roku ডিভাইসে প্রজেক্ট করতে পারেন এবং আপনার বড় টিভি স্ক্রিনে ইন্টারনেট সার্ফ করতে পারেন। উল্লেখযোগ্যভাবে, এটি কাস্টিং বৈশিষ্ট্য সমর্থন করে এমন সমস্ত ডিভাইসের সাথে কাজ করে৷
৷শুরু করার জন্য, প্রথমে নিশ্চিত করুন যে আপনার কম্পিউটারে Windows 10 এর সর্বশেষ সংস্করণ ইনস্টল করা আছে। "আপডেট এবং নিরাপত্তা" বিভাগের অধীনে সর্বশেষ আপডেটের জন্য পরীক্ষা করতে ভুলবেন না।
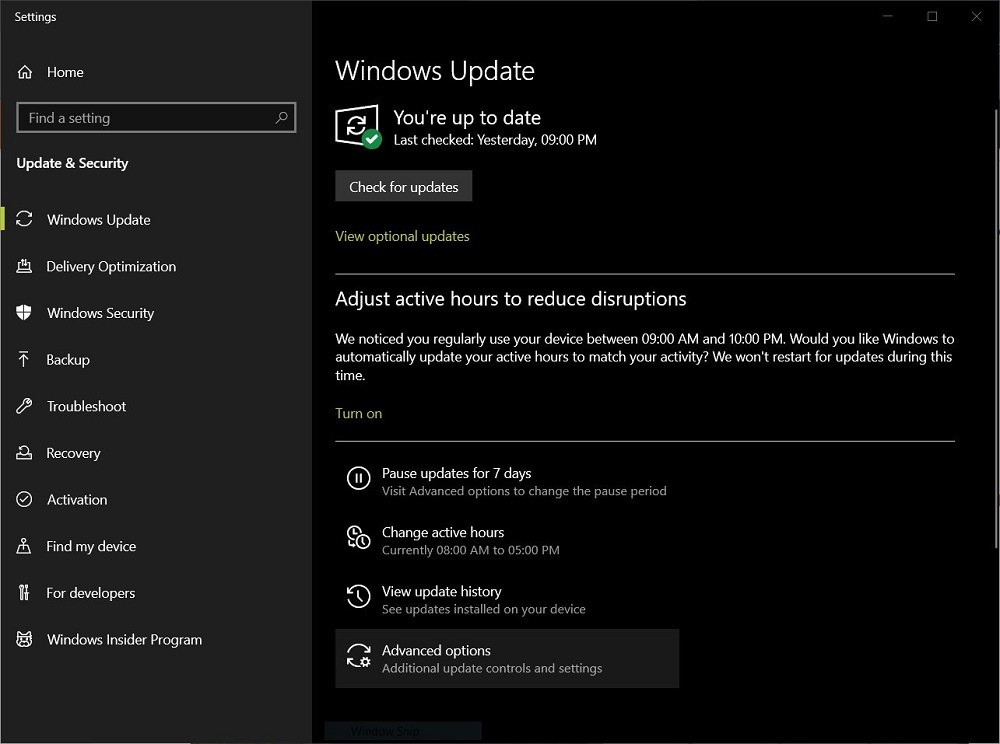
আপনার Windows 10 ল্যাপটপ বা ডেস্কটপ টাস্কবারের নীচের ডানদিকের কোণে একটি স্পিচ বাবল চিহ্ন সহ ছোট বিজ্ঞপ্তি আইকন টিপুন। বিকল্পের টাইল থেকে, প্রকল্প বিকল্পটি নির্বাচন করুন।
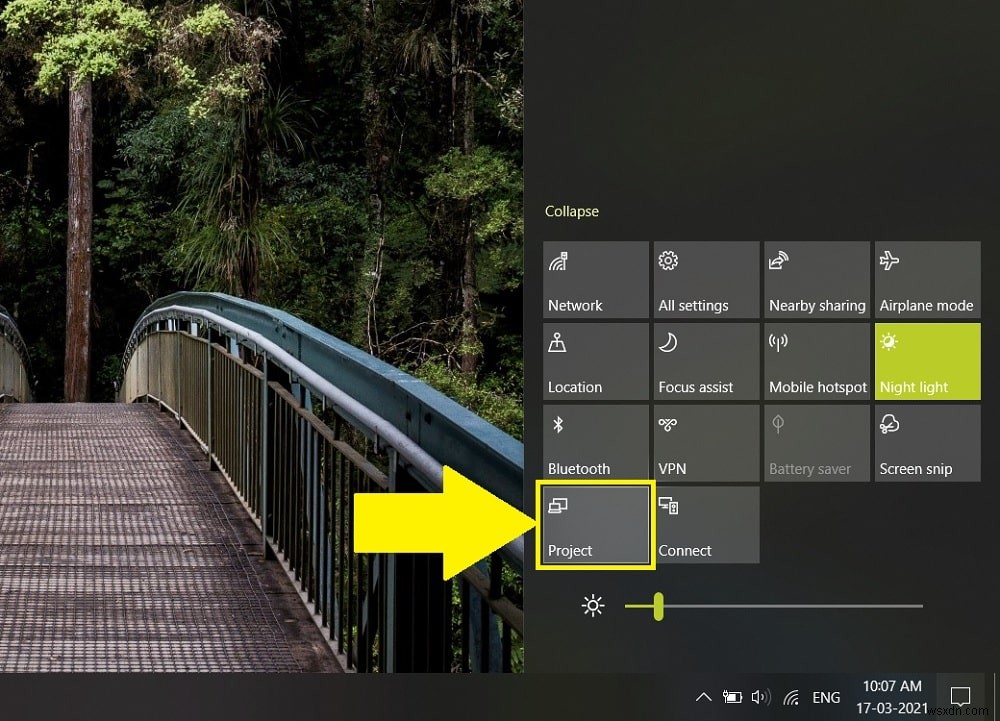
প্রজেক্ট অপশনে ক্লিক করলে আপনি যে বিকল্পগুলি ব্যবহার করতে পারেন তার তালিকা দেখাবে। বিকল্পগুলি হল:
- শুধুমাত্র পিসি স্ক্রীন :এটি আপনার পিসিতে প্রদর্শিত হবে অন্য স্ক্রিনে নয়।
- ডুপ্লিকেট :এই বিকল্পটি আপনার কম্পিউটারের স্ক্রীনকে আপনার Roku ডিভাইসে ডুপ্লিকেট করবে।
- প্রসারিত করুন :এই বিকল্পটি ব্যবহার করে, আপনি একটি অতিরিক্ত মনিটর হিসাবে Roku ডিভাইস ব্যবহার করতে পারেন।
- শুধুমাত্র দ্বিতীয় স্ক্রীন :আপনি আপনার Windows 10 পিসির স্ক্রীনটি শুধুমাত্র Roku ডিভাইসে প্রজেক্ট করতে পারেন। এটি আপনার পিসি স্ক্রিনে কিছু প্রদর্শন করবে না।
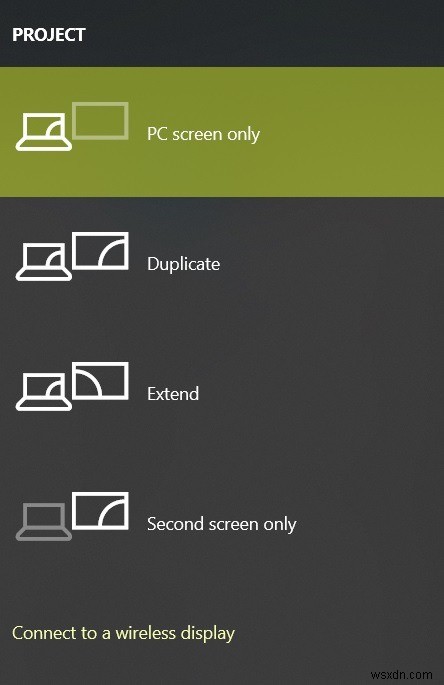
সর্বাধিক ব্যবহৃত বিকল্পটি হল এক্সটেনড। এই বিকল্পটি আপনাকে রোকু ডিভাইস ব্যবহার করে টিভিতে ওয়েব ব্রাউজারের সাথে আপনার পিসির স্ক্রিন ব্যবহার করার অনুমতি দেবে।
শুধু প্রজেক্ট তালিকা থেকে আপনার পছন্দসই বিকল্পটি নির্বাচন করুন, তারপর তালিকার নীচে "একটি বেতার প্রদর্শনের সাথে সংযোগ করুন" বিকল্পটি ক্লিক করুন৷ এটি করার ফলে আপনি যে সমস্ত ডিভাইসগুলির সাথে সংযোগ করতে পারেন এবং আপনার Windows 10 পিসির স্ক্রিনটিও কাস্ট করতে পারেন সেগুলি আপনাকে দেখাবে। তালিকা থেকে, আপনাকে আপনার Roku ডিভাইস নির্বাচন করতে হবে।
কয়েক সেকেন্ডের মধ্যে, আপনি দেখতে পাবেন আপনার টিভি স্ক্রিন আপনার কম্পিউটারের স্ক্রীনের সাথে জ্বলছে। এটি নিশ্চিত করে যে আপনার Windows 10 PC আপনার Roku ডিভাইসের সাথে সংযুক্ত। এখন আপনি আপনার পছন্দের যেকোনো ওয়েব ব্রাউজার চালু করতে পারেন এবং Roku ডিভাইস ব্যবহার করে আপনার টিভি স্ক্রিনে ব্যবহার করতে পারেন।
উল্লেখ্য একটি গুরুত্বপূর্ণ বিষয় হল যে আপনার টিভি স্ক্রিনে প্লে করা যেকোনো ভিডিও সামগ্রীর শব্দ আপনার কম্পিউটারের স্পিকারের মাধ্যমে বাজানো হবে, টিভি থেকে নয়।
Android থেকে Roku ডিভাইসে কাস্ট ওয়েব ব্রাউজার
আমাদের তালিকার দ্বিতীয় পদ্ধতিটি হ'ল আপনার অ্যান্ড্রয়েড ডিভাইসের স্ক্রিনটি একটি রোকু ডিভাইসে কাস্ট করা। এটি আপনাকে আপনার Android ফোন ব্যবহার করে আপনার Roku ডিভাইসে সুবিধাজনকভাবে ইন্টারনেট সার্ফ করার অনুমতি দেবে৷
বেশিরভাগ অ্যান্ড্রয়েড ডিভাইসে "স্ক্রিন মিররিং" নামে একটি বিকল্প থাকে। বিভিন্ন ডিভাইসে একে ভিন্ন নামে ডাকা হলেও, ফাংশনটি একই থাকে।
আমাদের ক্ষেত্রে, আমরা একটি Samsung ডিভাইস ব্যবহার করছি। কাস্ট বা মিরর ফাংশনকে "স্মার্ট ভিউ" বলা হয়। শুধু বিজ্ঞপ্তি বার নিচে সোয়াইপ করুন এবং স্মার্ট ভিউ বিকল্পটি নির্বাচন করুন।
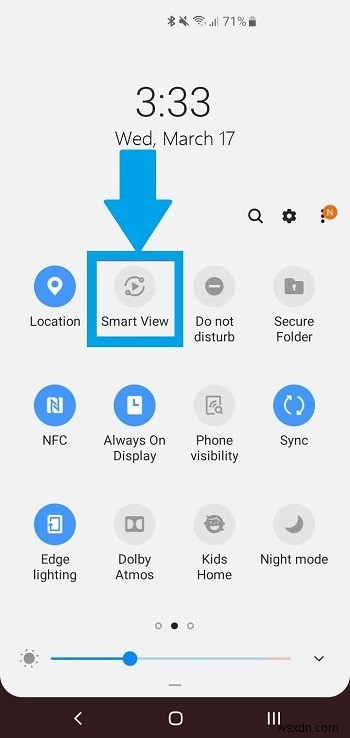
আরও, এটি আপনাকে উপলব্ধ বেতার ডিভাইসগুলির একটি তালিকা দেখাবে যা স্ক্রিনকাস্ট সমর্থন করে। তালিকা থেকে, আপনার Roku ডিভাইস নির্বাচন করুন৷
৷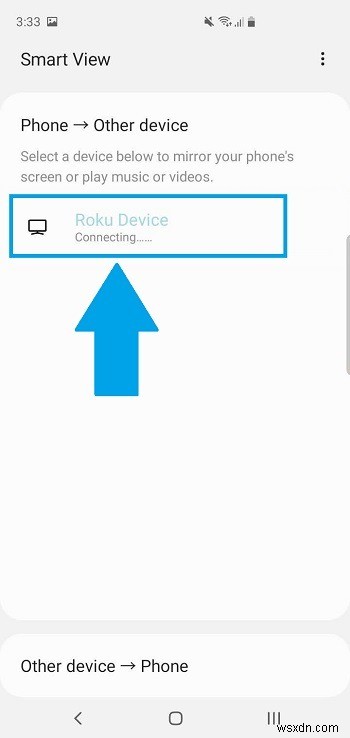
অধিকন্তু, আপনার Roku ডিভাইস নির্বাচন করার পরে, একটি নতুন পপ-আপে স্টার্ট নাউ-এ আলতো চাপুন যা আপনাকে জিজ্ঞাসা করবে আপনি কাস্টিং শুরু করতে চান কিনা। আপনার অ্যান্ড্রয়েড স্ক্রিন অবিলম্বে আপনার টিভি স্ক্রিনে প্রদর্শিত হবে। অবশেষে, আপনি আপনার প্রিয় ওয়েব ব্রাউজার খুলতে পারেন এবং একটি Roku ডিভাইসে একটি Android ফোন ব্যবহার করে আপনার টিভিতে ইন্টারনেট সার্ফ করতে পারেন৷
র্যাপিং আপ
উপরের দুটি সহজ পদ্ধতি ব্যবহার করে, আপনি আপনার Roku ডিভাইসটিকে আপনার টিভিতে ওয়েব ব্রাউজার হিসেবে ব্যবহার করতে পারেন। তা ছাড়া, আপনি আপনার Google Play সিনেমা, সঙ্গীত এবং ফটো দেখতে Roku ব্যবহার করতে পারেন।


