কিছু নির্দিষ্ট সময় আছে যখন আপনি একটি ফাইল - বা একটি সম্পূর্ণ ফোল্ডার মুছে ফেলতে চান - কিন্তু আপনি যতবার ডিলিট কীটি আঘাত করেন বা রিসাইকেল বিনে টেনে আনেন না কেন, তারা মুছে যেতে অস্বীকার করে।
এটি বিভিন্ন কারণে ঘটতে পারে, কিন্তু ফলাফল একই, এবং এটি খুব হতাশাজনক হতে পারে। সুতরাং এখানে পাঁচটি ভিন্ন পদ্ধতি রয়েছে, যার মধ্যে একটি আপনাকে অবশেষে এই ঝামেলাপূর্ণ ফাইলগুলি থেকে পরিত্রাণ পেতে অনুমতি দেবে।
শুধু মনে রাখবেন যে Windows সিস্টেম ফাইল সাধারণত মুছে ফেলার বিরুদ্ধে সুরক্ষিত থাকে, কারণ এটি অপারেটিং সিস্টেমের সাথে সমস্যা সৃষ্টি করতে পারে, তাই নিশ্চিত হন যে আপনি সেগুলি থেকে মুক্তি পাওয়ার চেষ্টা করছেন না। অবশ্যই, কিছু ভুল হলে সম্পূর্ণ ব্যাকআপ চালানো সবসময়ই বুদ্ধিমানের কাজ, তাই আপনি শুরু করার আগে কিভাবে Windows 10 ব্যাক আপ করবেন তা এখানে দেওয়া হল।
1. অ্যাপস বন্ধ করুন
প্রায়শই, একটি ফাইলের সমস্যা যা মুছে ফেলা যায় না এমন একটি অ্যাপের কারণে হতে পারে যা বর্তমানে ফাইলটি ব্যবহার করছে। উদাহরণস্বরূপ, যদি আপনার Microsoft Word-এ একটি নথি খোলা থাকে, তাহলে আপনি এটি মুছতে পারবেন না কারণ প্রশ্নে থাকা সফ্টওয়্যারটি আপনাকে সুস্পষ্ট কারণে বাধা দিচ্ছে।
এটি ঠিক করার সবচেয়ে সহজ উপায় হল সমস্ত অ্যাপ্লিকেশন বন্ধ করা বা, যদি আপনি না করেন কোনটি কোন অ্যাপ সমস্যাটি ঘটাচ্ছে, তারপর আপনার পিসিতে সমস্ত অ্যাপ বন্ধ করুন
একবার সবকিছু বন্ধ হয়ে গেলে, ফাইলটি মুছে ফেলার চেষ্টা করুন এবং আশা করি আপনি দেখতে পাবেন যে এটি এখন আর কোনো সমস্যা ছাড়াই অদৃশ্য হয়ে যাবে।
2. উইন্ডোজ এক্সপ্লোরার বন্ধ করুন (ফাইল এক্সপ্লোরার)
এটি পথের বাইরে থাকা সহজ। কিন্তু সম্ভাবনা হল, আপনি এত সহজ সমাধানের সাথে পালানোর জন্য যথেষ্ট ভাগ্যবান হবেন না।
এটা সম্ভব যে উইন্ডোজ 10-এর ফাইল এক্সপ্লোরার ফাইলটি মুছে ফেলাকে ব্লক করছে।
এটি বন্ধ করার জন্য আপনাকে টাস্ক ম্যানেজার খুলতে হবে (টাস্কবারে ডান ক্লিক করুন এবং তারপরে পপ-আপ মেনু থেকে এটি নির্বাচন করুন) এবং আপনি উইন্ডোজ এক্সপ্লোরার (এটিকে ফাইল এক্সপ্লোরার বলা হয় না) না পাওয়া পর্যন্ত নিচে স্ক্রোল করতে হবে এখানে ) . এটিতে ডান ক্লিক করুন এবং তারপরে কাজ শেষ করুন নির্বাচন করুন মেনু থেকে।
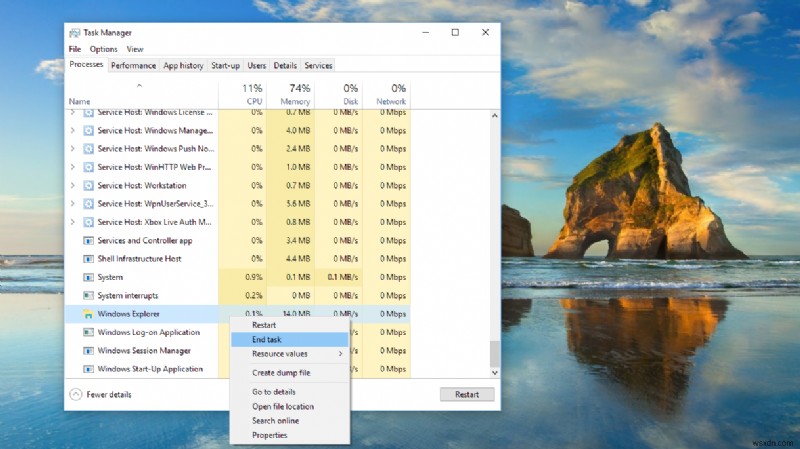
3. উইন্ডোজ রিবুট করুন
শেষ দুটি পদ্ধতি মোকাবেলা করার আগে চেষ্টা করার আরেকটি জিনিস হল আপনার পিসি রিবুট করা। এটি সেই অ-বৈজ্ঞানিক জিনিসগুলির মধ্যে একটি যা প্রায়শই উইন্ডোজ সমস্যাগুলিকে ঠিক করে এবং প্রায়শই, আপনি কেন জানেন না। এই ক্ষেত্রে, একটি রিবুট একটি নির্দিষ্ট ফাইলে যে কোনও অ্যাপের উপলব্ধি প্রকাশ করতে সাহায্য করতে পারে যা উপরের পদ্ধতিগুলির একটি দিয়ে সমাধান করা যায়নি।
যাইহোক, যদি এটি কাজ না করে, তাহলে পরবর্তী বিকল্পটি চেষ্টা করুন।
4. নিরাপদ মোড ব্যবহার করুন
উপরের কোনো পদ্ধতিই যদি আপনাকে আনন্দ না দেয়, তাহলে উইন্ডোজে নিরাপদ মোড ব্যবহার করুন। এটি শুধুমাত্র OS নিজেই এবং একটি খালি ন্যূনতম ড্রাইভার লোড করে। সুতরাং, আপনি যে ফাইলটি মুছে ফেলার চেষ্টা করছেন তা যদি কোনওভাবে লক করা থাকে, তবে নিরাপদ মোড এটিকে আরও একবার উপলব্ধ করতে পারে।
নিরাপদ মোডে উইন্ডোজ 10 কীভাবে শুরু করবেন তা এখানে রয়েছে, তবে আপনি যদি উইন্ডোজ 7 ব্যবহার করেন তবে কেবল আপনার মেশিনটি রিবুট করুন এবং এটি পুনরায় চালু হওয়ার সাথে সাথে F8 টিপতে থাকুন।
এখন ফাইলটিতে নেভিগেট করুন এবং এটি মুছে ফেলার চেষ্টা করুন। যদি সবকিছু ঠিকঠাক হয় তবে কোন অভিযোগ ছাড়াই এর নির্বাসন গ্রহণ করা উচিত।
5. একটি সফ্টওয়্যার মুছে ফেলার অ্যাপ ব্যবহার করুন
যদি ফাইলটি অবিচ্ছিন্নভাবে অপসারণযোগ্য থেকে যায় তবে এই ক্ষেত্রে বিশেষায়িত একটি অ্যাপ পাওয়ার সময় হতে পারে। কিছু বিকল্প হল ফাইল অ্যাসাসিন, লং পাথ টুল এবং মাইক্রোসফটের নিজস্ব প্রসেস এক্সপ্লোরার।
পরবর্তীটি বিনামূল্যে এবং এটি শুধুমাত্র চলমান প্রক্রিয়াগুলির তালিকা করে না, তবে এটি আপনাকে দেখাতে পারে কোনটি আপনার ফাইলটি লক করেছে যাতে আপনি এটি বন্ধ করতে পারেন এবং তারপরে ফাইল(গুলি) মুছে ফেলতে পারেন।
প্রসেস এক্সপ্লোরার ডাউনলোড করুন তারপর এটি আপনার পিসিতে ইনস্টল করুন।
অ্যাপটি চালু করুন এবং আপনি একটি উইন্ডো দেখতে পাবেন যা দেখতে অনেকটা স্ট্যান্ডার্ড উইন্ডোজ এক্সপ্লোরারের মতো। উপরের বাম কোণে ফাইলে যান, তারপর সমস্ত প্রক্রিয়ার বিবরণ দেখান নির্বাচন করুন .
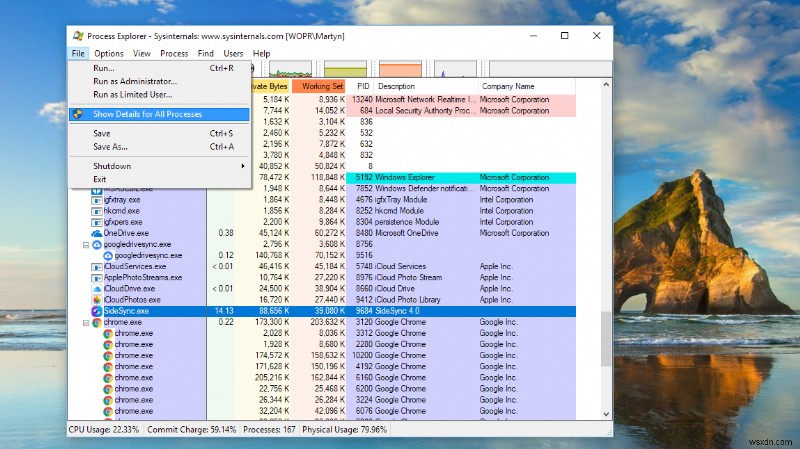
আপনি ফাইলটি খুঁজে না পাওয়া পর্যন্ত আপনি এখন তালিকাটি স্ক্রোল করতে পারেন, তবে দ্রুততর উপায় হল খুঁজে এ ক্লিক করা উইন্ডোর উপরের মেনু বারে বিকল্প, তারপর হ্যান্ডেল খুঁজুন বা DLL নির্বাচন করুন .

অনুসন্ধান বারে ফাইলের নাম টাইপ করুন, অনুসন্ধান করুন ক্লিক করুন এবং যদি ফাইলের নামটি উপস্থিত হয় তবে এটিতে ক্লিক করুন এবং আপনি অন্যান্য প্রসেস এক্সপ্লোরার উইন্ডোতে বিস্তারিত দেখতে পাবেন।
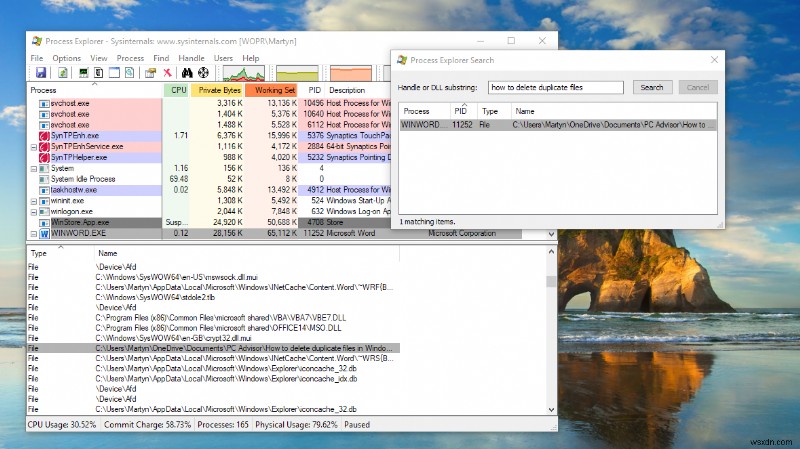
এখন, প্রসেস এক্সপ্লোরার উইন্ডোতে ফাইল তালিকায় ডান-ক্লিক করুন এবং আপনাকে দুটি পছন্দ উপস্থাপন করা হবে:হ্যান্ডেল বন্ধ করুন এবং সম্পত্তি .

হ্যান্ডেল বন্ধ করুন নির্বাচন করুন এবং ফাইলটি এটি ব্যবহার করে অ্যাপ থেকে আনলক করা হবে। একাধিক অ্যাপ ফাইলটি ধরে রাখলে আপনাকে এই চূড়ান্ত ধাপটি পুনরাবৃত্তি করতে হতে পারে।
একবার এটি সম্পন্ন হলে আপনি এখন অবশেষে ফাইলটি মুছে ফেলতে সক্ষম হবেন।
6. বোনাস টিপ
ঠিক আছে, আমরা বলেছিলাম ফাইল মুছে ফেলার পাঁচটি উপায় আছে। কিন্তু এখানে একটি চূড়ান্ত বিকল্প যা আপনার কাজে লাগতে পারে যদি উপরের কোনটিই কাজ না করে। এটি সবার জন্য কাজ করবে না এবং এটি বরং চরম, কিন্তু যদি আপনার কাছে অতিরিক্ত পিসি থাকে, তাহলে আপনি অপসারণযোগ্য ফাইলটি সহ হার্ড ড্রাইভটি সরিয়ে এই অতিরিক্ত পিসিতে ইনস্টল করতে পারেন।
হয় আপনি জানেন কীভাবে এটি করতে হয় বা আপনি না করেন, এবং যদি আপনি না করেন তবে এটি আসলে ব্যাখ্যা করার জায়গা নয়।
সুতরাং, যদি আপনি তা করেন, তাহলে ড্রাইভটি সংযুক্ত করুন, অতিরিক্ত পিসি বুট করুন এবং ড্রাইভে নেভিগেট করতে ফাইল এক্সপ্লোরার ব্যবহার করুন এবং -আশা করি - আপত্তিকর ফাইলটি সন্ধান করুন এবং মুছুন৷
আপনি পথে কয়েকটি বাধার সম্মুখীন হতে পারেন, প্রধানত উইন্ডোজ আপনাকে বলবে যে আপনার কাছে ড্রাইভের নির্দিষ্ট ফোল্ডারগুলি যেমন ব্যবহারকারী ফোল্ডারগুলি অ্যাক্সেস করার অনুমতি নেই৷
যদি তা হয়, আপনি নিম্নলিখিতগুলি করে নিজেকে অনুমতি দিতে পারেন:
- যে ফোল্ডারটি আপনি অ্যাক্সেস করতে পারবেন না সেটিতে ডান ক্লিক করুন এবং বৈশিষ্ট্যগুলিতে ক্লিক করুন
- নিরাপত্তা ট্যাবে ক্লিক করুন
- উন্নত বোতামে ক্লিক করুন, তারপর মালিকের ডানদিকে পরিবর্তন বোতামে ক্লিক করুন:
- আপনার অ্যাকাউন্টের নাম টাইপ করুন (আপনার অতিরিক্ত পিসিতে আপনার Windows অ্যাকাউন্টের নাম) এবং চেক নেমস ক্লিক করুন
- ঠিক আছে ক্লিক করুন।
- এখন, সাবকন্টেইনার এবং বস্তুর মালিক প্রতিস্থাপনে ক্লিক করুন
- ঠিক আছে ক্লিক করুন।
আপনি যদি আপনার হার্ড ড্রাইভকে আরও পরিষ্কার করতে চান তবে উইন্ডোজে ডুপ্লিকেট ফাইলগুলি কীভাবে মুছবেন এবং কীভাবে উইন্ডোজ 10-এ প্রোগ্রামগুলি আনইনস্টল করবেন তা এখানে রয়েছে৷


