"Windows 10 এই নেটওয়ার্কের সাথে সংযোগ করতে পারে না" একটি নেটওয়ার্কের সাথে আপনার Windows মেশিন সংযোগ করার চেষ্টা করার সময় আপনি যে সমস্যার সম্মুখীন হতে পারেন তার মধ্যে একটি। আপনি দেখতে পাচ্ছেন, আপনি নেটওয়ার্কের সাথে সংযোগ করতে পারবেন না বলার ব্যতীত, ত্রুটিটি কেন সমস্যাটি ঘটেছে এবং আপনি এটি সম্পর্কে কী করতে পারেন সে সম্পর্কে বেশি কিছু বলে না৷
আপনি যদি প্রথমবারের মতো নিজেকে এই পরিস্থিতিতে খুঁজে পান তবে আপনি সম্ভবত অজ্ঞাত এবং কী করবেন তা জানেন না। সৌভাগ্যক্রমে, সমস্যাটি সমাধান করার এবং আপনার পিসিতে আপনার নির্বাচিত নেটওয়ার্কের সাথে সফলভাবে সংযোগ করার কয়েকটি উপায় রয়েছে৷
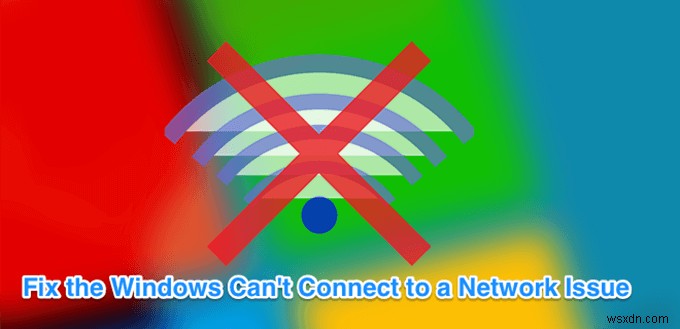
এছাড়াও, আমাদের YouTube চ্যানেলে আমাদের সংক্ষিপ্ত ভিডিওটি দেখতে ভুলবেন না যেখানে আমরা এই নিবন্ধে উল্লিখিত কিছু সমাধান কভার করেছি।
নেটওয়ার্ক ভুলে যান এবং এটিতে পুনরায় সংযোগ করুন৷
যখন আপনার কম্পিউটারে কোনো সমস্যা হয়, তখন আপনাকে সাধারণত আপনার মেশিন রিবুট করতে বলা হয় এবং আশা করি এটি আপনার জন্য ঠিক হয়ে যাবে। আপনার নেটওয়ার্ক সংযোগের জন্যও একই কাজ করা যেতে পারে। আপনি নেটওয়ার্ক ভুলে যাওয়ার চেষ্টা করতে পারেন এবং তারপরে এটি কোনো সমস্যা ছাড়াই সংযোগ করে কিনা তা দেখতে এটিতে পুনরায় সংযোগ করার চেষ্টা করতে পারেন৷
যদিও এটি করা সবচেয়ে মৌলিক জিনিসগুলির মধ্যে একটি, এটি আপনার জন্য কার্যকর হতে পারে এবং এটি করতে কোন ক্ষতি নেই৷
- আপনার সিস্টেম ট্রেতে নেটওয়ার্ক আইকনটি খুঁজুন, এটিতে ডান-ক্লিক করুন এবং নেটওয়ার্ক ও ইন্টারনেট সেটিংস খুলুন নির্বাচন করুন .
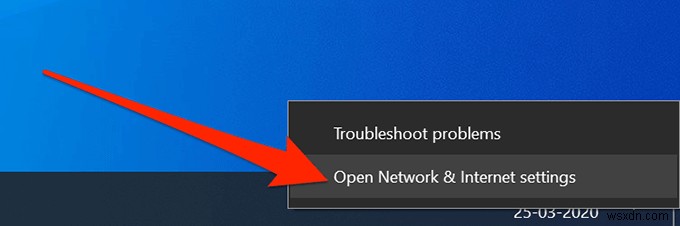
- Wi-Fi বলে বিকল্পটিতে ক্লিক করুন আপনার বেতার অ্যাডাপ্টার দেখতে বাম সাইডবারে।
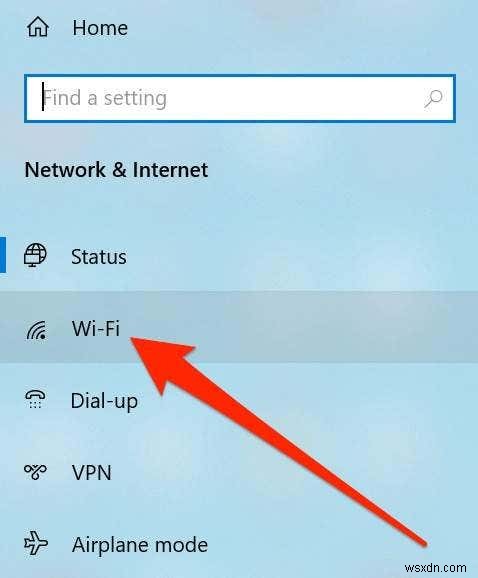
- নিম্নলিখিত স্ক্রিনে, পরিচিত নেটওয়ার্ক পরিচালনা করুন-এ ক্লিক করুন আপনার নেটওয়ার্কগুলি দেখতে ডানদিকের ফলকে৷ ৷

- আপনি আপনার পিসি থেকে সংযুক্ত সমস্ত নেটওয়ার্কগুলির একটি তালিকা দেখতে পাবেন৷ যেটির সাথে সংযোগ করতে আপনার সমস্যা হচ্ছে সেটিতে ক্লিক করুন এবং ভুলে যান নির্বাচন করুন৷ এটির জন্য বোতাম৷

- তালিকা থেকে নেটওয়ার্কটি সরানো হবে।
- এটির সাথে পুনরায় সংযোগ করতে, এটির জন্য স্ক্যান করুন যেভাবে আপনি সাধারণত করবেন এবং এটিতে ক্লিক করুন৷
টগল দ্য এয়ারপ্লেন মোড চালু এবং বন্ধ করুন
আইফোন এবং অ্যান্ড্রয়েডের মতো স্মার্টফোনগুলিতে, আপনি যখন "উইন্ডোজ 10 এই নেটওয়ার্কের সাথে সংযোগ করতে পারবেন না" সমস্যার মুখোমুখি হন, তখন আপনাকে যে জিনিসগুলি করতে বলা হয় তা হল বিমান মোড টগল করুন এবং এটি আপনার জন্য সমস্যাটি সমাধান করে কিনা তা দেখুন৷ এটি অনেক ক্ষেত্রে কাজ করে কারণ এটি আপনার ডিভাইসটিকে যেকোনো নেটওয়ার্ক থেকে সম্পূর্ণভাবে সংযোগ বিচ্ছিন্ন করতে সহায়তা করে এবং তারপরে আপনি এটিকে বন্ধ করতে এবং ম্যানুয়ালি আপনার নির্বাচিত নেটওয়ার্কের সাথে সংযোগ করতে পারেন৷
আপনি আপনার উইন্ডোজ পিসিতেও একই পদ্ধতি ব্যবহার করতে পারেন।
- উইন্ডোজ অ্যাকশন সেন্টার খুলতে নিচের-ডান কোণায় বিজ্ঞপ্তির মতো আইকনে ক্লিক করুন।

- আপনি আপনার মেশিনের জন্য সক্ষম এবং নিষ্ক্রিয় করতে পারেন এমন বেশ কয়েকটি টাইল দেখতে পাবেন৷ বিমান মোড বলে একটিতে ক্লিক করুন৷ এটি চালু করতে।

- টাইলটি সম্পূর্ণ নীল হয়ে যাবে মানে আপনার পিসিতে বিমান মোড সক্ষম করা হয়েছে৷
- প্রায় এক মিনিট অপেক্ষা করুন এবং তারপর আবার একই টাইলে ক্লিক করুন। এই সময়, এটি বিমান মোড নিষ্ক্রিয় করবে৷ ৷
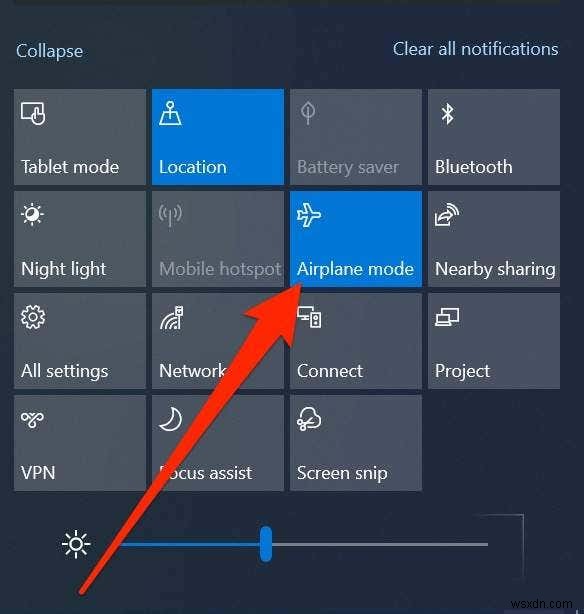
- আপনার নেটওয়ার্কের সাথে পুনরায় সংযোগ করুন এবং আপনি কোনো সমস্যা ছাড়াই এটি করতে সক্ষম হবেন।
আপনার নেটওয়ার্ক অ্যাডাপ্টারের জন্য ড্রাইভার আনইনস্টল করুন
আপনার উইন্ডোজ কম্পিউটার আপনার নেটওয়ার্ক অ্যাডাপ্টারকে চিনতে পারে কারণ আপনার মেশিনে এর ড্রাইভার ইনস্টল করা আছে। ড্রাইভারের সাথে কোনো সমস্যা হলে, "Windows এই নেটওয়ার্কের সাথে কানেক্ট করতে পারছে না" এর মত সমস্যা হতে পারে।
ড্রাইভার-সম্পর্কিত সমস্যাগুলি সমাধান করার উপায়গুলির মধ্যে একটি হল ডিভাইস এবং ড্রাইভারগুলি আনইনস্টল করা। আপনার মেশিন তারপর স্বয়ংক্রিয়ভাবে আপনার ডিভাইসের জন্য সঠিক এবং প্রয়োজনীয় ড্রাইভার ইনস্টল করবে।
- ডিভাইস ম্যানেজার খুঁজুন Cortana ব্যবহার করে অনুসন্ধান করুন এবং এটি চালু করুন৷

- নেটওয়ার্ক অ্যাডাপ্টার প্রসারিত করুন মেনুতে ক্লিক করুন। তারপর, তালিকা থেকে আপনার ওয়্যারলেস অ্যাডাপ্টার নির্বাচন করুন, এটিতে ডান-ক্লিক করুন এবং ডিভাইস আনইনস্টল করুন নির্বাচন করুন .
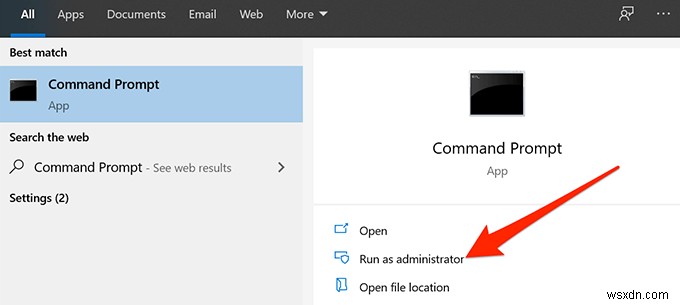
- বক্সটিতে টিক-চিহ্ন দিন যা বলে এই ডিভাইসের জন্য ড্রাইভার সফ্টওয়্যার মুছুন এবং আনইন্সটল এ ক্লিক করুন . এটি আপনার কম্পিউটার থেকে ডিভাইসের পাশাপাশি ড্রাইভারগুলিকে সরিয়ে দেবে৷ ৷

- আপনার কম্পিউটার রিবুট করুন।
- আপনার কম্পিউটার স্বয়ংক্রিয়ভাবে আপনার অ্যাডাপ্টারের জন্য প্রয়োজনীয় ড্রাইভারগুলি খুঁজে পাবে এবং ইনস্টল করবে।
সমস্যার সমাধান করতে CMD-এ কমান্ড চালান
আপনার Windows 10-এ আপনি যে "নেটওয়ার্কের সাথে সংযোগ করতে পারবেন না" সমস্যাটি আইপি সম্পর্কিত সমস্যার কারণেও হতে পারে। সেক্ষেত্রে, মাইক্রোসফ্ট আপনাকে আপনার আইপি প্রকাশ করতে এবং DNS ক্যাশে ফ্লাশ করার জন্য একটি কমান্ড ব্যবহার করার পরামর্শ দেয়।
এই কমান্ডগুলি আপনার কম্পিউটারে কমান্ড প্রম্পট ইউটিলিটি থেকে চালানো যেতে পারে। আপনাকে সেগুলি বা এরকম কিছু কনফিগার করার দরকার নেই; আপনাকে যা করতে হবে তা হল সেগুলিকে আপনার CMD উইন্ডোতে কপি করে পেস্ট করুন৷
৷- কমান্ড প্রম্পট অনুসন্ধান করুন Cortana অনুসন্ধান ব্যবহার করে এবং প্রশাসক হিসাবে চালান এ ক্লিক করুন৷ বিকল্প।
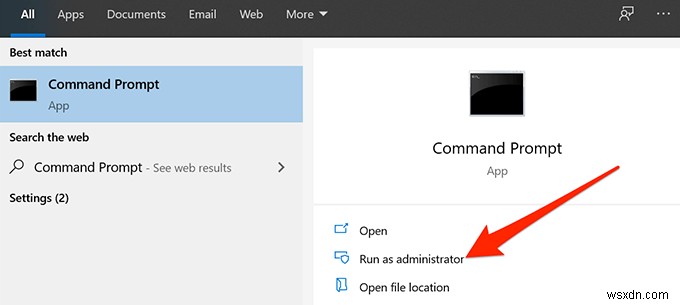
- কমান্ড প্রম্পট উইন্ডোতে একের পর এক এন্টার টিপে নিম্নলিখিত কমান্ডগুলি টাইপ করুন প্রতিটি লাইনের পরে।
netsh winsock reset
netsh int ip reset
ipconfig /release
ipconfig /renew
ipconfig /flushdns

- আপনার কম্পিউটার রিবুট করুন এবং আপনার সমস্যা সম্ভবত ঠিক করা উচিত।
আপনার নেটওয়ার্ক সেটিংস রিসেট করুন
কখনও কখনও আপনার নেটওয়ার্ক সেটিংসে একটি অনুপযুক্ত কনফিগারেশন "Windows 10 এই নেটওয়ার্কের সাথে সংযোগ করতে পারে না" এর মতো ত্রুটির কারণ হতে পারে৷ সমস্যাটি সমাধান করার সর্বোত্তম উপায়, বেশি বিশদে না জেনে, আপনার নেটওয়ার্ক সেটিংস রিসেট করা।
এটি আপনার সেটিংসকে ফ্যাক্টরি ডিফল্টে ফিরিয়ে আনে এবং প্রয়োজনে আপনি সর্বদা সেগুলি পুনরায় কনফিগার করতে পারেন।
- সেটিংস চালু করুন অ্যাপ আপনার পিসিতে Cortana সার্চ ব্যবহার করে।

- নেটওয়ার্ক এবং ইন্টারনেট বলে বিকল্পটিতে ক্লিক করুন .

- স্থিতি নির্বাচন করুন আপনার স্ক্রিনের বাম সাইডবার থেকে।

- ডান দিকের ফলকে নীচে স্ক্রোল করুন এবং নেটওয়ার্ক রিসেট বলে বিকল্পটিতে ক্লিক করুন . এটি আপনার স্ক্রিনের একেবারে নীচে থাকা উচিত৷ ৷

- এখনই রিসেট করুন-এ ক্লিক করুন আপনার সেটিংস পুনরায় সেট করতে বোতাম৷

আপনার পিসিতে IPv6 নিষ্ক্রিয় করুন
আপনি আপনার কম্পিউটারে আইপি সংস্করণ 6 নিষ্ক্রিয় করার চেষ্টা করতে পারেন এবং এটি আপনার মেশিনে সংযোগ সমস্যা সমাধানে সহায়তা করে কিনা তা দেখতে পারেন। বেশিরভাগ কম্পিউটারই IPv4 এর সাথে ঠিকঠাক কাজ করতে পারে এবং আপনার কোনো সমস্যাই হবে না, যদি না আপনি এমন কিছুতে কাজ করেন যার জন্য বিশেষভাবে IPv6 প্রয়োজন হয়।
- আপনার সিস্টেম ট্রেতে নেটওয়ার্ক আইকনে ডান-ক্লিক করুন এবং নেটওয়ার্ক ও ইন্টারনেট সেটিংস খুলুন নির্বাচন করুন .

- অ্যাডাপ্টার বিকল্প পরিবর্তন করুন-এ ক্লিক করুন নিম্নলিখিত স্ক্রিনে।

- আপনার ওয়্যারলেস অ্যাডাপ্টার খুঁজুন, এতে ডান-ক্লিক করুন এবং বৈশিষ্ট্য নির্বাচন করুন .
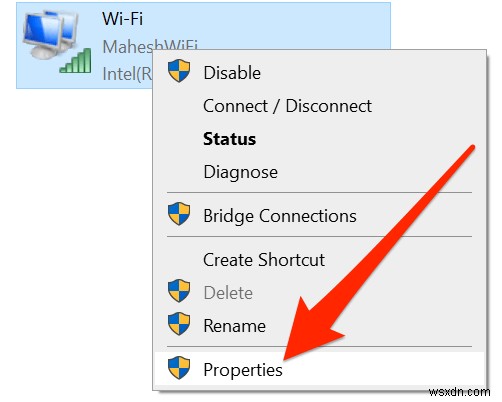
- আপনি আপনার অ্যাডাপ্টারের জন্য সক্ষম এবং নিষ্ক্রিয় করতে পারেন এমন বেশ কয়েকটি বিকল্প দেখতে পাবেন৷ ইন্টারনেট প্রোটোকল সংস্করণ 6 (TCP/IPv6) লেখা বাক্সটি আনটিক করুন IPv6 নিষ্ক্রিয় করতে। তারপর ঠিক আছে এ ক্লিক করুন নীচে।

নেটওয়ার্ক ট্রাবলশুটার ব্যবহার করুন
আপনি যদি এখনও সমস্যাটি খুঁজে বের করতে সক্ষম না হন তবে আপনার কম্পিউটারে অন্তর্নিহিত সমস্যাটি খুঁজে পেতে এবং সমাধান করতে আপনি অন্তর্নির্মিত নেটওয়ার্ক সমস্যা সমাধানকারীর সাহায্য নিতে চাইতে পারেন৷
- সেটিংস চালু করুন আপনার পিসিতে অ্যাপ।

- আপডেট এবং নিরাপত্তা-এ ক্লিক করুন .
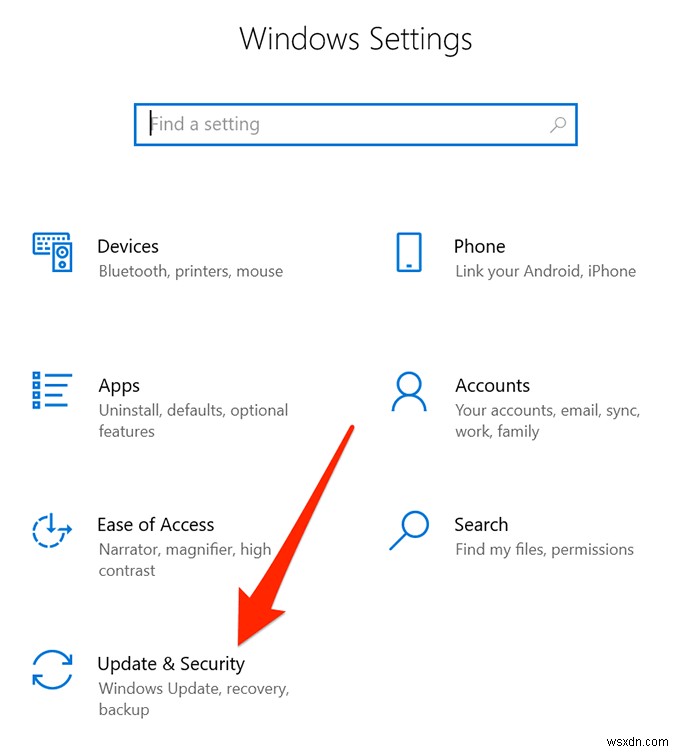
- সমস্যা সমাধান নির্বাচন করুন বাম সাইডবার থেকে।
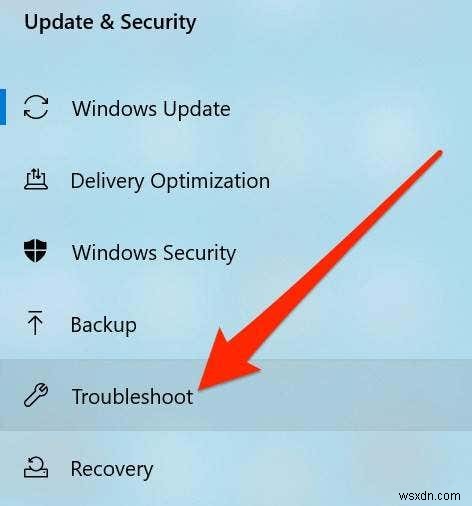
- নেটওয়ার্ক অ্যাডাপ্টার খুঁজুন তালিকায়, এটিতে ক্লিক করুন, এবং ত্রুটি সমাধানকারী চালান চয়ন করুন৷ .
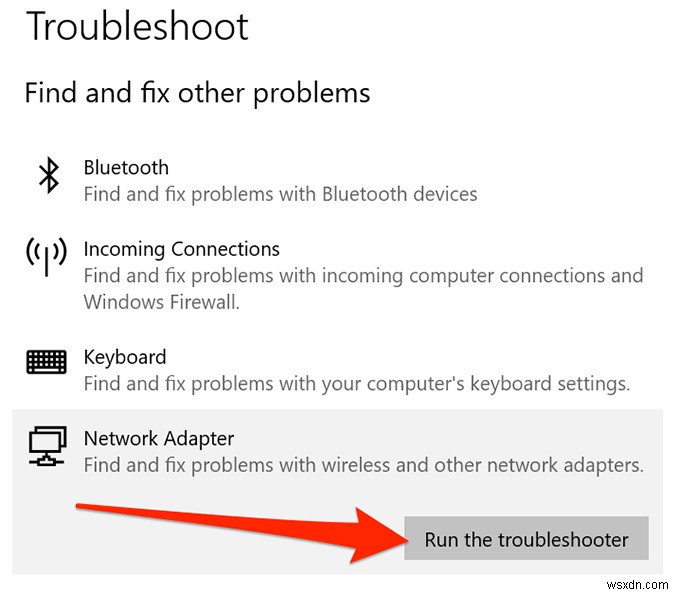
- সমস্যার সমাধানকারী আপনার মেশিনে সমস্যাটি খুঁজে বের করে সমাধান করতে সাহায্য করবে।
"উইন্ডোজ এই নেটওয়ার্কের সাথে সংযোগ করতে পারে না" সমস্যাটি মূলত আপনাকে পঙ্গু করে দেয় কারণ এটি আপনাকে ইন্টারনেটের সাথে সংযোগ করতে দেয় না, এবং এর মানে হল আপনি আপনার সাইট, ইমেল এবং অন্য যেকোন কিছু অ্যাক্সেস করতে পারবেন না যার জন্য একটি সক্রিয় ইন্টারনেট সংযোগ প্রয়োজন৷
আপনি যদি উপরের যেকোনো পদ্ধতি ব্যবহার করে সমস্যাটি সমাধান করতে সক্ষম হন, তাহলে অনুগ্রহ করে নীচের মন্তব্যে আপনার অভিজ্ঞতা আমাদের জানান।


