কি জানতে হবে
- স্লাইড থাম্বনেইল সহ:ফাইল-এ যান> মুদ্রণ করুন> সেটিংস> সম্পূর্ণ পৃষ্ঠা স্লাইড > প্রিন্ট লেআউট> নোট পৃষ্ঠাগুলি৷ . একটি প্রিন্টার নির্বাচন করুন এবং মুদ্রণ করুন৷
- থাম্বনেল ছাড়া:দেখুন এ যান> নোট পৃষ্ঠা নোট পৃষ্ঠা দৃশ্যে প্রতিটি স্লাইড খুলতে। প্রতিটি নোট পৃষ্ঠা থেকে স্লাইড থাম্বনেইল মুছুন।
- তারপর, ফাইল নির্বাচন করুন> মুদ্রণ করুন এবং একটি প্রিন্টার চয়ন করুন। সম্পূর্ণ পৃষ্ঠা স্লাইডের পাশে , তীর নির্বাচন করুন। প্রিন্ট লেআউট এর অধীনে , নোট পৃষ্ঠাগুলি নির্বাচন করুন৷> মুদ্রণ করুন .
এই নিবন্ধটি ব্যাখ্যা করে কিভাবে Microsoft PowerPoint-এ আপনার প্রেজেন্টেশন স্লাইড সহ আপনার স্পিকার নোট প্রিন্ট করবেন। তথ্য পাওয়ারপয়েন্ট 2019 থেকে 2013, Mac এর জন্য PowerPoint এবং Microsoft 365 এর জন্য PowerPoint কভার করে।
পিসির জন্য পাওয়ারপয়েন্টে স্পিকার নোট কিভাবে প্রিন্ট করবেন
আপনি আপনার স্লাইডগুলির থাম্বনেইল চিত্রগুলি অন্তর্ভুক্ত করুন বা না করুন, আপনার স্পিকার নোটগুলি মুদ্রণ করা একটি সহজ প্রক্রিয়া৷
স্লাইড থাম্বনেইল সহ নোট প্রিন্ট করুন
-
আপনার পাওয়ারপয়েন্ট উপস্থাপনা খুলুন।
-
ফাইল নির্বাচন করুন , তারপর মুদ্রণ নির্বাচন করুন .
-
সেটিংস-এর অধীনে , সম্পূর্ণ পৃষ্ঠা স্লাইডের পাশে , নিচের তীরটি নির্বাচন করুন৷
৷ -
প্রিন্ট লেআউট এর অধীনে , নোট পৃষ্ঠাগুলি নির্বাচন করুন .
-
একটি প্রিন্টার এবং আপনি যে কপি চান তার সংখ্যা চয়ন করুন৷
৷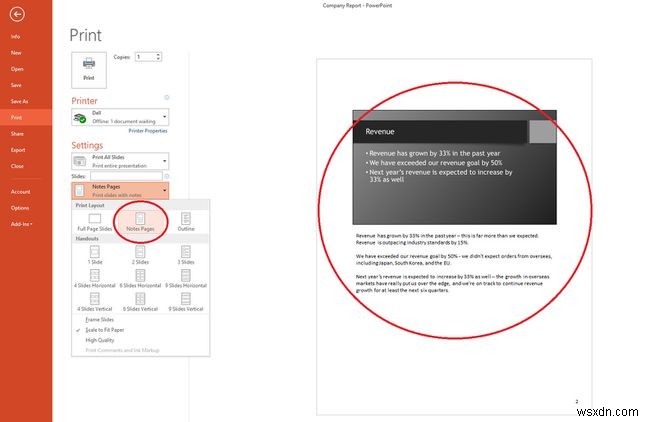
-
মুদ্রণ করুন৷ নির্বাচন করুন৷
স্লাইড থাম্বনেইল ছাড়াই স্পিকার নোট প্রিন্ট করুন
এই প্রক্রিয়াটির জন্য নোট পৃষ্ঠাগুলি থেকে স্লাইড থাম্বনেলগুলিকে ম্যানুয়ালি অপসারণ করা প্রয়োজন৷
-
দেখুন নির্বাচন করুন> নোট পৃষ্ঠা নোট পেজ ভিউতে প্রতিটি স্লাইড খুলতে।
-
প্রতিটি নোটের পৃষ্ঠা থেকে স্লাইড থাম্বনেইল মুছুন। প্রতিটি নোট পৃষ্ঠা নির্বাচন করুন, তারপর স্লাইড থাম্বনেল নির্বাচন করুন এবং তারপর মুছুন নির্বাচন করুন .
এই ক্রিয়াটি আপনার উপস্থাপনা থেকে স্লাইডগুলিকে মুছে দেয় না; এটি শুধু আপনার নোট পৃষ্ঠা থেকে স্লাইড থাম্বনেল মুছে দেয়।
-
ফাইল নির্বাচন করুন> মুদ্রণ .
-
প্রিন্টার এর অধীনে , আপনি যে প্রিন্টার চান তা চয়ন করুন৷
৷ -
সেটিংস-এর অধীনে , সম্পূর্ণ পৃষ্ঠা স্লাইডের পাশে , নিচের তীরটি নির্বাচন করুন৷
৷ -
প্রিন্ট লেআউট এর অধীনে , নোট পৃষ্ঠাগুলি নির্বাচন করুন .
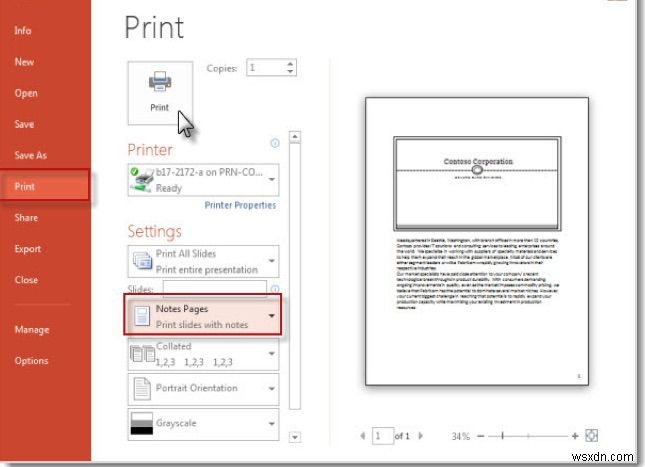
-
মুদ্রণ নির্বাচন করুন৷ .
ওয়ার্ডে প্রিন্ট করতে স্পিকার নোট রপ্তানি করুন
বিকল্পভাবে, আপনি পাওয়ারপয়েন্ট থেকে আপনার স্পিকার নোটগুলি রপ্তানি করতে পারেন এবং সেগুলিকে Microsoft Word এ মুদ্রণ করতে পারেন৷
৷-
আপনার উপস্থাপনা খুলুন।
-
ফাইল> রপ্তানি নির্বাচন করুন .
-
রপ্তানি-এ প্যানেল, হ্যান্ডআউট তৈরি করুন নির্বাচন করুন .
-
শব্দে হ্যান্ডআউট তৈরি করুন-এ প্যানেল, হ্যান্ডআউট তৈরি করুন নির্বাচন করুন . Microsoft Word-এ পাঠান ডায়ালগ বক্স প্রদর্শিত হবে।
-
একটি লেআউট বিকল্প নির্বাচন করুন, হয় স্লাইডের পাশে নোটগুলি৷ অথবা স্লাইডের নীচের নোটগুলি .
-
পেস্ট করুন নির্বাচন করুন ডায়ালগ বক্সের নীচে বিকল্প, এবং তারপরে ঠিক আছে নির্বাচন করুন . আপনার স্পিকার নোটগুলি Word এ রপ্তানি করা হয়েছে৷
৷
ম্যাকে স্পিকার নোট সহ স্লাইডগুলি প্রিন্ট করুন
ম্যাকের জন্য পাওয়ারপয়েন্ট ব্যবহার করার সময়, প্রক্রিয়াটি একটু ভিন্ন।
-
ফাইল খুলুন মেনু এবং মুদ্রণ নির্বাচন করুন .
-
মুদ্রণ-এ ডায়ালগ বক্সে, বিশদ বিবরণ দেখান নির্বাচন করুন .
-
লেআউট বক্সে , নোট নির্বাচন করুন .
-
আপনার অন্যান্য মুদ্রণ বিকল্প যোগ করুন, এবং তারপর মুদ্রণ নির্বাচন করুন .


