বেশিরভাগ প্রোগ্রাম এবং অ্যাপ্লিকেশন যা উইন্ডোজের পূর্ববর্তী সংস্করণগুলির জন্য তৈরি করা হয়েছিল সেগুলি Windows 10-এ কাজ করতে থাকবে৷ যাইহোক, কিছু অ্যাপ্লিকেশন আর সামঞ্জস্যপূর্ণ নয় এবং প্রত্যাশিতভাবে নাও চলতে পারে যখন অন্যরা একেবারেই চলবে না৷
তবুও, এমন উপায় রয়েছে যে আপনি Windows 10 সামঞ্জস্যপূর্ণ বিকল্পগুলি ব্যবহার করে আপনার পছন্দের অ্যাপ্লিকেশনগুলি ব্যবহার করা এবং উপভোগ করা চালিয়ে যেতে পারেন – যদি আপনি ঝুঁকি সম্পর্কেও সচেতন থাকেন৷

নিরাপত্তা ঝুঁকি
ক্ষতিকারক অভিনেতারা সর্বদা এমন প্রোগ্রাম এবং সিস্টেমের সন্ধান করে যা তারা শোষণ করতে পারে এমন দুর্বলতা রয়েছে৷ মাইক্রোসফ্ট এবং অন্যান্য বিক্রেতারা নিয়মিত সফ্টওয়্যার প্যাচ এবং সুরক্ষা আপডেটগুলি যেকোন দুর্বলতা বন্ধ করতে এবং আপনার কম্পিউটারকে আপ টু ডেট রাখতে ইস্যু করে৷
পুরানো অ্যাপ বা EOL (এন্ড অফ লাইফ) প্রোগ্রাম চালানোর ফলে অসামঞ্জস্যতার সমস্যা হতে পারে এবং বাগ হতে পারে। হ্যাকারদের অ্যাক্সেস দেওয়া আরও বেশি গুরুত্বপূর্ণ এবং আপনার কম্পিউটারের জন্য সম্ভাব্য বিপজ্জনক। পুরানো সফ্টওয়্যার এবং অ্যাপগুলি যেগুলি গুরুত্বপূর্ণ সুরক্ষা আপডেটগুলি প্রয়োগ করেনি সেগুলি হ্যাকারদের প্রোগ্রামগুলির গর্তগুলিতে সহজ অ্যাক্সেস দেয়৷
একটি উদাহরণ হল 7-জিপের সাথে যা ঘটেছে। গুরুতর দুর্বলতাগুলি সমাধান করার জন্য আপডেটগুলি প্রদান করার আগে, এতে নিরাপত্তা ত্রুটি ছিল যা হ্যাকারদের আপনার কম্পিউটার অ্যাক্সেস করতে এবং সমস্যা সৃষ্টি করতে দেয়৷
যারা 7-Zip ব্যবহার করেন কিন্তু আপডেটগুলি প্রয়োগ করেননি তারা এখনও আক্রমণের ঝুঁকিতে রয়েছে এবং তাদের কম্পিউটারকে অপ্রয়োজনীয় ঝুঁকিতে ফেলেছে।
এই নিবন্ধটি Windows 10-এ পুরানো অ্যাপগুলি চালানোর জন্য Windows 10 সামঞ্জস্যের বিকল্পগুলির রূপরেখা দেবে:
- প্রশাসক হিসাবে চালান
- উইন্ডোজ ইন্টিগ্রেটেড প্রোগ্রাম কম্প্যাটিবিলিটি ট্রাবলশুটার ব্যবহার করুন
- ম্যানুয়ালি সামঞ্জস্যপূর্ণ মোডে একটি অ্যাপ চালান
- 32-বিট ড্রাইভার বা স্বাক্ষরবিহীন ড্রাইভার ইনস্টল করুন
প্রশাসক হিসাবে চালান৷
আপনি যদি উইন্ডোজের পূর্ববর্তী সংস্করণ যেমন XP বা 7 থেকে কোনো অ্যাপ বা প্রোগ্রাম ব্যবহার করার চেষ্টা করছেন, তাহলে প্রশাসক হিসেবে এটি চালানোর চেষ্টা করুন।
অ্যাপ বা এর শর্টকাটে ডান-ক্লিক করুন এবং প্রশাসক হিসাবে চালান-এ ক্লিক করুন .
উইন্ডোজ ইন্টিগ্রেটেড প্রোগ্রাম কম্প্যাটিবিলিটি ট্রাবলশুটার ব্যবহার করুন
যদি উপরের ডান-ক্লিক করার বিকল্পটি কাজ না করে, তাহলে Windows ইন্টিগ্রেটেড প্রোগ্রাম সামঞ্জস্যপূর্ণ সমস্যা সমাধান ব্যবহার করার চেষ্টা করুন।
- টাইপ করুন Windows এর পূর্ববর্তী সংস্করণের জন্য তৈরি প্রোগ্রাম চালান অনুসন্ধান বার থেকে।
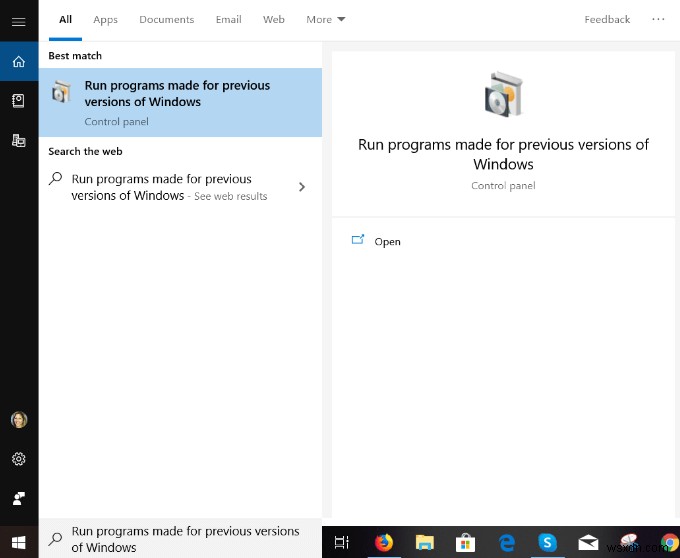
- উন্নত চয়ন করুন, প্রশাসক হিসাবে চালান, ৷ তারপর Next এ ক্লিক করুন এগিয়ে যেতে।
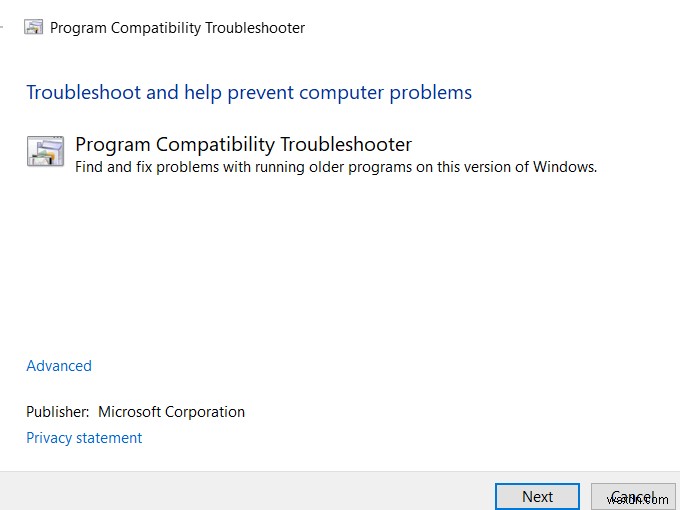
- যে অ্যাপটিতে সমস্যা হচ্ছে সেটি বেছে নিন। তারপর পরবর্তী ক্লিক করুন .
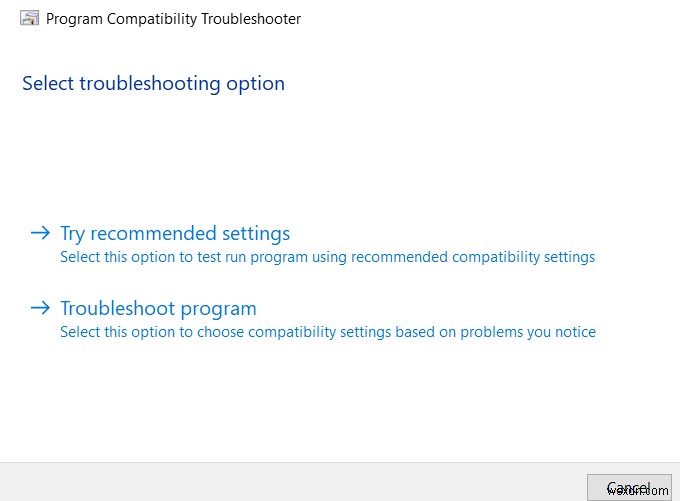
- উপরের স্ক্রিনশটে সমস্যা সমাধানের বিকল্পগুলি থেকে, প্রস্তাবিত সেটিংস ব্যবহার করে দেখুন বেছে নিন .
- প্রোগ্রাম পরীক্ষা করুন-এ ক্লিক করুন .
Windows 10 সামঞ্জস্যপূর্ণ সমস্যা সমাধানকারী উইন্ডোজের পূর্ববর্তী সংস্করণ ব্যবহার করে অ্যাপটি পরীক্ষা করবে। এটি আপনার সমস্যার সমাধান করে কিনা তা আপনি দেখতে সক্ষম হবেন৷
৷এছাড়াও আপনি সমস্যা সমাধান প্রোগ্রাম চয়ন করতে পারেন৷ সমস্যা সমাধান বিকল্প নির্বাচন করুন এর অধীনে আপনার লক্ষ্য করা সমস্যার উপর ভিত্তি করে Windows সামঞ্জস্যতা সেটিংস নির্বাচন করতে।
পরবর্তী ধাপে, সমস্যা সমাধানকারী আপনাকে আপনি যে সমস্যার সম্মুখীন হচ্ছেন তা চিহ্নিত করতে বলবে:
- প্রোগ্রামটি উইন্ডোজের আগের সংস্করণে কাজ করেছিল কিন্তু এখন ইন্সটল বা চলবে না।
- প্রোগ্রামটি খোলে কিন্তু সঠিকভাবে প্রদর্শিত হয় না।
- প্রোগ্রামের জন্য অতিরিক্ত অনুমতির প্রয়োজন।
- আমি আমার সমস্যা তালিকাভুক্ত দেখতে পাচ্ছি না।

সমস্যা সমাধানকারী আপনার সমস্যা হিসাবে আপনি যা নির্বাচন করেছেন তার উপর ভিত্তি করে পরীক্ষা এবং পরামর্শ প্রদান করবে। আপনার সমস্যা নির্বাচন করুন এবং তারপর পরবর্তী ক্লিক করুন৷ .
আপনাকে নিম্নলিখিত বিকল্পগুলি থেকে নির্বাচন করতে বলা হবে:
- হ্যাঁ, এই প্রোগ্রামের জন্য এই সেটিংস সংরক্ষণ করুন৷ ৷
- না, ভিন্ন সেটিংস ব্যবহার করে আবার চেষ্টা করুন।
- না, Microsoft এর কাছে সমস্যাটি রিপোর্ট করুন এবং সমাধানের জন্য অনলাইনে চেক করুন।
আপনার Windows 10 মেশিনে চলতে সমস্যা হচ্ছে এমন প্রতিটি অ্যাপের জন্য ট্রাবলশুটার চালান৷
৷Windows সামঞ্জস্য মোডে ম্যানুয়ালি একটি অ্যাপ চালান
একটি বিকল্প হল একটি অ্যাপকে Windows এর আগের সংস্করণ থেকে সেটিংস ব্যবহার করতে বাধ্য করা৷
৷- অ্যাপ বা প্রোগ্রাম শর্টকাটে ডান-ক্লিক করুন এবং প্রপার্টি নির্বাচন করুন , তারপর সামঞ্জস্যতা ক্লিক করুন .

উপরের স্ক্রিনশটে যেমন দেখা গেছে, আপনিও বেছে নিতে পারেন:
- রঙ মোড কমানো।
- 640 x 480 স্ক্রীন রেজোলিউশনে চালান।
- পূর্ণ-স্ক্রীন অপ্টিমাইজেশান নিষ্ক্রিয় করুন৷ ৷
- প্রশাসক হিসাবে এই প্রোগ্রামটি চালান৷
সামঞ্জস্য মোডে এই প্রোগ্রামটি চালান এর পাশের বাক্সটি চেক করুন। ড্রপডাউন মেনু থেকে সংস্করণটি নির্বাচন করুন এবং প্রয়োগ করুন ক্লিক করুন৷ .
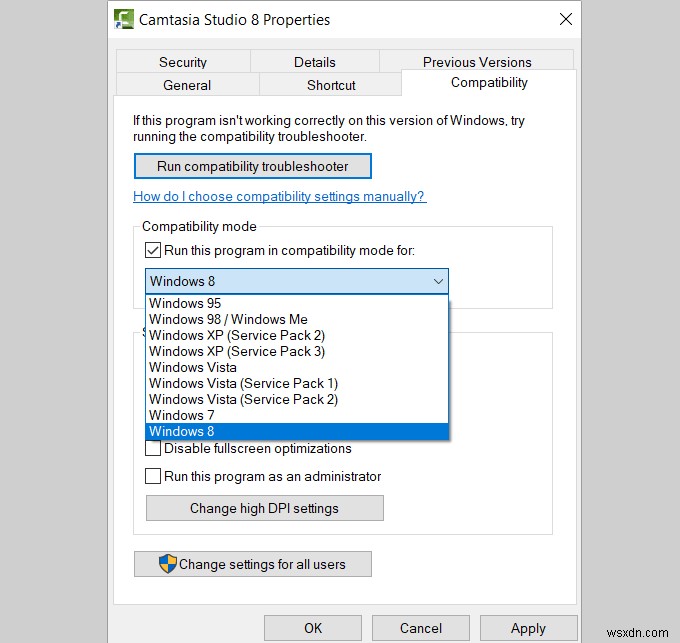
যদি এই প্রক্রিয়াটি আপনার অ্যাপের সমস্যার সমাধান না করে, তাহলে সামঞ্জস্যতা সমস্যা সমাধানকারী ব্যবহার করে দেখুন এটি আপনার সমস্যার সমাধান করতে সাহায্য করবে কিনা তা দেখতে উইজার্ড৷
32-বিট ড্রাইভার বা স্বাক্ষরবিহীন ড্রাইভার ইনস্টল করুন
Windows 10 64-বিট সংস্করণে আপনি ইনস্টল করার আগে সমস্ত ড্রাইভারের একটি বৈধ স্বাক্ষর থাকা প্রয়োজন। 32-বিট সংস্করণ তা করে না। যাইহোক, একটি ব্যতিক্রম আছে. Windows 10-এর 32-বিট সংস্করণ যা UEFI সহ নতুন পিসিতে চলে (নিয়মিত BIOS-এর পরিবর্তে) প্রায়ই সাইনড ড্রাইভারের প্রয়োজন হয়৷
এর একটা কারণ আছে। স্বাক্ষরিত ড্রাইভার স্থিতিশীলতা এবং নিরাপত্তা উন্নত করতে সাহায্য করে। তারা আপনার কম্পিউটারকে অস্থির বা দূষিত ড্রাইভার থেকে রক্ষা করতে সাহায্য করে। সুতরাং আপনি স্বাক্ষরবিহীন ড্রাইভার ইনস্টল করার আগে, নিশ্চিত করুন যে আপনি নিশ্চিতভাবে জানেন যে তারা নিরাপদ।
যখন আপনি আপনার Windows 10 মেশিনে একটি পুরানো প্রোগ্রাম বা অ্যাপ ব্যবহার করতে চান তখন একটি স্বাক্ষরবিহীন ড্রাইভারের প্রয়োজন হয়, আপনাকে এটি একটি বিশেষ বুট বিকল্পের সাথে ইনস্টল করতে হবে। যদি ড্রাইভারটি শুধুমাত্র 32-বিট পাওয়া যায়, তাহলে আপনাকে Windows 10-এর 32-বিট সংস্করণ ব্যবহার করতে হবে।
যাইহোক, এই প্রক্রিয়াটি আপনার সিস্টেমকে নিরাপত্তা ঝুঁকির জন্য আরও ঝুঁকিপূর্ণ করে তুলবে। অ্যাপ বা প্রোগ্রামটি কতটা গুরুত্বপূর্ণ তা আপনাকে সিদ্ধান্ত নিতে হবে এবং সম্ভাব্য ঝুঁকির বিরুদ্ধে এটিকে ওজন করতে হবে।
স্বাক্ষরবিহীন ড্রাইভার ইনস্টল করতে, নীচের পদক্ষেপগুলি অনুসরণ করুন৷
- সার্চ বার থেকে, সেটিংস-এ যান .
- আপডেট এবং নিরাপত্তা-এ ক্লিক করুন , এবং তারপর পুনরুদ্ধার .
- উন্নত সেটআপের অধীনে , পুনঃসূচনা নির্বাচন করুন এখন।
- আপনার কম্পিউটার এখন রিস্টার্ট মোডে যাবে। উন্নত স্টার্টআপে নেভিগেট করুন এবং এখনই পুনরায় চালু করুন টিপুন .

নিম্নলিখিত বিকল্পগুলির মধ্যে একটি থেকে চয়ন করুন:
- চালিয়ে যান।
- সমস্যা সমাধান।
- আপনার পিসি বন্ধ করুন।

- সমস্যা সমাধান নির্বাচন করুন উন্নত বিকল্পগুলি , এবং তারপর আরো পুনরুদ্ধারের বিকল্পগুলি দেখুন এ ক্লিক করুন৷ .
- স্টার্টআপ সেটিংস এ ক্লিক করুন এবং তারপর পুনঃসূচনা করুন .

- কয়েক সেকেন্ড পর, আপনার কম্পিউটার পুনরায় চালু হবে এবং আপনাকে নীচের স্ক্রীন দেখাবে।
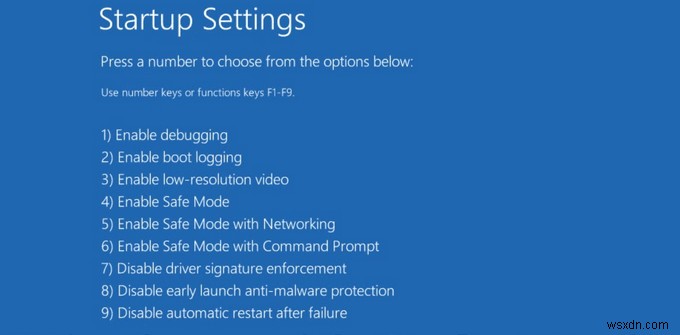
- উপরের স্ক্রিনশটে আপনি যে সেটিংটি বেছে নিতে চান তা হল 7) ড্রাইভার স্বাক্ষর প্রয়োগ বন্ধ করুন . F7 টিপুন কী।
আপনার কম্পিউটার পুনরায় চালু হলে আপনার ড্রাইভার স্বাক্ষর প্রয়োগ নিষ্ক্রিয় করা হবে, এবং আপনি এখন স্বাক্ষরবিহীন ড্রাইভার ইনস্টল করতে সক্ষম হবেন৷
যদি একটি পুরানো পুরানো অ্যাপ উইন্ডোজ 10 এ কাজ না করে, তাহলে আপনাকে আপনার প্রয়োজন বা সেই অ্যাপ্লিকেশনটি ব্যবহার করার ইচ্ছার বিরুদ্ধে নিরাপত্তা ঝুঁকিগুলিকে ওজন করতে হবে। কিছু পুরানো অ্যাপ এবং প্রোগ্রাম তাদের ডেভেলপারদের দ্বারা আর সমর্থিত নয় এবং উপরের প্রস্তাবিত Windows 10 সামঞ্জস্যের সমাধানগুলির কোনোটিরই সাড়া দেবে না৷
আপনি হয়ত Windows 10-এ সঠিকভাবে চলার জন্য একটি প্রতিস্থাপনের চেষ্টা করতে চাইতে পারেন। যদি এমন ব্যবসায়িক অ্যাপ বা গেম থাকে যেগুলি আপনি প্রতিস্থাপন করতে অক্ষম এবং প্রয়োজন হয়, তাহলে উপরে বর্ণিত Windows 10 সামঞ্জস্যপূর্ণ সমাধানগুলির মধ্যে একটি চেষ্টা করুন।


