কি জানতে হবে
- টাস্ক ম্যানেজারের মাধ্যমে CPU ব্যবহার দেখুন:CTRL + Shift + ESC > টাস্ক ম্যানেজার ক্লিক করুন> পারফরমেন্স ক্লিক করুন ট্যাব বা প্রক্রিয়া এ থাকুন
- রিসোর্স মনিটরের মাধ্যমে CPU ব্যবহার দেখুন:সার্চ বার খুলুন> রিসোর্স মনিটর অনুসন্ধান করুন> CPU ক্লিক করুন ট্যাব।
- পারফরম্যান্স মনিটরের মাধ্যমে CPU ব্যবহার দেখুন:অনুসন্ধান বার খুলুন> পারফরম্যান্স মনিটর অনুসন্ধান করুন> পারফরমেন্স মনিটর ক্লিক করুন .
এই নির্দেশিকা আপনাকে দেখাবে কিভাবে আপনার কম্পিউটারের CPU ব্যবহার চেক করতে হয় যাতে আপনি শিখতে পারেন কিভাবে সবকিছু চেক রাখা যায়।
আমি কিভাবে আমার কম্পিউটারের CPU ব্যবহার পরীক্ষা করতে পারি?
একটি কম্পিউটারের সমস্ত প্রধান উপাদান কাজ করার জন্য CPU এর উপর নির্ভর করে। আপনি যদি ধীর কর্মক্ষমতা লক্ষ্য করেন, তাহলে Windows 11 সিস্টেমে উপলব্ধ তিনটি প্রধান টুলের একটির মাধ্যমে আপনার CPU-এর ব্যবহার পরীক্ষা করুন:টাস্ক ম্যানেজার, রিসোর্স মনিটর এবং পারফরম্যান্স মনিটর৷
CPU ব্যবহার চেক করতে টাস্ক ম্যানেজার ব্যবহার করে
টাস্ক ম্যানেজার একটি ওভারভিউ প্রদান করে যে কোন অ্যাপ এবং প্রসেস বর্তমানে চলছে এবং প্রতিটি কত হার্ডওয়্যার ব্যবহার করে, যেমন CPU। টাস্ক ম্যানেজারের কার্যকারিতাটি বেশ সহজবোধ্য কিন্তু তা সত্ত্বেও সহজ যদি আপনি কি ঘটছে তার একটি প্রাথমিক ধারণা চান৷
-
CTRL + Shift + Esc টিপে শুরু করুন আপনার কীবোর্ডে৷
৷ -
নিম্নলিখিত উইন্ডোতে, টাস্ক ম্যানেজার-এ ক্লিক করুন .
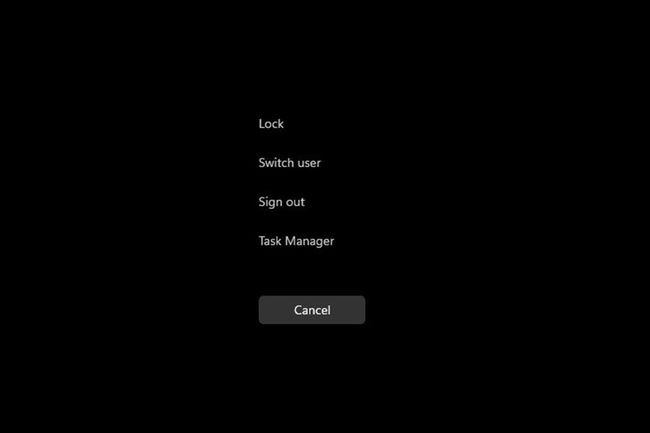
-
টাস্ক ম্যানেজার থাকাকালীন, পারফরমেন্স-এ ক্লিক করুন ট্যাব৷
৷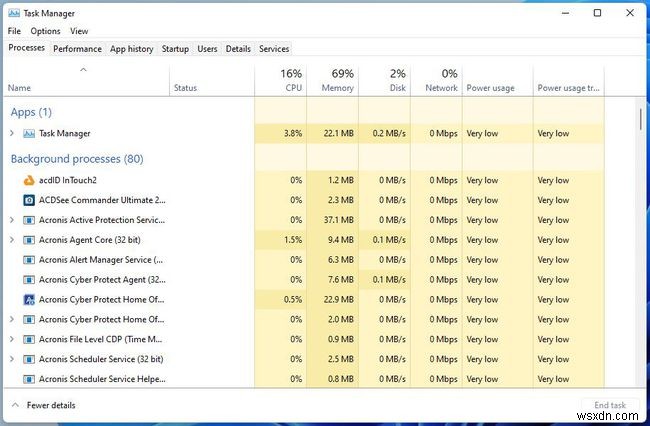
-
এখানে পারফরম্যান্স ট্যাবে, আপনি দেখতে পারবেন কম্পিউটার বর্তমানে কত CPU ব্যবহার করছে।
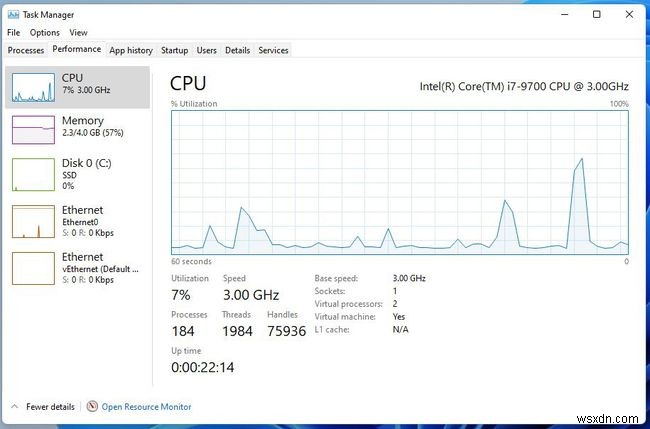
-
আপনি যদি দেখতে চান কোন অ্যাপগুলি সবচেয়ে বেশি CPU ব্যবহার করছে, তাহলে প্রক্রিয়াগুলি-এ ফিরে যান ট্যাব৷
৷ -
আপনি সর্বাধিক গ্রহণকারী এন্ট্রিতে ডান-ক্লিক করে সংস্থানগুলি খালি করতে পারেন এবং কাজ শেষ করুন নির্বাচন করুন৷

CPU ব্যবহার চেক করতে রিসোর্স মনিটর ব্যবহার করা
রিসোর্স মনিটর টাস্ক ম্যানেজারের মতো কিন্তু আপনার অ্যাপগুলি কীভাবে CPU ব্যবহার করছে তা ব্যাখ্যা করে আরও অনেক তথ্য দেয়। কিভাবে একটি অ্যাপের কর্মক্ষমতা উন্নত করতে হবে তা সিদ্ধান্ত নিতে এটি ব্যবহার করুন।
-
অনুসন্ধান বারে, রিসোর্স মনিটর টাইপ করুন এবং প্রদর্শিত শীর্ষ এন্ট্রি নির্বাচন করুন।

-
রিসোর্স ম্যানেজার ওভারভিউ পর্যন্ত খোলে ট্যাব যা সিস্টেম তথ্য প্রদর্শন করে।

-
CPU ক্লিক করুন৷ প্রসেসরের ব্যবহার দেখতে ট্যাব। এটিও দেখায় কতটা CPU উপলব্ধ এবং কী চলছে৷
৷
-
আপনি যদি একটি এন্ট্রিতে ডান-ক্লিক করেন, তাহলে আপনি অনলাইনে অনুসন্ধানের মাধ্যমে এটিতে তথ্য অনুসন্ধান করতে পারবেন বা শেষ প্রক্রিয়ার সাথে এটি বন্ধ করতে পারবেন৷
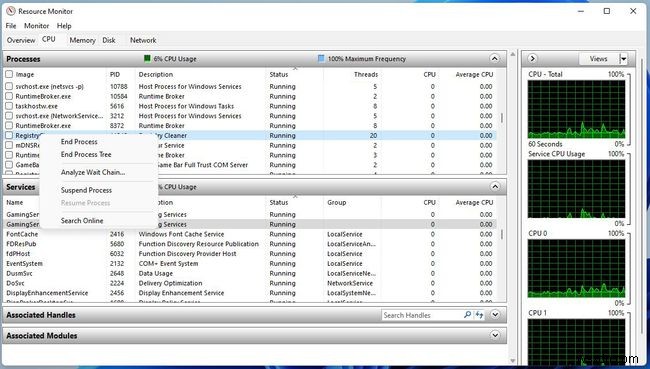
CPU ব্যবহার চেক করতে পারফরম্যান্স মনিটর ব্যবহার করা
পারফরম্যান্স মনিটর হল এমন একটি টুল যা আপনাকে রিয়েল-টাইমে অ্যাপগুলি কীভাবে কাজ করে বা পরবর্তী বিশ্লেষণের জন্য ব্যবহার করার জন্য ডেটা সংগ্রহ করে তা অধ্যয়ন করতে দেয়। এই টুলের সাহায্যে, আপনি খুঁজে পেতে পারেন কোন অ্যাপগুলি অস্বাভাবিক আচরণ করছে এবং আশা করি কারণও।
-
অনুসন্ধান বার খুলুন এবং পারফরমেন্স মনিটর টাইপ করুন
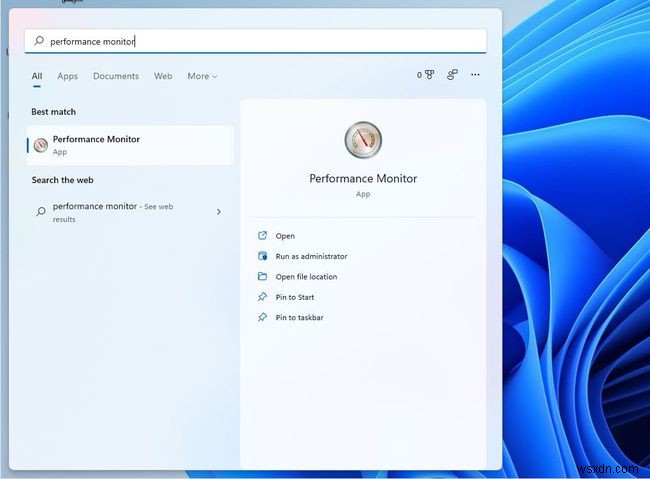
-
প্রথম এন্ট্রিতে ক্লিক করুন এবং অ্যাপটি সিস্টেম সারাংশে খুলবে
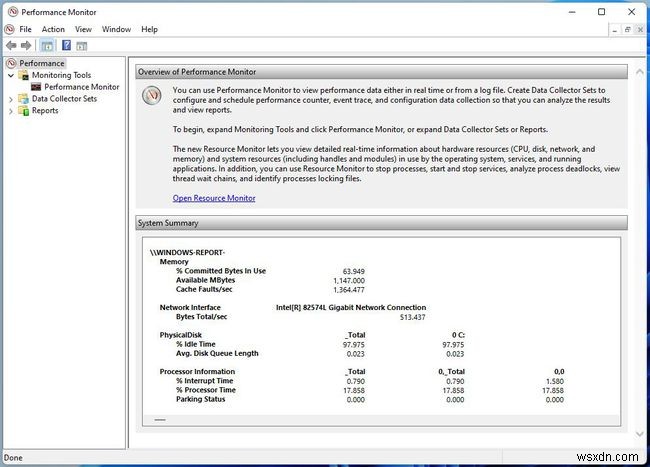
-
আপনি যদি পারফরমেন্স মনিটর ট্যাবে ক্লিক করেন , আপনি CPU-কে রিয়েল-টাইমে পারফর্ম করতে দেখতে পাবেন।

-
আপনি যদি একটি অ্যাপের কর্মক্ষমতা ট্র্যাক রাখতে একটি কাউন্টার যোগ করতে চান, সবুজ যোগ করুন ক্লিক করুন বোতাম।
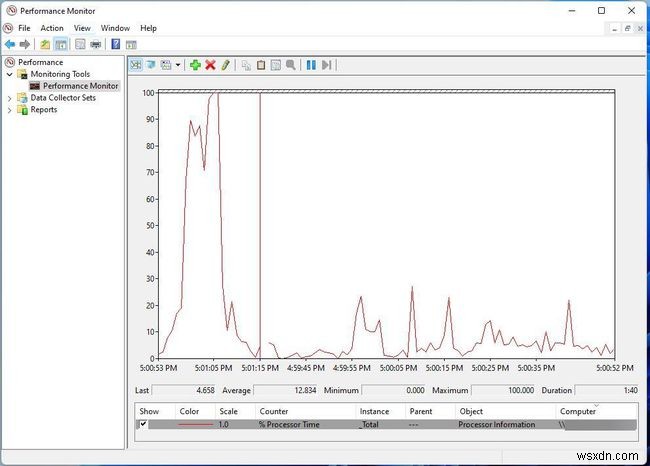
-
এই উইন্ডোতে, আপনি কম্পিউটার থেকে কাউন্টার নির্বাচন করুন-এর অধীনে বাম-হাতের তালিকায় অ্যাপটি সনাক্ত করে অন্য একটি কাউন্টার যোগ করতে পারেন।

-
একবার পাওয়া গেলে, এটি নির্বাচন করুন এবং যোগ করুন ক্লিক করুন৷ নীচে বোতাম৷
৷
-
এন্ট্রি ডানদিকে প্রদর্শিত হবে। ঠিক আছে নির্বাচন করুন বোতাম এবং এটি পারফরম্যান্স মনিটরে প্রদর্শিত হবে।

-
যোগ করা প্রতিটি কাউন্টারে আলাদা করার জন্য তার নিজস্ব অনুরূপ রঙ থাকবে।

Windows 11 কি বেশি CPU ব্যবহার করে?
Windows 11 ভালভাবে অপ্টিমাইজ করা হয়েছে, তাই, নিজে থেকেই, এটি CPU-এর অনেক সংস্থান গ্রহণ করে না। যাইহোক, এর মানে এই নয় যে আপনি যে অ্যাপগুলি ব্যবহার করছেন সেগুলি অপ্টিমাইজ করা হয়েছে৷
একটি Windows 11 কম্পিউটারে উচ্চ সিপিইউ খরচ মুলতুবি থাকা আপডেট, অ্যান্টিভাইরাস সফ্টওয়্যার নির্দিষ্ট ক্রিয়াকলাপ রোধ করে, ত্রুটিপূর্ণ ইনস্টলেশন বা খারাপভাবে অপ্টিমাইজ করা অ্যাপ হতে পারে। . উদাহরণস্বরূপ, Google Chrome একটি অত্যন্ত উচ্চ-সম্পদ অ্যাপ হিসাবে সুপরিচিত এবং পর্যাপ্ত ট্যাব খোলা থাকলে কার্যক্ষমতার সমস্যা হতে পারে।
পারফরম্যান্স সমস্যা উচ্চ CPU ব্যবহারের লক্ষণ। উচ্চ সিপিইউ ব্যবহার অ্যাপগুলিকে ধীরগতিতে সম্পাদন করতে পারে বা এমনকি ক্র্যাশ করতে পারে। এবং, অবশ্যই, উচ্চ CPU ব্যবহার কম্পিউটারকে গরম করতে পারে এবং কুলিং ফ্যানগুলিকে বেশ জোরে ঘোরাতে পারে।


