কি জানতে হবে
- প্রিন্টার শর্টকাট তৈরি করার আগে আপনার কম্পিউটারের সাথে সংযুক্ত একটি প্রিন্টারের প্রয়োজন হবে৷
- কমান্ড চালু করতে একটি প্রিন্টার শর্টকাট তৈরি করুন rundll32.exe printui.dll,PrintUIEntry /o /n "প্রিন্টারের নাম"
- টাস্কবারে শর্টকাট যোগ করতে, নতুন শর্টকাটটিতে ডান-ক্লিক করুন এবং টাস্কবারে পিন করুন নির্বাচন করুন .
এই নিবন্ধটি ব্যাখ্যা করবে কিভাবে আপনার Windows 10 টাস্কবারে একটি প্রিন্টার শর্টকাট যোগ করতে হয়।
কিভাবে Windows 10 এ একটি প্রিন্টার শর্টকাট তৈরি করবেন
Windows 10-এর আগে, যে কোনো সময় আপনি আপনার কম্পিউটারে একটি প্রিন্টার সংযুক্ত করেছেন, আপনি প্রিন্টারের সারির জন্য টাস্কবারে একটি আইকন দেখতে পাবেন। আজ, Wi-Fi প্রিন্টিং এবং ক্লাউড প্রিন্টিং উপলব্ধ থাকায়, আপনি সবসময় টাস্কবারে আপনার ইনস্টল করা প্রিন্টার দেখতে পাবেন না। কিন্তু আপনি আপনার Windows 10 টাস্কবারে একটি প্রিন্টার শর্টকাট তৈরি করতে পারেন৷
৷আপনি আপনার Windows 10 ডেস্কটপ বা টাস্কবারে একটি প্রিন্টার শর্টকাট তৈরি করার আগে, আপনাকে নিশ্চিত করতে হবে যে আপনার কাছে একটি প্রিন্টার ইনস্টল করা আছে। তারপর আপনি শর্টকাট তৈরি করে আপনার টাস্কবারে পিন করতে পারেন।
কিভাবে আপনার উইন্ডোজ পিসিতে একটি প্রিন্টার ইনস্টল করবেন
-
আপনি যদি এখনও আপনার কম্পিউটারে কোনো প্রিন্টার সংযুক্ত না করে থাকেন, তাহলে আপনাকে প্রথমে তা করতে হবে। বেশিরভাগ প্রিন্টার নির্মাতাদের নিজস্ব প্রিন্টার সফ্টওয়্যার রয়েছে আপনি সংযোগ স্থাপন করতে ব্যবহার করতে পারেন, বিশেষ করে Wi-Fi প্রিন্টারগুলির জন্য৷ উদাহরণস্বরূপ, HP প্রিন্টারগুলি HP স্মার্ট অ্যাপ ব্যবহার করে। ডেল, শার্প এবং অন্যদের নিজস্ব ড্রাইভার সফ্টওয়্যার রয়েছে। এটি ইনস্টল করা নিশ্চিত করুন এবং প্রথম পদক্ষেপ হিসাবে আপনার প্রিন্টারের সাথে সংযোগ করতে এটি ব্যবহার করুন৷
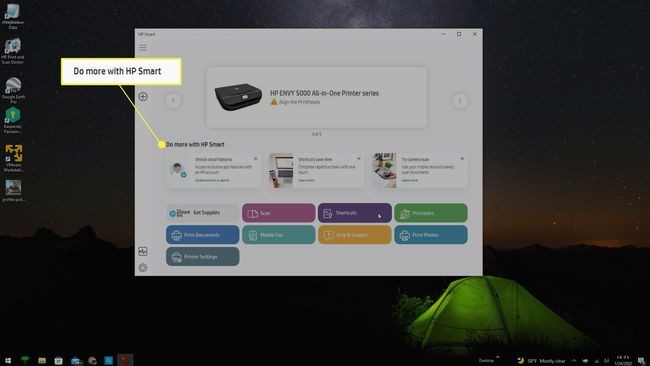
-
আপনি যদি আপনার প্রিন্টারকে Wi-Fi নেটওয়ার্কের সাথে সংযুক্ত করে থাকেন, যদি আপনি প্রস্তুতকারকের ড্রাইভার সফ্টওয়্যার ইনস্টল করে থাকেন তাহলে Windows এটিতে স্বয়ংক্রিয়ভাবে সংযোগ করার চেষ্টা করতে পারে। এটি করতে, স্টার্ট মেনু নির্বাচন করুন এবং সেটিংস টাইপ করুন . সেটিংস অ্যাপ নির্বাচন করুন, প্রিন্টার এবং স্ক্যানার নির্বাচন করুন বাম ফলক থেকে। একটি প্রিন্টার বা স্ক্যানার যোগ করুন নির্বাচন করুন৷ , আমি যে প্রিন্টারটি চাই তা তালিকাভুক্ত নয় নির্বাচন করুন৷ , একটি TCP/IP ঠিকানা বা হোস্টনাম ব্যবহার করে একটি প্রিন্টার যোগ করুন নির্বাচন করুন৷ , পরবর্তী নির্বাচন করুন , এবং হোস্টনেম বা IP ঠিকানা-এ প্রিন্টারের IP ঠিকানা টাইপ করুন ক্ষেত্র পরবর্তী নির্বাচন করুন এবং ইনস্টলেশন শেষ করুন।

কিভাবে শর্টকাট যোগ করবেন
-
এরপরে, শর্টকাট তৈরি করতে আপনার প্রিন্টারের সঠিক নামটি প্রয়োজন। এটি করতে, স্টার্ট মেনু নির্বাচন করুন এবং সেটিংস টাইপ করুন . সেটিংস অ্যাপ নির্বাচন করুন। সেটিংস উইন্ডোতে, ডিভাইসগুলি নির্বাচন করুন৷ .

-
ডিভাইস উইন্ডোতে, প্রিন্টার এবং স্ক্যানার নির্বাচন করুন বাম ফলক থেকে। প্রিন্টার এবং স্ক্যানার বিভাগের অধীনে আপনি যে প্রিন্টারটি যুক্ত করেছেন সেটি খুঁজুন এবং সঠিক প্রিন্টারের নামটি নোট করুন৷

-
ডেস্কটপের যেকোন ফাঁকা জায়গায় ডান-ক্লিক করুন এবং নতুন নির্বাচন করুন . শর্টকাট নির্বাচন করুন পরবর্তী ড্রপডাউন মেনু থেকে।

-
শর্টকাট উইন্ডোতে, অবস্থান ক্ষেত্রে নিম্নলিখিত স্ট্রিংটি আটকান এবং পরবর্তী নির্বাচন করুন :
rundll32.exe printui.dll,PrintUIEntry /o /n "প্রিন্টারের নাম"

প্রিন্টারের নাম প্রতিস্থাপন করুন উপরের স্ট্রিং-এ আপনি আগের ধাপে উল্লেখ করেছেন প্রিন্টারের নামের সাথে।
-
পরবর্তী উইন্ডোতে, শর্টকাটটির একটি নাম দিন। আপনি চাইলে প্রিন্টারের নাম ব্যবহার করতে পারেন।
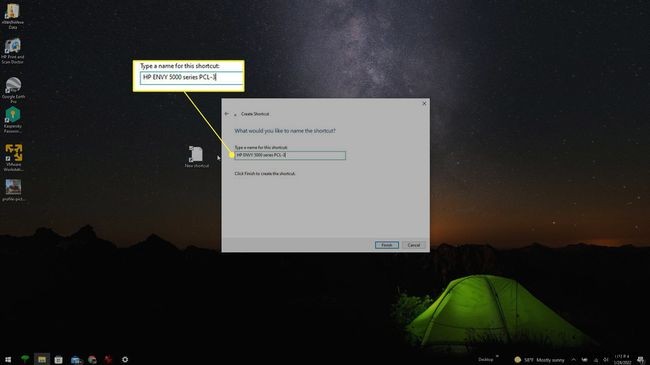
-
আপনি শর্টকাট তৈরি করার পরে, এটি কাজ করে তা নিশ্চিত করতে এটিতে ডাবল ক্লিক করুন। যদি এটি সঠিকভাবে কাজ করে, তাহলে আপনি প্রিন্টারের সারির উইন্ডোটি সমস্ত সক্রিয় মুদ্রণ কাজের সাথে উপস্থিত দেখতে পাবেন৷

-
এর পরে, শর্টকাটটিকে একটি প্রিন্টার আইকন দেওয়া একটি ভাল ধারণা৷ এটি করতে, শর্টকাট আইকনে ডান-ক্লিক করুন এবং বৈশিষ্ট্যগুলি নির্বাচন করুন৷ .
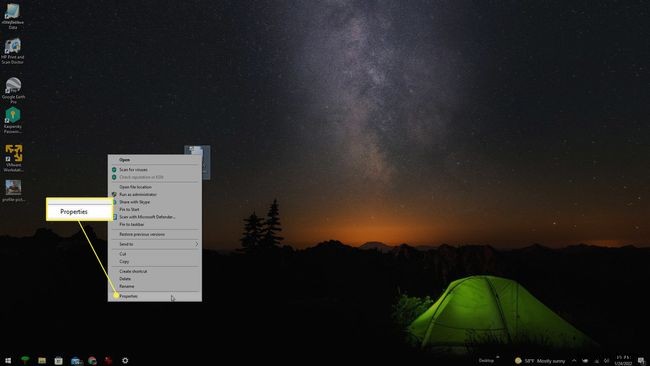
-
বৈশিষ্ট্য উইন্ডোতে, শর্টকাট নির্বাচন করুন ট্যাব এবং আইকন পরিবর্তন করুন নির্বাচন করুন৷ বোতাম।

-
ব্রাউজ করুন নির্বাচন করুন৷ বোতাম, \Windows\System32\ ফোল্ডারে shell32.dll-এ ব্রাউজ করুন, এটি নির্বাচন করুন এবং তারপর সিস্টেম আইকনের তালিকা থেকে প্রিন্টার ছবি নির্বাচন করুন। ঠিক আছে নির্বাচন করুন যখন আপনার কাজ শেষ।
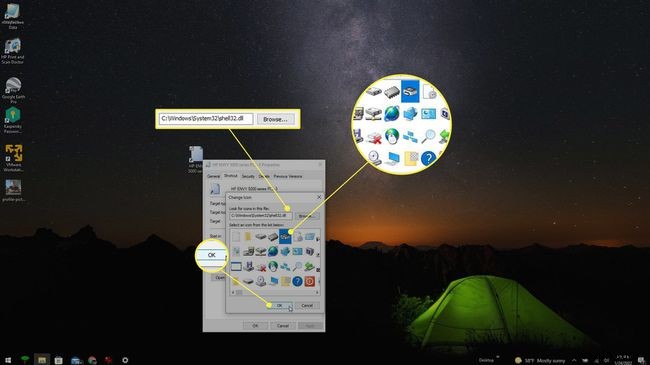
আপনাকে এই তালিকা থেকে প্রিন্টার আইকন নির্বাচন করতে হবে না। আপনি আপনার পছন্দের যেকোনো চিত্রের সাথে প্রিন্টার আইকনটি কাস্টমাইজ করতে পারেন, তবে প্রিন্টার আইকনটি উইন্ডোজের পূর্ববর্তী সংস্করণগুলিতে পূর্ববর্তী প্রিন্টার টাস্কবার লিঙ্কের মতো একই অনুভূতি প্রদান করবে৷
-
আপনি যদি ডেস্কটপে প্রিন্টার শর্টকাট পেয়ে খুশি হন তবে আপনি এখানে থামতে পারেন। যাইহোক, আপনি যদি আপনার Windows 10 টাস্কবারে প্রিন্টার আইকন যোগ করতে চান, তাহলে শর্টকাটে ডান-ক্লিক করুন এবং টাস্কবারে পিন করুন নির্বাচন করুন .
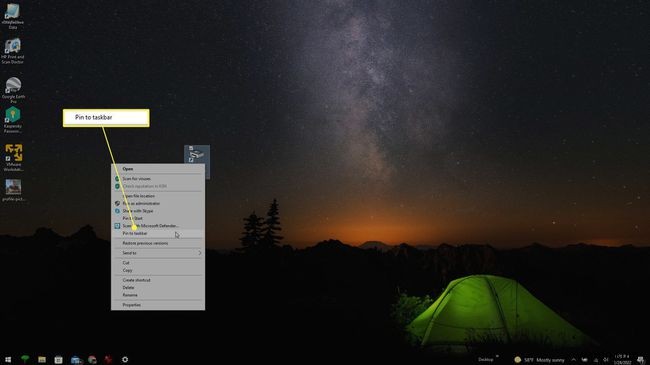
-
এটি আপনার Windows 10 টাস্কবারে প্রিন্টার সারি শর্টকাট পিন করবে। যে কোনো সময় আপনি মুদ্রণ সারিতে সক্রিয় মুদ্রণ কাজগুলি দেখতে চান, আপনি এই আইকনটি নির্বাচন করতে পারেন৷

- আমি কিভাবে Windows 10 এ আমার ডেস্কটপে একটি শর্টকাট তৈরি করব?
যেকোনো ফাইল বা প্রোগ্রামের জন্য একটি Windows 10 ডেস্কটপ শর্টকাট তৈরি করতে, ডেস্কটপে একটি খালি জায়গায় ডান-ক্লিক করুন এবং নতুন নির্বাচন করুন> শর্টকাট . শর্টকাট উইজার্ড তৈরিতে, ব্রাউজ করুন নির্বাচন করুন একটি শর্টকাট প্রয়োজন যে ফাইল বা প্রোগ্রাম খুঁজে পেতে. যখন আপনি এটি খুঁজে পান, ঠিক আছে নির্বাচন করুন৷> পরবর্তী , একটি নাম লিখুন, এবং সমাপ্তি নির্বাচন করুন৷ .
- আমি কিভাবে Windows 10 এ একটি শর্টকাটের লক্ষ্য পরিবর্তন করব?
একটি শর্টকাটের লক্ষ্য পরিবর্তন করতে, শর্টকাটটিতে ডান ক্লিক করুন এবং বৈশিষ্ট্যগুলি নির্বাচন করুন৷ . শর্টকাট নির্বাচন করুন ট্যাব লক্ষ্যে ক্ষেত্র, আপনার নতুন লক্ষ্যের অবস্থানে বর্তমান শর্টকাট পথ পরিবর্তন করুন।


