উইন্ডোজ 11-এ যদি জিনিসগুলি চিগ হতে শুরু করে, তবে আপনার সিস্টেমের ব্যবহার পরীক্ষা করা মূল্যবান। আপনার কম্পিউটারের সফ্টওয়্যার তার RAM (র্যান্ডম অ্যাক্সেস মেমরি), CPU (সেন্ট্রাল প্রসেসিং ইউনিট), এবং GPU (গ্রাফিক্স প্রসেসিং ইউনিট) এর ভাল ব্যবহার করে, কিন্তু কখনও কখনও একটি অ্যাপ আপনার পিসি থেকে একটু বেশি দাবি করে।
Windows 11-এ অন্তর্নির্মিত সরঞ্জামগুলির একটি ট্রামভিরেট অন্তর্ভুক্ত রয়েছে যার সাহায্যে আপনি সিস্টেম সংস্থান ব্যবহার পরীক্ষা করতে পারেন। আপনি আপনার সিস্টেমের সম্পদের ব্যবহার নিরীক্ষণ করতে এবং আপনার প্রোগ্রামগুলি কতটা চাহিদাপূর্ণ তা দেখতে এই সরঞ্জামগুলি ব্যবহার করতে পারেন। যেমন, Windows 11-এ আপনার CPU, GPU, এবং RAM ব্যবহার কীভাবে পরীক্ষা করবেন তা এখানে।
টাস্ক ম্যানেজার দিয়ে কিভাবে Windows 11 এর সিস্টেম রিসোর্স ব্যবহার চেক করবেন
টাস্ক ম্যানেজার হল Windows 11 এর প্রাথমিক সিস্টেম রিসোর্স মনিটরিং ইউটিলিটিগুলির মধ্যে একটি। কোন প্রোগ্রাম এবং প্রসেস চলছে এবং প্রত্যেকে কত রিসোর্স নেয় তা দেখার সবচেয়ে সহজ উপায় হল টুল।
টাস্ক ম্যানেজার দিয়ে কিভাবে আপনি আপনার পিসির সিস্টেম রিসোর্স ব্যবহার চেক করতে পারেন তা এখানে।
- CTRL + Shift + Esc টিপুন টাস্ক ম্যানেজার খুলতে।
- পারফরমেন্স ক্লিক করুন ট্যাব এই ট্যাবটি নেটওয়ার্ক তথ্য সহ আপনার সিস্টেমের RAM, CPU, GPU এবং ডিস্কের ব্যবহার প্রদর্শন করে।
- RAM ব্যবহার দেখতে, মেমরি বক্স নির্বাচন করুন। সেই বাক্সটি কতটা RAM ব্যবহার করছে এবং কতটা উপলব্ধ রয়েছে তার তথ্য প্রদান করে।

- আপনি CPU বক্সে ক্লিক করে আপনার কম্পিউটারের প্রসেসরের ব্যবহার পরীক্ষা করতে পারেন। প্রসেসর বক্স আপনাকে গতির বিবরণ সহ একটি পরিবর্তনশীল CPU শতাংশের ব্যবহার চিত্র দেখায়।

- কত GPU মেমরি ব্যবহার করা হচ্ছে তা দেখতে GPU বক্সে ক্লিক করুন। আপনার পিসিতে দুটি জিপিইউ থাকলে, আপনি টাস্ক ম্যানেজারে উভয়ের জন্য দুটি পৃথক বাক্স নির্বাচন করতে পারেন।
টাস্ক ম্যানেজারের একটি পরিষ্কার সারাংশ ভিউ রয়েছে যা শুধুমাত্র সিস্টেম রিসোর্স ব্যবহার বাক্সগুলি প্রদর্শন করে। সেই দেখার মোডে স্যুইচ করতে, টাস্ক ম্যানেজারের মধ্যে ডান-ক্লিক করুন এবং সারাংশ দৃশ্য নির্বাচন করুন . তারপরে টাস্ক ম্যানেজারের উইন্ডোটি সরাসরি নীচের স্ন্যাপশটের মতো সঙ্কুচিত হবে।
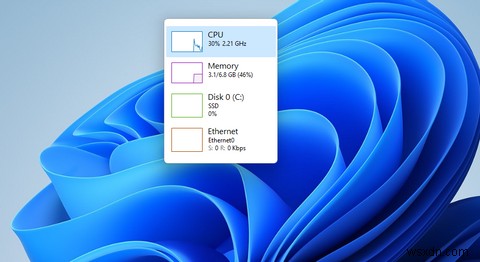
আপনি যদি দেখতে চান কোন প্রোগ্রামগুলি সবচেয়ে বেশি সম্পদ ব্যবহার করছে, তাহলে প্রসেস-এ ক্লিক করুন ট্যাব এই ট্যাবটি তাদের মেমরি, CPU, ডিস্ক, নেটওয়ার্ক এবং GPU ব্যবহার সহ সমস্ত চলমান অ্যাপ এবং ব্যাকগ্রাউন্ড প্রসেস প্রদর্শন করে। সেখানে আপনি আপনার প্রয়োজন নেই এমন অতিরিক্ত তৃতীয় পক্ষের ব্যাকগ্রাউন্ড প্রোগ্রাম (বা প্রক্রিয়া এবং পরিষেবা) নির্বাচন করে এবং কাজ শেষ করুন ক্লিক করে সিস্টেম রিসোর্স খালি করতে পারেন। .

আরও পড়ুন:কিভাবে RAM খালি করবেন এবং Windows এ RAM ব্যবহার কমাতে হবে
কিভাবে রিসোর্স মনিটর দিয়ে Windows 11 এর সিস্টেম রিসোর্স ব্যবহার চেক করবেন
রিসোর্স মনিটর হল উইন্ডোজ 11-এর টাস্ক ম্যানেজারের তুলনায় একটু বেশি বিস্তারিত সিস্টেম রিসোর্স মনিটরিং ইউটিলিটি। এই টুলটি মেমরি, সিপিইউ, ডিস্ক এবং নেটওয়ার্কের জন্য রিসোর্স ব্যবহারের তথ্য প্রদর্শন করে গ্রাফ সহ টাস্ক ম্যানেজারের মতোই। এইভাবে আপনি রিসোর্স মনিটর দিয়ে সিস্টেম রিসোর্স খরচ চেক করতে পারেন।
- Windows 11 সার্চ টুল খুলুন। এটি ম্যাগনিফাইং গ্লাস সহ টাস্কবার আইকন।
- প্রকার রিসোর্স মনিটর অনুসন্ধান বাক্সে
- রিসোর্স মনিটর ক্লিক করুন তার জানালা খুলতে।
- মেমরি নির্বাচন করুন ট্যাব এর রিসোর্স ব্যবহার গ্রাফ দেখতে। সেই ট্যাবে একটি ফিজিক্যাল মেমরি গ্রাফ রয়েছে যা দেখায় বর্তমানে কতটা মেমরি ব্যবহার করা হচ্ছে, কতটা উপলভ্য এবং কতটা স্ট্যান্ডবাইতে আছে, শতাংশের ব্যবহারের বিবরণ সহ।

- CPU-এ ক্লিক করুন ট্যাব এর প্রসেসর ব্যবহার শতাংশ গ্রাফ দেখতে.
- নেটওয়ার্ক নির্বাচন করুন নেটওয়ার্ক (ইন্টারনেট) কার্যকলাপ সহ প্রসেস দেখতে ট্যাব।
- ওভারভিউ ক্লিক করুন একটি ট্যাবের মধ্যে মেমরি, CPU, নেটওয়ার্ক এবং ডিস্ক ব্যবহারের বিবরণ দেখতে।
কিভাবে পারফরম্যান্স মনিটর দিয়ে Windows 11 এর সিস্টেম রিসোর্স ব্যবহার চেক করবেন
পারফরম্যান্স মনিটর হল একটি সহজ টুল যা আপনাকে সিস্টেমের কর্মক্ষমতা এবং সম্পদের ব্যবহার বিশ্লেষণ করতে সাহায্য করার জন্য ডিজাইন করা হয়েছে। এই টুলটি একটি রিয়েল-টাইম পারফরম্যান্স গ্রাফ সহ একটি সিস্টেম সারাংশ এবং কর্মক্ষমতা প্রতিবেদন প্রদান করে।
এটা, স্বীকার্য, বেশ জটিল উপযোগিতা; যাইহোক, এটি উন্নত ব্যবহারকারীদের জন্য একটি দরকারী টুল যারা এর তথ্য বুঝতে পারে। উইন্ডোজ 11-এ পারফরম্যান্স মনিটর দিয়ে আপনি কীভাবে পারফরম্যান্স এবং সিস্টেম রিসোর্সের বিবরণ দেখতে পারেন তা এখানে:
- Win + S টিপুন হটকি, তারপর পারফরমেন্স মনিটর টাইপ করুন খোলে সার্চ বক্সে।
- তারপর পারফরমেন্স মনিটর এ ক্লিক করুন যে টুল আনতে.
- নির্বাচন করুন কর্মক্ষমতা সিস্টেম সারাংশ সম্পদ ব্যবহারের ডেটা দেখতে উইন্ডোর বাম দিকে।

- পারফরমেন্স মনিটর ক্লিক করুন রিয়েল-টাইম কর্মক্ষমতা ডেটা দেখতে। ডিফল্টরূপে, গ্রাফটি প্রসেসরের কর্মক্ষমতা কাউন্টার দেখায়।
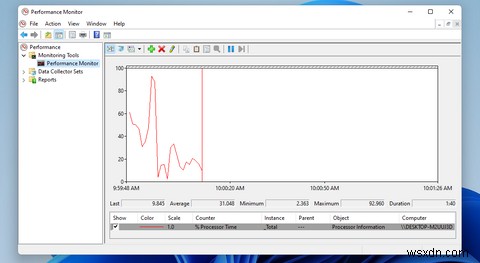
- গ্রাফে অন্যান্য কাউন্টার যোগ করতে, + যোগ করুন ক্লিক করুন বোতাম
- তারপর সরাসরি নীচে দেখানো উইন্ডোতে একটি কাউন্টার নির্বাচন করুন, যেমন মেমরি। মেমরি কাউন্টারের জন্য প্রতিশ্রুতিবদ্ধ বাইট লাইন সময়ের সাথে গড় RAM ব্যবহার হাইলাইট করে।
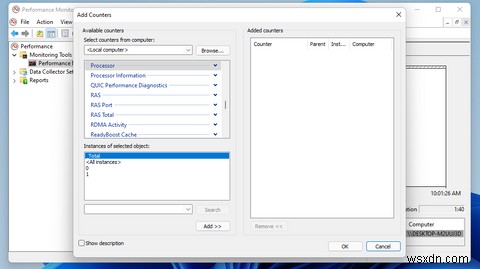
- যোগ করুন টিপুন বোতাম
- ঠিক আছে ক্লিক করুন গ্রাফে আপনার নির্বাচিত কাউন্টারের কর্মক্ষমতা ডেটা দেখতে।
আপনি ডেটা সংগ্রহকারী সেট তৈরি করে এই ডেটা আরও ভালভাবে বিশ্লেষণ করতে পারেন। এটি করতে, ডেটা কালেক্টর সেট নির্বাচন করুন কর্মক্ষমতা মনিটর মধ্যে. ব্যবহারকারী সংজ্ঞায়িত -এ ডান-ক্লিক করুন এবং নতুন নির্বাচন করুন> ডেটা কালেক্টর . তারপরে আপনি যে উইজার্ডটি খুলবে তার সাথে নতুন ডেটা সংগ্রহকারী সেট আপ করতে পারেন।
তথ্য সংগ্রহ সেট থেকে তথ্য রিপোর্ট সঙ্গে উপলব্ধ হয়. আপনি রিপোর্ট এ ক্লিক করে আপনার চালানো ডেটা সংগ্রহকারী সেট থেকে তথ্য দেখতে পারেন পারফরম্যান্স ম্যানেজারে। তারপর ব্যবহারকারী সংজ্ঞায়িত নির্বাচন করুন আপনার ডেটা রিপোর্ট দেখতে।
8GadgetPack সহ Windows 11 এর ডেস্কটপে সিস্টেম রিসোর্স গ্যাজেট যোগ করুন
আপনার ডেস্কটপে একটি সিস্টেম রিসোর্স মনিটর গ্যাজেট থাকা আপনার পিসির ভিতরে কী ঘটছে তার উপর নজর রাখার একটি সহজ উপায়। যাইহোক, Windows 11-এ ডেস্কটপে রিসোর্স ম্যানেজার গ্যাজেট যোগ করার কোনো স্থানীয় উপায় নেই।
ভাগ্যক্রমে, আপনি এখনও ভাগ্যের বাইরে নন। আপনি পরিবর্তে 8GadgetPack ফ্রিওয়্যার ইনস্টল করতে পারেন, যার মধ্যে সিস্টেম রিসোর্স মনিটর সহ ডেস্কটপ গ্যাজেটগুলির একটি দুর্দান্ত সংগ্রহ রয়েছে৷
আপনি ডাউনলোড ক্লিক করে এই সহজ টুলটি পেতে পারেন৷ 8GadgetPack ওয়েবসাইটে বোতাম। তারপর সফ্টওয়্যার ইনস্টল করার জন্য আপনি যে ফোল্ডারে সেটআপ উইজার্ডটি ডাউনলোড করেছেন সেখান থেকে সেটআপ উইজার্ডটি খুলুন। তারপরে, সরাসরি নীচে দেখানো 8GadgetPack উইন্ডোটি খুলুন।

গ্যাজেট যোগ করুন টিপুন উইজেট নির্বাচন উইন্ডো আনতে সেখানে বোতাম। সিস্টেম মনিটর টাইপ করুন অনুসন্ধান বাক্সে তারপর সিস্টেম মনিটর II নির্বাচন করুন সেই গ্যাজেটটিকে ডেস্কটপে যুক্ত করতে৷
৷
সিস্টেম মনিটর II গ্যাজেট প্রাথমিকভাবে RAM এবং CPU ব্যবহার শতাংশ প্রদর্শন করে। এটিতে সহজ শাট ডাউনও রয়েছে৷ , পুনরায় শুরু করুন , এবং স্ট্যান্ডবাই বোতাম আপনি সেটির বিকল্পগুলি-এ ক্লিক করে সেই গ্যাজেটটি এবং অন্য কোনো 8GadgetPack কনফিগার করতে পারেন। বোতাম—এটি দেখতে একটি স্প্যানারের মতো।

সিস্টেম মনিটর II ছাড়াও, অন্যান্য সিস্টেম রিসোর্স গ্যাজেট উপলব্ধ রয়েছে। আপনার ডেস্কটপে একটি GPU মনিটর যোগ করতে আপনি GPU মিটার নির্বাচন করতে পারেন। CPU ব্যবহার গ্যাজেট প্রসেসরের ব্যবহার প্রদর্শন করে, যখন নেটওয়ার্ক মিটার আপনার আপলোড এবং ডাউনলোড ব্যবহার দেখায়। এছাড়াও আপনি ডেস্কটপে ড্রাইভ মিটার যোগ করে ডিস্ক কার্যকলাপ দেখতে পারেন।

আপনার হার্ডওয়্যার আরও একবার খালি করুন
যখন সিস্টেম রিসোর্স ব্যবহার বেশি হয় (বিশেষ করে RAM এবং CPU-এর জন্য) তখন Windows 11 আপনার ক্রিয়াকলাপের জন্য ধীর এবং কম প্রতিক্রিয়াশীল হয়ে উঠবে। যখনই মনে হয় আপনার উইন্ডোজের গতি বাড়াতে হবে, উপরের টুল এবং গ্যাজেটগুলির সাহায্যে আপনার পিসির রিসোর্স ব্যবহার পরীক্ষা করুন৷
একবার হয়ে গেলে, আপনি শনাক্ত করতে পারেন কোন প্রোগ্রাম বা ব্যাকগ্রাউন্ড প্রসেসগুলি সবচেয়ে বেশি রিসোর্স হগ করছে এবং সেগুলি বন্ধ করে দিতে পারে৷ এবং একবার তারা কাছাকাছি হলে, আপনি সামগ্রিকভাবে একটি উন্নত সিস্টেম কর্মক্ষমতা লক্ষ্য করবেন।


