
অনেক উপায়ে, AirDrop একটি ইন্টারফেস ছাড়া একটি বৈশিষ্ট্য. এটি অনেক ব্যবহারকারীর জন্য মেরুকরণ করছে, এটি হয় কাজ করে বা এটি করে না। উপরিভাগে, কিছু জিনিস আছে যা আপনি করতে পারেন যখন এটি কাজ করছে না। এই পোস্টে, আমরা কিভাবে Mac, iPhone, এবং iPad-এ AirDrop সমস্যাগুলি সমাধান করব তা দেখে নিই৷
এয়ারড্রপ কিভাবে কাজ করে
এয়ারড্রপ দুটি অ্যাপল ডিভাইসের মধ্যে একটি অ্যাডহক, পিয়ার-টু-পিয়ার ওয়াই-ফাই নেটওয়ার্ক তৈরি করতে ব্লুটুথ ব্যবহার করে। এটি ডেটা ট্রান্সমিট করতে Wi-Fi এবং ডিভাইস সনাক্ত করতে এবং সংযোগ স্থাপন করতে ব্লুটুথ "লো এনার্জি" ব্যবহার করে৷
একবার ডেটা স্থানান্তর সম্পূর্ণ হলে, সংযোগটি অ্যাডহক নেটওয়ার্ককে দ্রবীভূত করে। এটি লক্ষণীয় যে AirDrop ধীরগতির নিয়ার-ফিল্ড কমিউনিকেশন (NFC) ব্যবহার করে না, যা কিছু অ্যান্ড্রয়েড ডিভাইস স্থানীয় ফাইল স্থানান্তরের জন্য ব্যবহার করে।
AirDrop ট্রানজিটের সময় এনক্রিপশন ব্যবহার করে, যার মানে একজন দূষিত ব্যবহারকারী এটি পড়তে বা বাধা দিতে পারে না। এছাড়াও, AirDrop স্বয়ংক্রিয়ভাবে যেকোনো সামঞ্জস্যপূর্ণ ডিভাইস সনাক্ত করবে এবং ফাইল স্থানান্তরের জন্য শুধুমাত্র একটি নির্ভরযোগ্য Wi-Fi সংযোগের প্রয়োজন হবে। এটি আপনাকে ব্লুটুথের চেয়ে বেশি দূরত্বে ডেটা স্থানান্তর করতে দেয় - কিছু ক্ষেত্রে 30 ফুট দূরে।
কিভাবে এয়ারড্রপ সক্ষম করবেন
আপনি এয়ারড্রপ ঠিক করার আগে, টগলের মাধ্যমে এটি সক্ষম হয়েছে কিনা তা তদন্ত করে দেখা উচিত। আপনি নিয়ন্ত্রণ কেন্দ্র, বিশেষ করে AirDrop ট্যাবের মাধ্যমে macOS-এ এটি করতে পারেন।
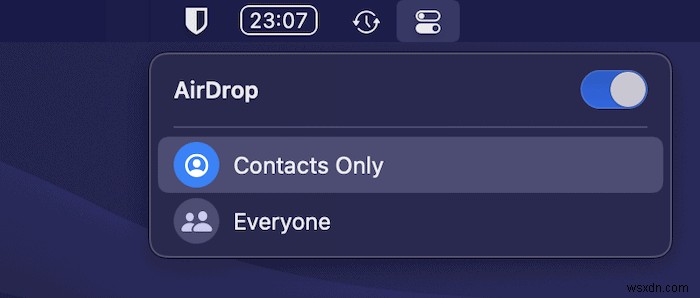
iOS এবং iPadOS-এ, আপনি কন্ট্রোল সেন্টার খুলতে নিচের দিকে সোয়াইপ করতে পারেন।
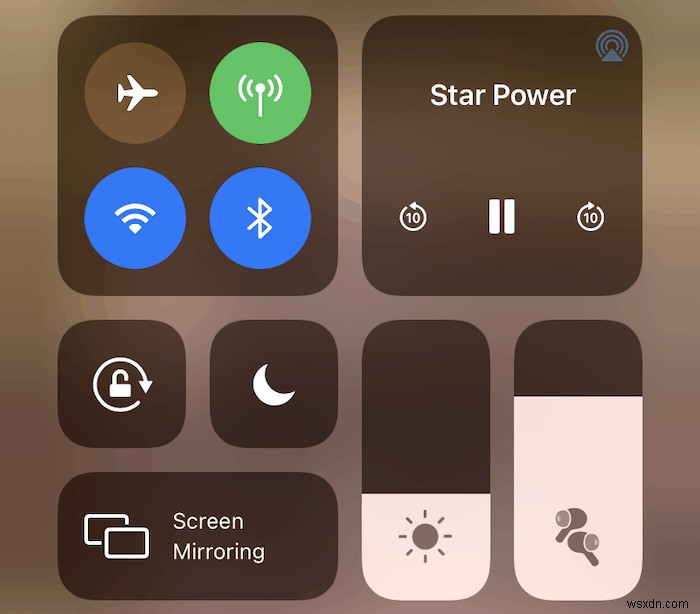
এখানে, AirDrop সেটিংস অ্যাক্সেস করতে ব্লুটুথ আইকনে আলতো চাপুন এবং ধরে রাখুন।

ম্যাকে (বা যেকোন অ্যাপল ডিভাইস) এয়ারড্রপ কিভাবে ঠিক করবেন
আপনি যদি দেখেন যে AirDrop Mac, iPhone, বা iPad-এ কাজ করে না, তাহলে এটিকে কাজ করা থেকে বাধা দিতে পারে এমন সম্ভাব্য কারণগুলি দূর করার জন্য আপনাকে কয়েকটি ধাপ অতিক্রম করতে হবে৷
প্রথম পদ্ধতিটি একটি বেসিক, তাই আপনার এখানে শুরু করা উচিত তারপর অন্য সমাধানে যাওয়া উচিত যদি এটি কাজ না করে।
1. আপনার ডিভাইস AirDrop সমর্থন করে কিনা তা পরীক্ষা করুন
আপনি সমস্ত নতুন অ্যাপল ডিভাইসে AirDrop খুঁজে পেতে পারেন, তাই সম্ভবত এটি একটি সমস্যা হবে না। তবুও, আপনার নিশ্চিত হওয়া উচিত যে আপনার ডিভাইসটি এয়ারড্রপকে সমর্থন করে যাতে সহজবোধ্য সংশোধনগুলি বাতিল করা যায়৷
এটা আমাদের বোধগম্য যে অনেক পুরানো ডিভাইস ছাড়া প্রায় প্রতিটি ডিভাইসই AirDrop সমর্থন করবে।
ম্যাকওএস-এ এটি পরীক্ষা করতে, স্পটলাইটের মধ্যে সিস্টেম তথ্য খুলুন, তারপরে "নেটওয়ার্ক -> ওয়াই-ফাই স্ক্রিনে" যান। এটি AirDrop মানের অধীনে একটি পরিষ্কার উত্তর দেখাবে।

iOS এবং iPadOS-এর জন্য, আপনি "সেটিংস -> সাধারণ"-এ যেতে চাইবেন, তারপর AirDrop দেখুন।
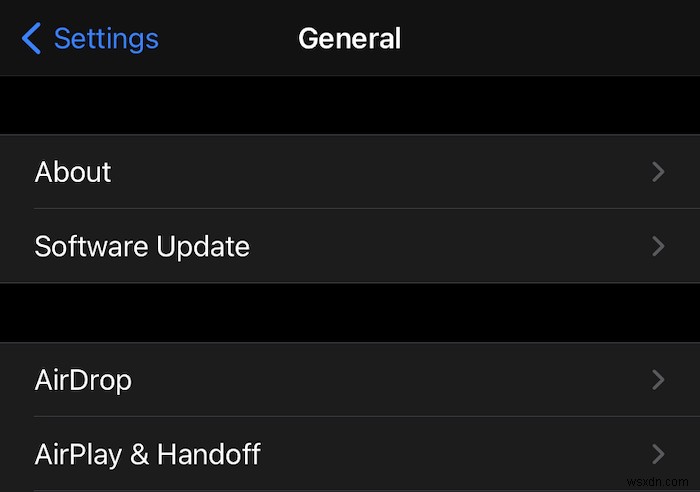
আপনি যদি AirDrop সেটিংস দেখতে এবং তার সাথে ইন্টারঅ্যাক্ট করতে পারেন, তাহলে আপনার কাছে একটি সমর্থিত ডিভাইস আছে৷
৷2. আপনার নেটওয়ার্ক সংযোগ পরীক্ষা করুন
AirDrop এর মাধ্যমে ফাইল শেয়ার করার জন্য, উভয় ডিভাইস একই Wi-Fi নেটওয়ার্কে থাকা প্রয়োজন। আপনি একই নেটওয়ার্ক ব্যবহার করছেন তা নিশ্চিত করতে উভয় ডিভাইসে আপনার নেটওয়ার্ক সংযোগ পরীক্ষা করুন।
অনুশীলনে এটি নির্ণয় করা সহজ কিন্তু আপনি যদি 2.4 GHz এবং 5 GHz সংযোগ ব্যবহার করে ডুয়াল-ব্যান্ড রাউটারগুলিতে "সাবনেট" ব্যবহার করেন তবে এটি আরও জটিল হয়ে ওঠে। এই Wi-Fi নেটওয়ার্কগুলি একই নামে শুরু হয় এবং তাদের GHz মান দিয়ে শেষ হয়৷
৷তত্ত্বগতভাবে, আপনার আইফোন এবং ম্যাক এখনও ফাইলগুলি ভাগ করার সময় বিভিন্ন নেটওয়ার্ক ব্যবহার করতে পারে, কারণ নেটওয়ার্কগুলি একই রাউটার থেকে "জন্ম" হয়৷ যাইহোক, যদি AirDrop আচরণ না করে, তাহলে আপনি ডিভাইসগুলিকে একই সাবনেটে সংযুক্ত করে একটি সম্ভাব্য কারণ দূর করতে পারেন৷
একবার আপনি একই নেটওয়ার্কে উভয় ডিভাইস সংযোগ করলে, আপনার Wi-Fi সংযোগগুলি পুনরায় চালু করুন৷ উভয় ডিভাইসের জন্য Wi-Fi বন্ধ করুন, তারপর আবার Wi-Fi সক্ষম করার আগে কমপক্ষে দশ সেকেন্ড অপেক্ষা করুন৷
3. আপনার ডিভাইসে ব্লুটুথ সংযোগ পরীক্ষা করুন
AirDrop-এর কাজ করার জন্য আপনি যে ডিভাইসগুলি ব্যবহার করছেন তাতে একটি সক্রিয় এবং সক্ষম ব্লুটুথ সংযোগ প্রয়োজন৷
এই কারণে, আপনি পাঠানো এবং গ্রহণকারী উভয় ডিভাইসেই ব্লুটুথ সেটিংস পরীক্ষা করতে চাইবেন। আপনি (আবার) macOS এ কন্ট্রোল সেন্টার থেকে এটি করতে পারেন। ব্লুটুথ বিকল্পটি এটি চালু আছে কিনা তা নির্দেশ করবে এবং ক্লিক করলে আপনাকে ডিভাইসের একটি তালিকা দেখাবে।

আইপ্যাড এবং আইফোনে, আপনি স্ট্যাটাস চেক করতে "সেটিংস -> ব্লুটুথ" এ যেতে পারেন।

মনে রাখবেন যে আপনাকে ব্লুটুথ সহ একটি ডিভাইসের সাথে সংযোগ করতে হবে না, কারণ এটি একটি প্যাসিভ সংযোগ। যেমন, AirDrop প্রক্রিয়া চলাকালীন এটি একটি ডিভাইসের সাথে সরাসরি জোড়া তৈরি করবে না।
ব্লুটুথ চালু থাকলে, আমরা যেকোনো ব্লুটুথ ডিভাইস সংযোগ বিচ্ছিন্ন করার পরামর্শ দিই, তারপরে পুনরায় চালু করার আগে প্রায় দশ সেকেন্ডের জন্য বন্ধ করে আপনার ব্লুটুথ সংযোগটি পুনরায় চালু করুন৷
4. আপনার ডিভাইসগুলিকে জাগ্রত করুন এবং আনলক করুন
অ্যাপল ডিভাইসগুলির একটি জটিল ঘুম-জাগরণ চক্র রয়েছে যা কখনও কখনও পরিচালনার প্রয়োজন হয়। AirDrop ব্যবহার করার সময় যেকোন একটি ডিভাইস ঘুমিয়ে থাকলে, আপনি অনেক ক্ষেত্রে সংযোগ স্থাপন করতে পারবেন না।
একটি ডিভাইস "গভীর" ঘুমের মধ্যে আছে কিনা তা এখানে নির্ধারক ফ্যাক্টর। এটি প্রশ্নে ডিভাইসের বিভিন্ন অবস্থার উপর ভিত্তি করে। উদাহরণস্বরূপ, যদি একটি ম্যাক একটি স্ক্রিনসেভার ব্যবহার করে যার প্রস্থান করার জন্য পাসওয়ার্ডের প্রয়োজন হয় না, তাহলে AirDrop কাজ করতে সক্ষম হবে। যাইহোক, অসঙ্গতি আছে, এবং এর অর্থ হতে পারে যে এয়ারড্রপ সংযোগটি কোন ছড়া বা কারণ ছাড়াই বিপর্যস্ত হয়ে পড়ে।
এখানে আমাদের পরামর্শ হল উভয় ডিভাইসকে ঘুম থেকে জাগানো, তাদের আনলক করা এবং প্রয়োজনে পাসকোড বা পাসওয়ার্ড প্রবেশ করানো। আপনি উভয়ই ফাইল গ্রহণের জন্য প্রস্তুত তা নিশ্চিত করতে ডিভাইসগুলিকে পাওয়ার ডাউন এবং পুনরায় চালু করতে চাইতে পারেন৷
5. "সবাই"
থেকে স্থানান্তর সক্ষম করতে AirDrop সেট করুনAirDrop-এর জন্য ডিফল্ট সেটিং হল শুধুমাত্র আপনার পরিচিতি তালিকায় থাকাদের সাথে ফাইল শেয়ার করা। যদিও এটি একটি বুদ্ধিমান সীমাবদ্ধতা, এটি এয়ারড্রপ ব্যর্থতাকে প্ররোচিত করতে পারে। এমনকি আপনি খুঁজে পেতে পারেন যে একটি বিশ্বস্ত ডিভাইস আবিষ্কার এড়িয়ে যায়৷
৷যেমন, এই সুরক্ষা অক্ষম করা প্রায়শই সহজ। যদিও, এটি ততটা কঠোর নয় যতটা মনে হচ্ছে সেটিংটি শুধুমাত্র ডিভাইস আবিষ্কারের ক্ষেত্রে প্রযোজ্য। স্থানান্তরের জন্য এখনও গ্রহণকারী ডিভাইস থেকে অনুমোদনের প্রয়োজন।
MacOS-এ এটি পরিবর্তন করতে, কন্ট্রোল সেন্টারে আবার AirDrop সেটিংসে যান। এখানে ক্লিক করুন, এবং আপনি কেবল আপনার পরিচিতি বা সবার দ্বারা আবিষ্কারযোগ্য কিনা তা পরীক্ষা করতে পারেন৷
৷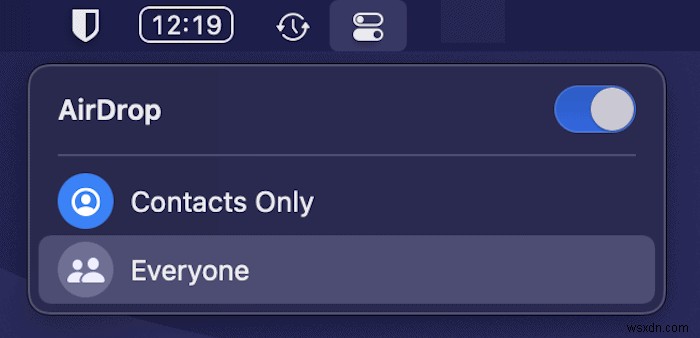
আইফোন এবং আইপ্যাডে, আপনি কন্ট্রোল সেন্টার সক্ষম করতে নিচে সোয়াইপ করতে পারেন, তারপরে ব্লুটুথ বিকল্পে আলতো চাপুন এবং ধরে রাখুন। আপনি AirDrop সেটিংস ক্লিক করলে, আপনি সেগুলি পরিবর্তন করতে পারেন৷
৷
মনে রাখবেন যে যদি আপনার আইপ্যাড বা আইফোন আপনাকে "রিসিভিং:অফ" থেকে পরিবর্তন করতে না দেয় তাহলে আপনাকে আপনার অভিভাবকীয় নিয়ন্ত্রণ সেটিংস পরিবর্তন করতে হতে পারে:
1. "সেটিংস -> স্ক্রীন টাইম" এ নেভিগেট করুন৷
৷2. "সামগ্রী এবং গোপনীয়তা বিধিনিষেধ" এ আলতো চাপুন৷
৷3. "অনুমোদিত অ্যাপস" নির্বাচন করুন৷
৷4. নিশ্চিত করুন যে AirDrop বিকল্পের পাশের টগল সক্রিয় আছে।
একবার আপনি আপনার পরিবর্তনগুলি সংরক্ষণ করার পরে, AirDrop কাজ করে কিনা তা দেখতে অন্য একটি পরীক্ষা করুন৷
6. "বিরক্ত করবেন না"
বন্ধ করুনবিরক্ত করবেন না বিকল্পটি ইনকামিং এয়ারড্রপ সংযোগগুলি (অন্যান্য বিজ্ঞপ্তিগুলির মধ্যে) থেকে আপনার ডিভাইসটিকে আড়াল করবে৷ এই ক্ষেত্রে, এটি সঠিক জিনিস করছে। যাইহোক, এটা ভুলে যাওয়া সহজ যে আপনি এই সেটিং চালু করেছেন।
macOS-এর জন্য, আপনি কন্ট্রোল সেন্টারে বিরক্ত করবেন না সেটিংস পাবেন। নোট করুন যে সেটিংটি টগল করতে, আপনি সেটিংটির পরিবর্তে চাঁদের আইকনে ক্লিক করতে চাইবেন। ডোন্ট ডিস্টার্ব চালু আছে কিনা তা আপনি জানতে পারবেন, কারণ তারিখটি ধূসর হয়ে যাবে।
আইপ্যাড এবং আইফোনের জন্য, কন্ট্রোল সেন্টারে অ্যাক্সেস করতে নিচের দিকে সোয়াইপ করুন এবং মুন আইকনটি টগল করুন।

অন্যান্য পদ্ধতির মতো, আপনি প্রস্তুত হওয়ার পরে কিছু পরীক্ষা করতে এবং সেখান থেকে জিনিসগুলি নিতে চাইবেন।
প্রায়শই জিজ্ঞাসিত প্রশ্নগুলি
1. আমি কি এয়ারড্রপের জন্য একটি ব্যক্তিগত হটস্পট ব্যবহার করতে পারি?
iOS এবং iPadOS এর পুরানো সংস্করণগুলিতে, ব্যক্তিগত হটস্পট এয়ারড্রপের সাথে সামঞ্জস্যপূর্ণ ছিল না, কারণ বৈশিষ্ট্যটি ওয়াই-ফাই সংযোগকে একচেটিয়া করেছে। যাইহোক, iPadOS এবং iOS এর আধুনিক সংস্করণ আপনাকে একই সময়ে ব্যক্তিগত হটস্পট এবং এয়ারড্রপ ব্যবহার করতে দেয়।
2. AirDrop এর জন্য আমি যে ইন্টারনেট সংযোগ ব্যবহার করতে পারি তার "টাইপ" এর উপর কি কোন বিধিনিষেধ আছে?
না, যদিও আপনি খুঁজে পেতে পারেন এমন সবচেয়ে উচ্চ-শক্তিসম্পন্ন সংযোগের মাধ্যমে আপনি সেরাটা করবেন। কিছু ক্ষেত্রে, আপনি এমনকি একটি তারযুক্ত সংযোগ আপনাকে আরও এয়ারড্রপ শক্তি দেবে কিনা তা পরীক্ষা করতে চাইতে পারেন, বিশেষ করে যদি আপনার সমস্যা হয়।
3. AirDrop-এর কোন তৃতীয় পক্ষের বিকল্প আছে কি?
আমরা AirDrop একটি অপব্যবহার করব যদি আমরা পরামর্শ দিই যে অন্য অ্যাপ তার জায়গা নিতে পারে। এটি Apple ইকোসিস্টেমের অংশ এবং পার্সেল, এবং এর শক্ত একীকরণ এবং স্বাভাবিক দৃঢ়তার অর্থ হল এটি আমাদের বইয়ের এক নম্বর৷
যাইহোক, কিছু ব্যবহারকারী SHAREit ব্যবহার করতে পছন্দ করে, বিশেষ করে যদি তারা আগে একটি Android ডিভাইস ব্যবহার করে থাকে।
র্যাপিং আপ
অনেকের জন্য, ডিভাইস জুড়ে ফাইল শেয়ার করা একটি গুরুত্বপূর্ণ এবং অত্যন্ত প্রয়োজনীয় বৈশিষ্ট্য। অ্যাপল ডিভাইসে AirDrop ব্যবহার করা এর জন্য নিখুঁত সমাধান - যতক্ষণ না এটি ব্যর্থ হয়। অ্যাপলের অন্যান্য বৈশিষ্ট্য এবং সরঞ্জামগুলির মতো, আপনি প্রথমে ম্যাকের এয়ারড্রপ ঠিক করতে পারবেন না। যাইহোক, একটু চিন্তা করে, আপনি আপনার সংযোগ পরীক্ষা করতে পারেন এবং আবার চালু করতে পারেন। আপনি অসমর্থিত ম্যাকগুলিতে কীভাবে এয়ারড্রপ ওভার ইথারনেট ব্যবহার করবেন তাও দেখতে চাইতে পারেন।


