যখন আমার বাবা আমাকে বলেছিলেন যে তিনি Raid 0 এ তার কম্পিউটার চালাচ্ছেন, তখন আমি বিভ্রান্ত ছিলাম যে কেন তিনি এই ধরনের কনফিগারেশন চান। আমার জানামতে, একটি রেইড কনফিগারেশন চালানো পুরানো এবং সেট আপ করা জটিল ছিল। তারপর আমি আমার গবেষণা করেছি।
রেইড কনফিগারেশনে আপনার কম্পিউটার চালানোর উল্লেখযোগ্য সুবিধা রয়েছে। বাড়িতে ব্যবহারের জন্য সবচেয়ে সাধারণ রেইড কনফিগারেশন হল Raid 0 এবং Raid 1।

Raid 0 আপনাকে আরও ভাল পারফরম্যান্স দেয়, কারণ এটি একাধিক ড্রাইভে সমানভাবে ডেটা বিতরণের উপর ফোকাস করে (ব্যাকআপ হিসাবে একটি ড্রাইভ ব্যবহার করার পরিবর্তে), উল্লেখযোগ্যভাবে আপনার মেশিনের পঠন/লেখার গতি বৃদ্ধি করে।
রেইড 1 আপনাকে আরও ভাল ডেটা বীমা দেয়, কারণ এটি একটি হার্ড ড্রাইভ থেকে অন্য হার্ড ড্রাইভে ডেটার একটি সঠিক অনুলিপি তৈরি করে, ব্যাকআপের মাধ্যমে সম্পূর্ণ অপ্রয়োজনীয়তা তৈরি করে। রেইড কনফিগারেশনে চালানোর জন্য আপনার হার্ড ড্রাইভগুলি সেট আপ করা আপনার সেটআপের উপর ভিত্তি করে একটি ব্যক্তিগত সিদ্ধান্ত এবং আপনার জন্য কোন পুনরাবৃত্তিটি সেরা তা আপনার সিদ্ধান্ত নেওয়া উচিত। আমি ব্যক্তিগতভাবে Raid 0 পছন্দ করি, কারণ আমি ডেটা সুরক্ষা এবং অপ্রয়োজনীয়তার চেয়ে কম্পিউটারের গতি এবং কর্মক্ষমতাকে অগ্রাধিকার দেই।
শুরু করার আগে
আপনি যদি আপনার বর্তমান মেশিনে একটি রেইড সেটআপ বাস্তবায়নের পরিকল্পনা করছেন, তাহলে নিশ্চিত করুন যে আপনি একটি ব্যাকআপ তৈরি করেছেন আপনার সমস্ত ডেটা, যেহেতু এটি মুছে দেওয়া হবে প্রক্রিয়া. আপনার নিজ নিজ ফাইলের জন্য পর্যাপ্ত স্থান সহ দুটি পৃথক ফ্ল্যাশ ড্রাইভের প্রয়োজন হবে।
প্রথম ফ্ল্যাশ ড্রাইভে আপনাকে Raid ড্রাইভার ডাউনলোড করতে হবে। আপনি আপনার মেশিন এবং মডেল নির্বাচন করার পরে আপনি এখানে সেগুলি খুঁজে পেতে পারেন. দ্বিতীয় ফ্ল্যাশ ড্রাইভে আপনাকে উইন্ডোজ আইএসও ডাউনলোড করতে হবে। আপনি এখানে ডাউনলোড লিঙ্ক খুঁজে পেতে পারেন.
একটি একক ফ্ল্যাশ ড্রাইভে উভয় ফাইল ইনস্টল করা সম্ভব কিন্তু স্টার্টআপের সময় সিস্টেমের অস্থিরতার রিপোর্ট পাওয়া গেছে, তাই আমি এটির ঝুঁকি নেব না। চলুন শুরু করা যাক।
Raid 0 বা Raid1 সেট আপ করা হচ্ছে
আমি সংক্ষেপে রেইডের প্রতিটি পুনরাবৃত্তির সুবিধাগুলি উল্লেখ করেছি, তবে জীবনের সমস্ত সুবিধার সাথে তাদের নিজ নিজ অসুবিধাগুলিও আসে। যেহেতু Raid 0 আপনার ডেটা একাধিক ড্রাইভে বিতরণ করে, যদি একটি একক ড্রাইভ ব্যর্থ হয় তবে অন্যান্য ড্রাইভের সমস্ত ডেটাও চলে যাবে। Raid 1 এর অসুবিধা হল যে এটি Raid 0 এর তুলনায় উল্লেখযোগ্যভাবে ধীর।

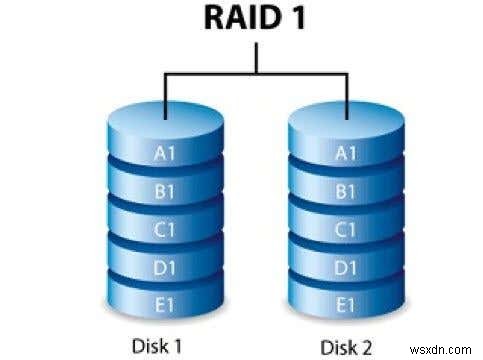
বলা হচ্ছে, Raid 0 এবং Raid 1 উভয়ই সেট আপ করা খুব সহজ এবং মূলত একই সেটআপ প্রক্রিয়ার প্রয়োজন। আপনি প্রথম যে কাজটি করতে চান তা হল আপনার মাদারবোর্ডে বিল্ট ইন রেইড কন্ট্রোলার (অধিকাংশ আধুনিক মাদারবোর্ড করে) আছে কিনা।
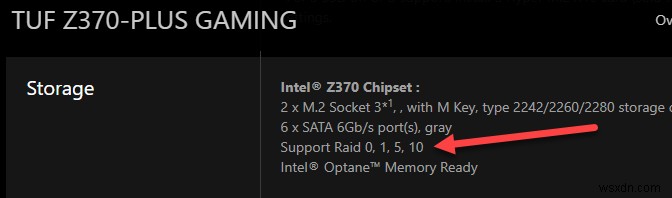
এখান থেকে আপনার উচিত:
- আপনি যে ড্রাইভগুলি ব্যবহার করতে চান তা সংযুক্ত করুন
- মেশিনটিকে BIO-তে বুটআপ করুন
একবার আপনি সেখানে গেলে আপনার স্ক্রিনটি নীচের ছবির মতো দেখাবে। এখান থেকে আপনার চিপসেট-এর সমতুল্য আপনার BIOS-এ নেভিগেট করা উচিত . এই স্ক্রীনটি দেখতে এরকম কিছু দেখাবে:
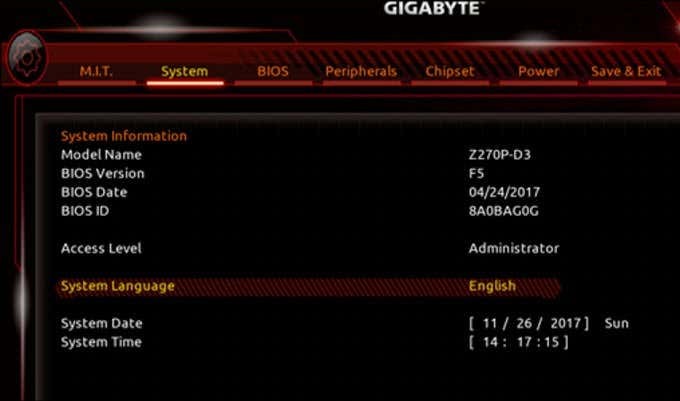
আপনার চিপসেটে নেভিগেট করার পরে আপনার স্ক্রিনটি এইরকম দেখাবে:
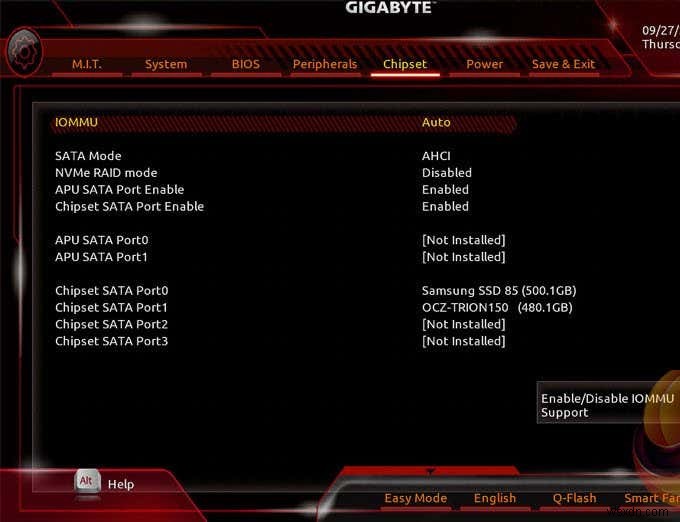
চিপসেট স্ক্রীন থেকে, আপনাকে SATA মোডে নেভিগেট করতে হবে এবং RAID নির্বাচন করুন AHCI এর পরিবর্তে .
আপনি এখন সফলভাবে আপনার মাদারবোর্ডে রেইড শুরু করেছেন; শুধু সংরক্ষণ করুন এবং প্রস্থান করুন টিপুন . কম্পিউটারটি এই সময়ে পুনরায় চালু হবে এবং উইন্ডোজের একটি অনুলিপি চালু করার চেষ্টা করবে যা আর নেই।
শুধু Ctrl + R টিপুন এবং ধরে রাখুন Raid কন্ট্রোলার ইউজার ইন্টারফেস চালু করতে (AMD এর জন্য Ctrl +R, এই কম্বো আপনার সেটআপের জন্য পরিবর্তিত হতে পারে)। এই মুহুর্তে আপনার স্ক্রীনটি এইরকম দেখতে হবে:

এই পয়েন্টে পৌঁছানোর পরে আপনাকে অ্যারে তৈরি করুন নির্বাচন করতে হবে তারপর রেইড কনফিগারেশনের জন্য আপনি যে ড্রাইভগুলি ব্যবহার করতে চান তা নির্বাচন করুন। উপলব্ধ ড্রাইভগুলি ডানদিকে ডিস্কের অধীনে তালিকাভুক্ত করা হবে . A ব্যবহার করুন অথবা Ins ড্রাইভ নির্বাচন করতে কী এবং এন্টার টিপুন যখন আপনি ডিস্কগুলি কনফিগার করা শেষ করেন।
আপনি এটি করার পরে আপনার স্ক্রীনটি এরকম দেখাবে:

এখান থেকে আপনি কোন কনফিগারেশন নির্বাচন করতে চান তা নির্ধারণ করতে পারেন। আমি ব্যক্তিগতভাবে Raid 0 নির্বাচন করেছি তবে পছন্দটি আপনার। এর পরে আপনি যে অ্যারের তৈরি করতে চান তার আকার নির্বাচন করবেন।
আমি সমস্ত উপলব্ধ স্থান ব্যবহার করার ডিফল্ট সেটিং রেখেছি আমার রেইড ড্রাইভের জন্য। এর পরে আপনি ক্যাশিং মোড নির্বাচন করবেন, আমি ডিফল্ট ক্যাশিং সিস্টেম রেখেছি পড়ুন/লিখুন . এটি এরকম কিছু দেখাবে:
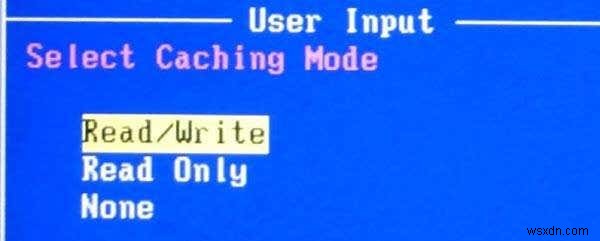
আপনার পছন্দ অনুযায়ী কনফিগার করার পরে কেবল C টিপুন আপনার অ্যারে তৈরি করতে। Esc টিপুন এবং Y আপনার নতুন রেইড কনফিগারেশনের সাথে আপনার সিস্টেম পুনরায় চালু করতে।
রিবুট করার পরে, আপনার BIOS-এ ফিরে যান এবং বুট ডিস্কের জন্য আপনার নতুন রেইড কনফিগারেশন নির্বাচন করুন। আঘাত করার আগে সংরক্ষণ করুন এবং প্রস্থান করুন আপনার স্ক্রীনটি এইরকম দেখতে হবে:
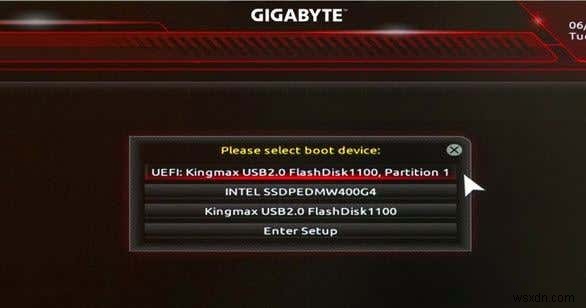
এটি করার পরে আপনার মেশিন আবার পুনরায় চালু হবে। এটিকে স্বাভাবিক স্টার্টআপ প্রক্রিয়ার মধ্য দিয়ে যেতে দিন। এটি আপনাকে ড্রাইভারের ত্রুটির জন্য অনুরোধ করবে যেখানে আপনার স্ক্রীনটি এইরকম হওয়া উচিত:
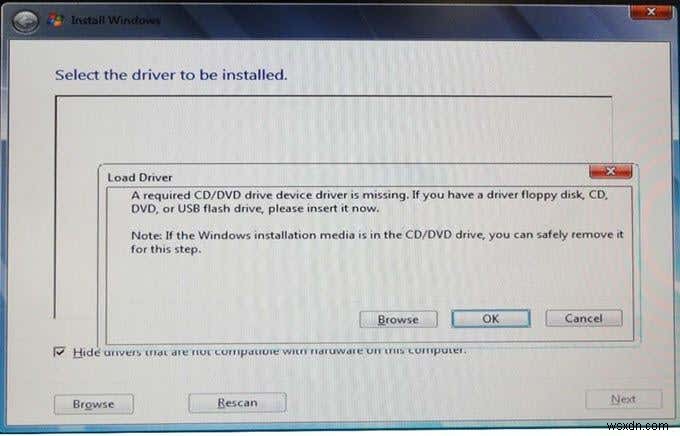
আপনি যদি ইতিমধ্যে এটি না করে থাকেন, তাহলে আপনার রেড ড্রাইভার ধারণ করে এমন ফ্ল্যাশ ড্রাইভ প্লাগইন করুন। এবং ফ্ল্যাশ ড্রাইভ যা আপনার Windows ISO ধারণ করে , ড্রাইভ এবং ফোল্ডারে নেভিগেট করুন যেখানে ড্রাইভারটি সংরক্ষিত আছে এবং ঠিক আছে টিপুন . আপনার স্ক্রীনটি এইরকম হওয়া উচিত:

ইনস্টলেশনের জন্য আপনার প্রয়োজনীয় ড্রাইভার নির্বাচন করুন তারপর পরবর্তী এ ক্লিক করুন . এটি করার পরে আপনার স্ক্রীন আপনাকে আপনার নতুন Windows 10 অপারেটিং সিস্টেম ইনস্টল করতে চান এমন ড্রাইভটি নির্বাচন করতে অনুরোধ করবে তারপর পরবর্তী এ ক্লিক করুন আবার আপনার স্ক্রীনটি এইরকম দেখাবে:

আপনার অপারেটিং সিস্টেম এখন ইন্সটল করা শুরু করবে। এখান থেকে, আপনি যে কোনও রেইড কনফিগারেশন (0 বা 1) বেছে নিয়েছেন তাতে সম্পূর্ণরূপে সেট আপ করা উচিত। যদি আপনার কোন প্রশ্ন থাকে বা প্রক্রিয়াটির একটি নির্দিষ্ট অংশ সম্পর্কে আপনার আরও বিশদ বিবরণের প্রয়োজন হয় তবে আমাকে জানান এবং আমি অবিলম্বে আপনার কাছে ফিরে আসব!
স্বাধীন ডিস্ক (RAID) এর অপ্রয়োজনীয় অ্যারের জগত উপভোগ করুন।


