VMware vSphere Hypervisor সার্ভার এবং ওয়ার্কস্টেশন ভার্চুয়ালাইজেশনের জন্য একটি বিনামূল্যে, শক্তিশালী এবং নির্ভরযোগ্য হার্ডওয়্যার হাইপারভাইজার। নিবন্ধটি বলে যে কীভাবে বিনামূল্যে VMware হাইপারভাইজার (ESXi) ইনস্টল এবং কনফিগার করবেন, একটি ভার্চুয়াল মেশিন তৈরি করবেন এবং একটি গেস্ট অপারেশন সিস্টেম ইনস্টল করবেন।
ফ্রি vSphere হাইপারভাইজার:হার্ডওয়্যার প্রয়োজনীয়তা, সীমাবদ্ধতা এবং সামঞ্জস্যতা
আপনি নিম্নলিখিত হার্ডওয়্যার প্রয়োজনীয়তা পূরণ করে এমন একটি হোস্টে VMware vSphere হাইপারভাইজার ইনস্টল করতে পারেন:
| সর্বনিম্ন | প্রস্তাবিত | |
| CPU | 1 প্রসেসর, 2 কোর | দুটি প্রসেসর, প্রতি CPU চার বা তার বেশি কোর |
| মেমরি | 4 GB | 8 GB বা তার বেশি |
| নেটওয়ার্ক | এক 1Gbit/s নেটওয়ার্ক অ্যাডাপ্টার | দুটি 1Gbit/s নেটওয়ার্ক অ্যাডাপ্টার |
| স্থানীয় সঞ্চয়স্থান (SATA/SAS) | একটি 4 জিবি ড্রাইভ | দুটি 4 জিবি ড্রাইভ সহ RAID 1 |
VMware vSphere Hypervisor ইন্সটল ইমেজটি বেশ ছোট (311 MB) এবং এতে প্রধানত ব্র্যান্ডেড সার্ভারের জন্য শুধুমাত্র সবচেয়ে গুরুত্বপূর্ণ ড্রাইভার রয়েছে। যাইহোক, কখনও কখনও আপনি একটি জনপ্রিয় ব্র্যান্ডের সার্ভারে vSphere হাইপারভাইজার ইনস্টল করতে পারবেন না। প্রায়শই সার্ভার নির্মাতারা তাদের নিজস্ব VMWare হাইপারভাইজার ইমেজ প্রকাশ করে যাতে নির্দিষ্ট ড্রাইভার থাকে।
VMware vSphere Hypervisor আপনার সার্ভার মডেলের সাথে সামঞ্জস্যপূর্ণ কিনা তা দেখতে https://www.vmware.com/resources/compatibility/search.php এ যান৷
ESXi 6.7-এ সমর্থিত নয় এমন হার্ডওয়্যারের তালিকা এখানে রয়েছে:https://kb.vmware.com/s/article/52583
আসুন সম্পূর্ণ বৈশিষ্ট্যযুক্ত VMWare ESXi-এর তুলনায় বিনামূল্যে vSphere হাইপারভাইজারের সীমাবদ্ধতা এবং বিধিনিষেধ বিবেচনা করি:
vSphere Hypervisor এবং VMWare ESXi-এর মধ্যে পার্থক্য শুধুমাত্র প্রয়োগকৃত লাইসেন্সে। একই ইনস্টলেশন ISO ইমেজ ব্যবহার করা হয়।- অফিসিয়াল VMWare সমর্থন প্রদান করা হয় না।
- আপনি একটি VM-এ 8টির বেশি ভার্চুয়াল প্রসেসর/কোর (vCPU) বরাদ্দ করতে পারবেন না (যাইহোক, বিনামূল্যের Windows Hyper-V সার্ভার 2019-এ gen1 VM-এর জন্য অনুমোদিত vCPU-এর সর্বাধিক সংখ্যা 64)।
- আপনি কোনো হোস্টকে vCenter সার্ভারের সাথে সংযুক্ত করতে পারবেন না।
- vStorage API উপলব্ধ নেই (আপনি সাধারণ ব্যাকআপ কনফিগার করতে পারবেন না, যেমন, Veeam হোস্ট থেকে একটি VM ব্যাকআপ করতে সক্ষম হবে না)।
- একটি সার্ভারে 2টির বেশি ফিজিক্যাল প্রসেসর (সকেট) থাকতে পারে না (কোর সংখ্যার উপর কোন সীমাবদ্ধতা নেই)।
- সমস্ত API শুধুমাত্র-পঠন মোডে উপলব্ধ (উদাহরণস্বরূপ, আপনি PowerCLI-এর মাধ্যমে সার্ভার বা VM প্যারামিটারগুলির কোনো পরিবর্তন করতে পারবেন না)।
যাইহোক, vSphere Hypervisor-এর বিনামূল্যের সংস্করণ আপনাকে কোনো সীমাবদ্ধতা ছাড়াই একটি শারীরিক সার্ভারের সমস্ত কোর এবং RAM ব্যবহার করতে দেয়। PCI VMDirectPath/ USB পুনঃনির্দেশ বৈশিষ্ট্যও উপলব্ধ।
কিভাবে বিনামূল্যে VMware vSphere হাইপারভাইজার (ESXi) ডাউনলোড এবং ইনস্টল করবেন?
আপনি এখানে সর্বশেষ VMware Hypervisor vSphere 6.7 সংস্করণ ডাউনলোড করতে পারেন। এটি করতে, আপনার VMWare অ্যাকাউন্টে সাইন ইন করুন বা একটি নতুন তৈরি করুন৷
৷
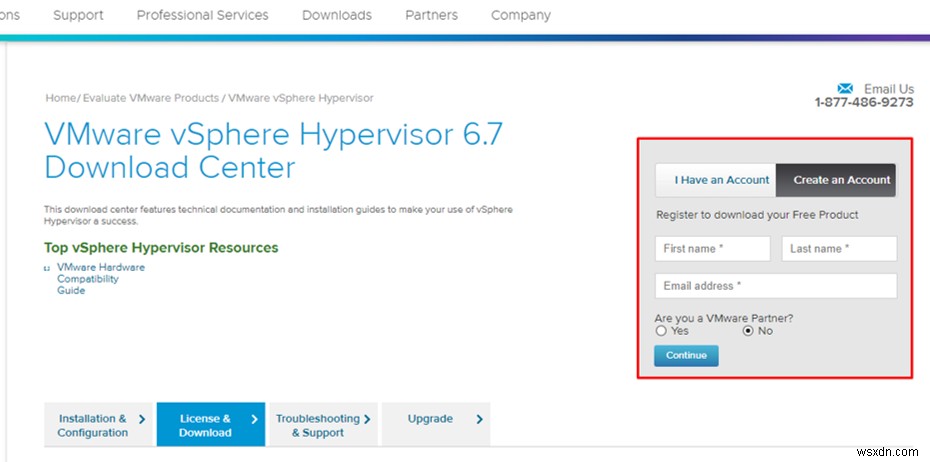
আপনি যদি একটি নতুন VMWare অ্যাকাউন্ট তৈরি করেন, তাহলে আপনি নিবন্ধন ফর্মটি পূরণ করার পরে আপনাকে অ্যাকাউন্ট নিশ্চিতকরণ ই-মেইলের জন্য অপেক্ষা করতে হবে। ই-মেইলের লিঙ্কটি অনুসরণ করুন এবং আপনার পাসওয়ার্ড লিখুন।
পরবর্তী ধাপে, আপনি বিনামূল্যে হাইপারভাইজার সংস্করণের লাইসেন্স কী এবং VMware vSphere হাইপারভাইজার ডাউনলোড করার লিঙ্ক পাবেন। লাইসেন্স কী সংরক্ষণ করুন।

একটি ISO ইমেজ ডাউনলোড করা হবে, এবং আপনি এটি একটি USB ফ্ল্যাশ ড্রাইভ বা একটি CD/DVD ডিস্কে লিখতে পারেন৷ তারপর আপনি একটি সার্ভারে একটি হাইপারভাইজার ইনস্টল করতে পারেন (একটি ওয়ার্কস্টেশন বা একটি ভার্চুয়াল মেশিন)।
ইনস্টলেশন খুব সহজ. ইনস্টল মিডিয়া থেকে আপনার হোস্ট থেকে বুট করুন এবং "ESXi-6.7.0-2020xxx-স্ট্যান্ডার্ড ইনস্টলার" নির্বাচন করুন৷

অপারেশন সিস্টেমটি ইনস্টল করার জন্য ড্রাইভটি নির্দিষ্ট করুন। এই উদাহরণে, একটি 40 জিবি লোকাল ড্রাইভ পাওয়া যায়।

কীবোর্ড লেআউট নির্বাচন করুন।
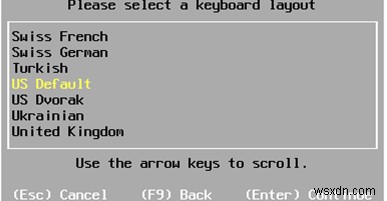
প্রবেশ করুন এবং মূল নিশ্চিত করুন পাসওয়ার্ড (কমপক্ষে 7 অক্ষর)।

ইনস্টলেশনের পরে একটি সতর্কতা প্রদর্শিত হয় যে হাইপারভাইজার লাইসেন্স কী ছাড়াই 60 দিনের জন্য কাজ করবে৷

আপনার সার্ভার পুনরায় চালু করুন৷
৷
VMware vSphere Hypervisor ইনস্টল করা হয়েছে। যদি আপনার সার্ভারটি অন্তত একটি নেটওয়ার্ক ইন্টারফেস দ্বারা DHCP সার্ভারের সাথে নেটওয়ার্কের সাথে সংযুক্ত থাকে, তবে এটি স্বয়ংক্রিয়ভাবে IP ঠিকানাটি গ্রহণ করবে এবং আপনি এটি হাইপারভাইজার কনসোলে দেখতে পাবেন (যাকে DCUI বলা হয়)। এই IP ঠিকানাটি ওয়েব ইন্টারফেস থেকে হাইপারভাইজার পরিচালনা করতে ব্যবহৃত হয়।

ডাইরেক্ট কনসোল ইউজার ইন্টারফেসে (DCUI) VMware ESXi কনফিগার করা হচ্ছে
ESXi হাইপারভাইজার সেটিংস পরিচালনা করার জন্য, F2 টিপুন DCUI স্ক্রিনে, আপনার লগইন লিখুন (root ডিফল্টরূপে) এবং পাসওয়ার্ড আপনি ইনস্টলেশনের সময় সেট করেছেন।
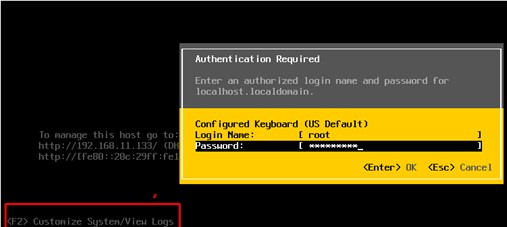
প্রাথমিক হাইপারভাইজার কনফিগারেশনের গ্রাফিক কনসোল খুলবে।
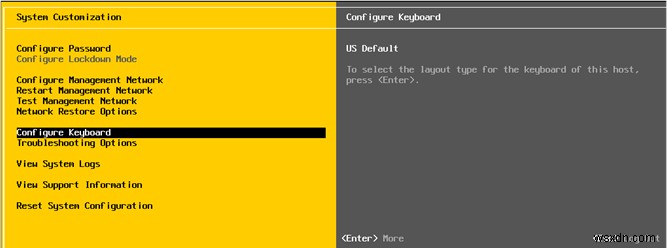
এখানে আপনি নিম্নলিখিত বিকল্পগুলি সেট করতে পারেন:
- পাসওয়ার্ড কনফিগার করুন - রুট পাসওয়ার্ড পরিবর্তন করুন:

- ম্যানেজমেন্ট নেটওয়ার্ক কনফিগার করুন-এ বিভাগে, আপনি ব্যবস্থাপনা নেটওয়ার্ক অ্যাডাপ্টারের সেটিংস নির্বাচন করতে পারেন (এই উদাহরণে, সার্ভারে শুধুমাত্র একটি নেটওয়ার্ক অ্যাডাপ্টার ইনস্টল করা আছে)।
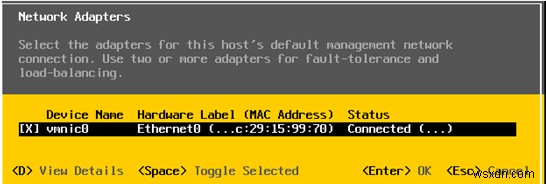
- আপনি VLAN নির্দিষ্ট করতে পারেন , যেখানে সার্ভার ম্যানেজমেন্ট ইন্টারফেস অবস্থিত।

- আপনি IPv4 কনফিগার করতে পারেন এবং IPv6 ঠিকানা আপনি তাদের নিষ্ক্রিয় করতে পারেন, গতিশীল বা স্ট্যাটিক আইপি বরাদ্দ করতে পারেন। বেশিরভাগ ক্ষেত্রে, একটি IP ঠিকানা, একটি সাবনেট মাস্ক এবং একটি ডিফল্ট গেটওয়ে ঠিকানা VMWare ESXi সার্ভারে ম্যানুয়ালি সেট করা হয়৷

- DNS কনফিগারেশন – এখানে আপনি DNS সার্ভার সেট করতে এবং হোস্টের নাম সেট করতে পারেন।
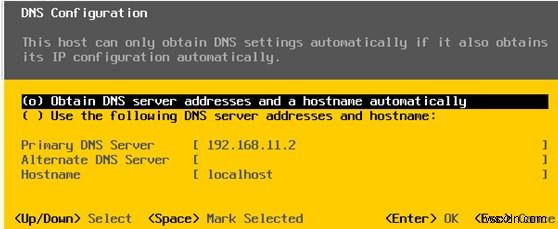
- টেস্ট ম্যানেজমেন্ট নেটওয়ার্কে বিভাগে আপনি নেটওয়ার্ক সংযোগ পরীক্ষা করতে পারেন (ICMP পিং ব্যবহার করে) এবং DNS নামের রেজোলিউশন। সাধারণত অন্য নেটওয়ার্ক সেগমেন্টে আপনার গেটওয়ে আইপি এবং সার্ভারের উপলব্ধতা পরীক্ষা করা মূল্যবান (আপনি আপনার DNS সার্ভারের ঠিকানা উল্লেখ করতে পারেন)।
 এখানে পরীক্ষার ফলাফল রয়েছে:
এখানে পরীক্ষার ফলাফল রয়েছে:

প্রাথমিক VMware vSphere হাইপারভাইজার কনফিগারেশন এখন সম্পূর্ণ। আপনি ওয়েব ইন্টারফেসের মাধ্যমে এটির সাথে সংযোগ করতে পারেন৷
৷ESXi ওয়েব ক্লায়েন্ট ইন্টারফেস:বিনামূল্যে লাইসেন্স কী যোগ করা হচ্ছে
ওয়েব ইন্টারফেসের মাধ্যমে আপনার vSphere হাইপারভাইজারের সাথে সংযোগ করতে, আপনার ব্রাউজারে ঠিকানা বারে প্রাথমিক ESXi কনফিগারেশনের সময় নির্ধারিত সার্ভারের IP ঠিকানা লিখুন। তারপর আপনার লগইন (রুট) এবং পাসওয়ার্ড লিখুন৷
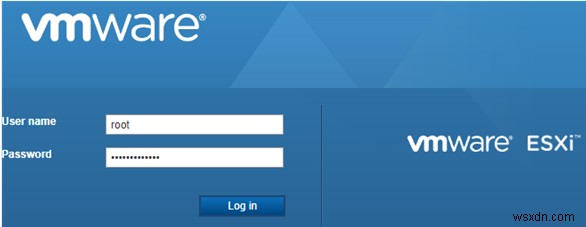
দয়া করে মনে রাখবেন যে সার্ভারটি লাইসেন্স ছাড়াই 60 দিনের জন্য কাজ করবে৷
আপনি বর্তমানে মূল্যায়ন মোডে ESXi ব্যবহার করছেন। এই লাইসেন্সের মেয়াদ 60 দিনের মধ্যে শেষ হবে।

VMWare ওয়েবসাইট থেকে আপনি যে লাইসেন্সটি পেয়েছেন তা সক্রিয় করুন:পরিচালনা -> লাইসেন্সিং -> লাইসেন্স বরাদ্দ করুন .
আপনি যদি VMWare লাইসেন্স সক্রিয় না করেন, তাহলে 60 দিনের মধ্যে সমস্ত চলমান VM কাজ করে যাবে, তবে, আপনি কোনো নতুন VM চালু করতে বা বিদ্যমানগুলি পুনরায় চালু করতে পারবেন না।

আপনি আপনার ভার্চুয়াল মেশিনের জন্য র্যাম আকারের অনিয়ন্ত্রিত পরিমাণ সহ একটি স্থায়ী (মেয়াদ শেষ:কখনও নয়) হাইপারভাইজার লাইসেন্স সক্রিয় করেছেন। আপনি প্রতিটি ভার্চুয়াল মেশিনে 8টি ভার্চুয়াল CPU (8-ওয়ে ভার্চুয়াল SMP পর্যন্ত) বরাদ্দ করতে পারেন৷

আপনার NTP সার্ভার কনফিগার করুন:পরিচালনা -> সিস্টেম -> সময় এবং তারিখ -> সেটিংস সম্পাদনা করুন৷
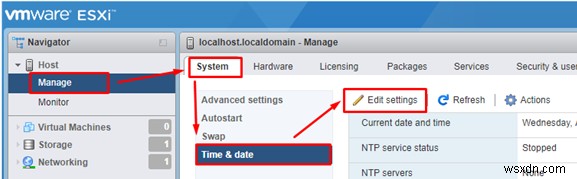
VMWare ESXi ভার্চুয়াল সুইচে নমুনা কনফিগারেশন
vSphere সুইচ (বা vSwitch ) হল একটি ভার্চুয়াল ডিভাইস যা সার্ভারে ভার্চুয়াল মেশিনের মধ্যে ডেটা স্থানান্তর করে বা ফিজিক্যাল NIC-এর মাধ্যমে আউট করে। দুই ধরনের ভার্চুয়াল সুইচ আছে:
- স্ট্যান্ডার্ড সুইচগুলি৷ সাধারণ ভার্চুয়াল সুইচগুলি যৌক্তিকভাবে একটি ফিজিক্যাল সার্ভারের ভিতরে অবস্থিত৷ ৷
- ডিস্ট্রিবিউটেড সুইচগুলি ভার্চুয়াল সুইচ যা একাধিক ফিজিক্যাল সার্ভারে বিতরণ করা যেতে পারে (এগুলি বিনামূল্যের ভিএমওয়্যার হাইপারভাইজার সংস্করণে উপলব্ধ নয়, আপনি এগুলি শুধুমাত্র VMWare vSphere-এর এন্টারপ্রাইজ প্লাস সংস্করণে খুঁজে পেতে পারেন)৷
আপনি আপনার হাইপারভাইজার ইনস্টল এবং চালানোর পরে, একটি অন্তর্নির্মিত ভার্চুয়াল সুইচ রয়েছে(vSwitch0) , যার মধ্যে একটি শারীরিক অ্যাডাপ্টার রয়েছে (vmnic0 ), এবং পোর্টের দুটি গ্রুপ:একটি পরিষেবা একটি (ম্যানেজমেন্ট নেটওয়ার্ক ) আপনার হাইপারভাইজার এবং VMs (VM নেটওয়ার্ক এর জন্য একটি নেটওয়ার্ক পরিচালনা করতে ) ডেটা স্থানান্তর করতে। হাইপারভাইজার ম্যানেজমেন্ট ইন্টারফেস vmk0 (vmkernel পোর্ট) ম্যানেজমেন্ট নেটওয়ার্ক গ্রুপের অন্তর্গত।

বেশিরভাগ ক্ষেত্রে, একটি স্ট্যান্ড-একা হাইপারভাইজারে একটি ভার্চুয়াল সুইচ যথেষ্ট হবে। আপনি যদি একে অপরের থেকে ভার্চুয়াল মেশিনগুলিকে বিচ্ছিন্ন করতে চান এবং পোর্ট গ্রুপগুলির জন্য বিভিন্ন VLAN সেটিংস ব্যবহার করতে চান তবে আপনাকে পোর্ট গ্রুপ তৈরি করতে হবে৷
প্রয়োজন না হলে, ম্যানেজমেন্ট নেটওয়ার্ক বা vmkernel পোর্টে কোনো পরিবর্তন করবেন না, অথবা আপনি আপনার হাইপারভাইজার ম্যানেজমেন্ট ইন্টারফেসে অ্যাক্সেস হারাতে পারেন। আপনি যদি আপনার হাইপারভাইজারে অ্যাক্সেস হারিয়ে ফেলে থাকেন তবে আপনি নেটওয়ার্ক পুনরুদ্ধার বিকল্পগুলি ব্যবহার করে নেটওয়ার্ক সেটিংস পুনরায় সেট করতে পারেন আপনার DCUI কনসোলে মেনু।
VMWare হাইপারভাইজারে একটি ভার্চুয়াল মেশিন তৈরি করা হচ্ছে
ভার্চুয়াল মেশিন নির্বাচন করুন -> ভিএম তৈরি করুন / নিবন্ধন করুন -> একটি নতুন ভার্চুয়াল মেশিন তৈরি করুন ওয়েব ইন্টারফেসে।
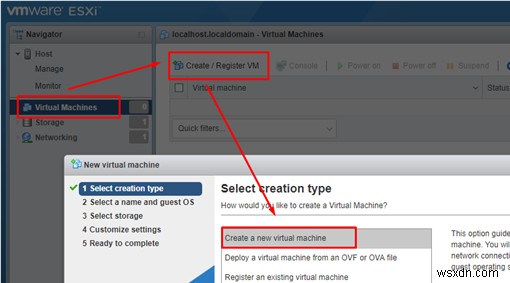
ভার্চুয়াল মেশিনের নাম লিখুন। গেস্ট অপারেশন সিস্টেমের ধরন এবং সংস্করণ নির্বাচন করুন। “Windows ভার্চুয়ালাইজেশন ভিত্তিক নিরাপত্তা চেক করুন ” আপনি যদি হার্ডওয়্যার ভার্চুয়ালাইজেশন করতে চান, IOMMU, EFI এবং সিকিউর বুট গেস্ট OS-এর জন্য উপলব্ধ করতে চান।
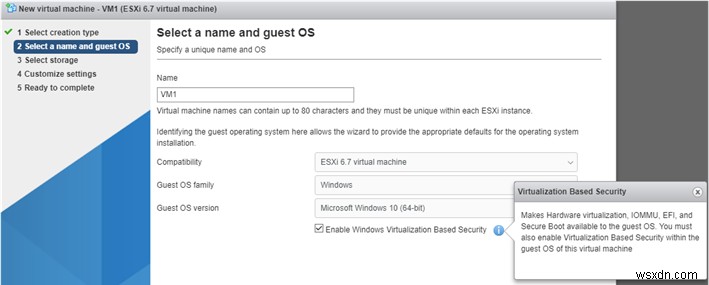
আপনার ভার্চুয়াল মেশিনের কনফিগারেশন ফাইল এবং ডেটা ডিস্কের জন্য স্টোরেজ (ডেটাস্টোর) নির্বাচন করুন।
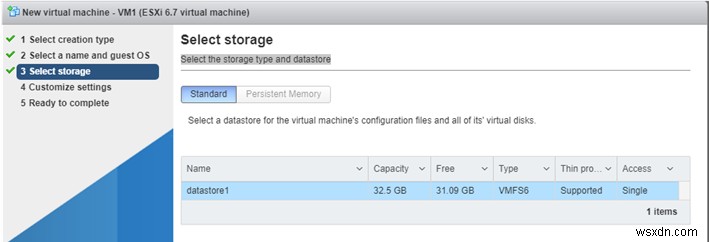
যদি নির্বাচিত ডিস্কে খালি স্থানের আকার তার আকারের চেয়ে কম হয় তবে আপনি একটি বিজ্ঞপ্তি পাবেন যা আপনাকে আপনার ডেটাস্টোরের আকার বাড়াতে অনুরোধ করবে৷
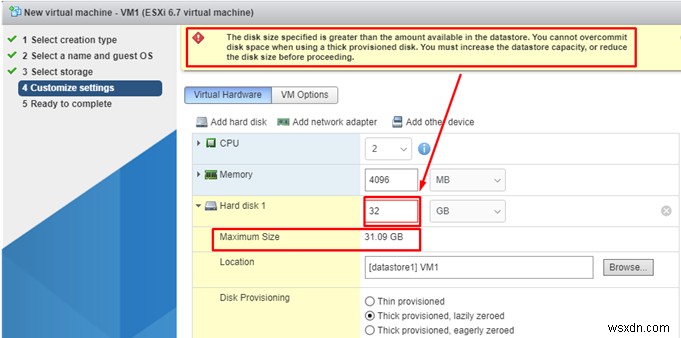
এই ধাপে, সমস্ত ভার্চুয়াল মেশিনের পরামিতি সেট করা আছে:CPU-র সংখ্যা, RAM এর আকার, হার্ড ডিস্ক ফাইলের আকার এবং অবস্থান, নেটওয়ার্ক অ্যাডাপ্টার, CD/DVD ড্রাইভ ইত্যাদি। ভার্চুয়াল মেশিন থেকে নেটওয়ার্ক অ্যাক্সেস পেতে, রাখুন এটির অ্যাডাপ্টার vSwitch0 এ VM নেটওয়ার্ক পোর্ট গ্রুপে (যদি আপনি এই বিকল্পগুলি পরিবর্তন না করে থাকেন)।
আপনি যদি একটি VM-এর জন্য 8টির বেশি vCPU গুলি বরাদ্দ করার চেষ্টা করেন, আপনি এই ত্রুটিটি দেখতে পাবেন:“ভার্চুয়াল মেশিনে পাওয়ার করতে ব্যর্থ হয়েছে৷ এই অপারেশনটি সম্পূর্ণ করার জন্য পর্যাপ্ত লাইসেন্স নেই৷৷

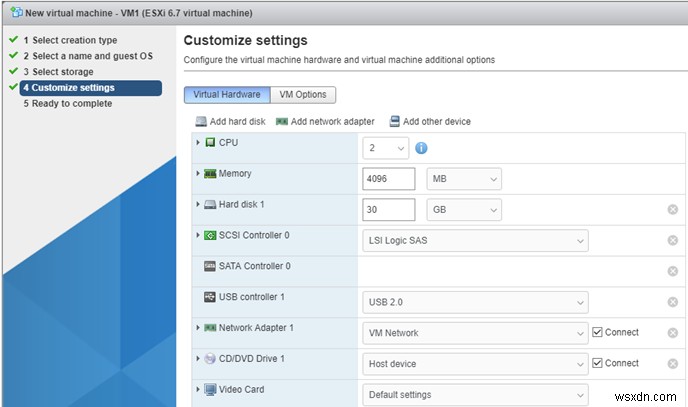
প্রয়োজনে, আপনার ভার্চুয়াল মেশিনটি বন্ধ হয়ে গেলে আপনি এই সমস্ত সেটিংস পরিবর্তন করতে পারেন৷
৷পরবর্তী স্ক্রিনে, আপনাকে সমস্ত ভার্চুয়াল মেশিন সেটিংস চেক করতে এবং সেগুলি নিশ্চিত করতে বলা হবে৷
৷কিভাবে একটি ভার্চুয়াল মেশিনে একটি অতিথি ওএস ইনস্টল করবেন?
একটি ভার্চুয়াল মেশিনে একটি গেস্ট OS ইনস্টল করতে, আপনাকে আপনার প্রয়োজনীয় OS ডিস্ট্রিবিউশন সহ ISO আপলোড করতে হবে এবং স্থানীয় ডেটাস্টোরে সংরক্ষণ করতে হবে৷ সঞ্চয়স্থান নির্বাচন করুন নেভিগেশন মেনুতে এবং ডেটাস্টোর ব্রাউজার-এ ক্লিক করুন .
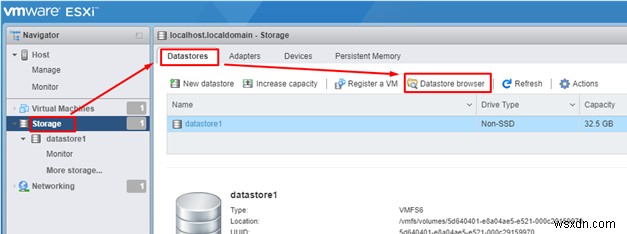
ডিস্ট্রিবিউশন সংরক্ষণ করতে একটি ফোল্ডার তৈরি করুন৷
৷তৈরি করা ডিরেক্টরি নির্বাচন করুন, আপলোড এ ক্লিক করুন উপরের বাম দিকে, আপনি যে ISO ইন্সটল ইমেজটি চান সেটি নির্বাচন করুন এবং আপলোড শেষ হওয়া পর্যন্ত অপেক্ষা করুন।

নতুন তৈরি ভার্চুয়াল মেশিনটি নির্বাচন করুন এবং ক্রিয়া ক্লিক করুন৷ -> সেটিংস সম্পাদনা করুন৷ .

নীচের স্ক্রিনশটে দেখানো হিসাবে আপনার সিডি/ডিভিডি ড্রাইভের সেটিংস পরিবর্তন করুন। CD/DVD মিডিয়াতে আপনার ISO ইমেজ নির্বাচন করুন .
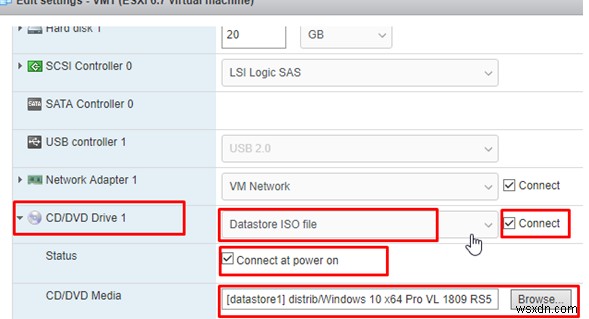
তারপর শুধু আপনার ভার্চুয়াল মেশিন চালু করুন। VM ISO ইমেজ থেকে বুট করার চেষ্টা করে এবং ভার্চুয়াল CD/DVD ড্রাইভ থেকে গেস্ট OS ইনস্টল করা শুরু হয়।
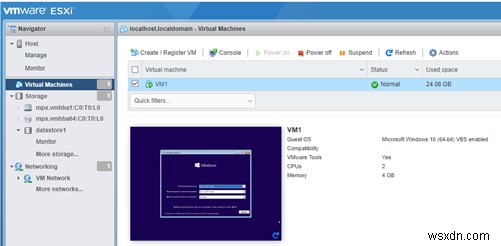
গেস্ট ওএস ইন্সটল হওয়ার পর, আপনি এটিকে যথারীতি ব্যবহার করতে পারেন।
আশা করি, বিনামূল্যের VMWare vSphere হাইপারভাইজার ব্যবহারের দিকগুলির উপর এই মৌলিক পর্যালোচনা নিবন্ধটি সহায়ক হবে৷


