ভবিষ্যতের রেফারেন্সের জন্য একটি জুম মিটিং রেকর্ড করা নোট নেওয়ার চেয়ে মিটিংয়ের রেকর্ড সংরক্ষণ করার একটি ভাল উপায়। লাইসেন্সধারী ব্যবহারকারীদের জন্য আপনার কম্পিউটারে বা জুম ক্লাউডে স্থানীয়ভাবে মিটিং রেকর্ড করা যেতে পারে।
মিটিং রেকর্ড করার পর, আপনি কীভাবে জুম রেকর্ডিং অ্যাক্সেস করবেন এবং সেগুলি পরিচালনা করবেন?
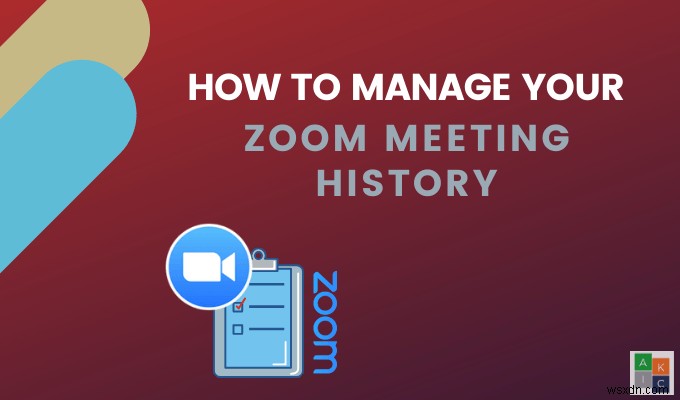
কিভাবে আগের জুম রেকর্ডিং দেখতে হয়
বিনামূল্যে এবং প্রদত্ত জুম গ্রাহকরা স্থানীয়ভাবে একটি রেকর্ড করা মিটিং থেকে ভিডিও এবং অডিও ফাইল রেকর্ড করতে পারেন। জুম রেকর্ডিং মিটিংয়ের পরে আপনার কম্পিউটারের একটি ফোল্ডারে স্বয়ংক্রিয়ভাবে সংরক্ষণ করে।
এছাড়াও, আপনি শেয়ার করার জন্য স্টোরেজ পরিষেবা এবং স্ট্রিমিং পরিষেবাগুলিতে রেকর্ড করা মিটিংগুলি আপলোড করতে পারেন৷ মনে রাখবেন যে স্থানীয় রেকর্ডিং Android এবং iOS ডিভাইসে সমর্থিত নয়। জুম ক্লায়েন্ট থেকে আপনার জুম স্থানীয় রেকর্ডিংগুলি দেখতে, নীচের পদক্ষেপগুলি অনুসরণ করুন৷
৷মনে রাখবেন যে এই প্রক্রিয়াটি একটি ভিন্ন কম্পিউটার থেকে স্থানীয় জুম রেকর্ডিং দেখাবে না, এমনকি একই জুম অ্যাকাউন্টের জন্যও৷
- জুম ক্লায়েন্টে লগ ইন করুন, মিটিং > রেকর্ড করা হয়েছে

- আপনি যে জুম রেকর্ডিং দেখতে চান সেটি নির্বাচন করুন৷ ৷
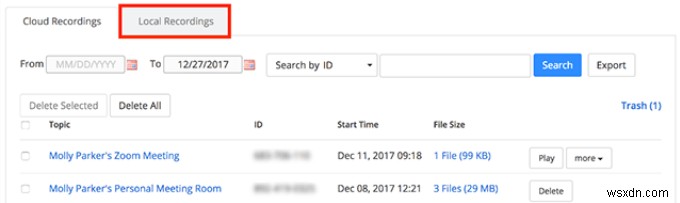
উপলব্ধ বিকল্পগুলি হল:
- খেলুন ভিডিও ফাইল
- অডিও ফাইল চালান শুধুমাত্র
- ফোল্ডারটি খুলুন৷ রেকর্ডিং সংরক্ষণ করা হচ্ছে
- এই রেকর্ডিং মুছুন জুম ক্লায়েন্ট থেকে (এখনও আপনার কম্পিউটারে সংরক্ষণ করা হবে)
ডিফল্টরূপে, জুম সমস্ত জুম রেকর্ডিংকে নিম্নলিখিত অবস্থানে আপনার কম্পিউটারে একটি ফোল্ডারে রাখে:
- ম্যাক :/ব্যবহারকারী/ব্যবহারকারীর নাম/ডকুমেন্টস/জুম
- PC :C:\Users\Username\Documents\Zoom
কিভাবে স্থানীয় জুম রেকর্ডিং শেয়ার করবেন
আপনার কম্পিউটারে উপরে উল্লিখিত অবস্থানগুলির মাধ্যমে মিটিংয়ে যোগদানকারীদের সাথে আপনি যে মিটিং ভিডিওটি ভাগ করতে চান তা খুঁজুন৷ এটি একটি ক্লাউড স্টোরেজ পরিষেবা যেমন ড্রপবক্স বা YouTube এর মতো একটি স্ট্রিমিং পরিষেবাতে আপলোড করুন এবং সেখান থেকে লিঙ্কটি ভাগ করুন৷
অথবা, আপনি যদি আপনার কম্পিউটারে ভিডিও ফাইলটি খুঁজে না পান:
- আপনার জুম অ্যাকাউন্টে লগ ইন করুন
- আপনার স্থানীয় জুম রেকর্ডিংয়ের একটি তালিকা দেখুন এবং সেগুলি আপনার কম্পিউটারে কোথায় আছে
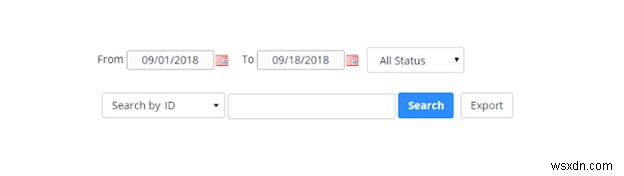
- আপনি যে মিটিংটি শেয়ার করতে চান সেটি চেক করুন এবং রপ্তানি করুন এ ক্লিক করুন

- স্থানটি নোট করুন যেখানে আপনি স্থানীয় জুম মিটিং ভিডিও ফাইলটি রপ্তানি করছেন
- মিটিং mp4 ভিডিও ফাইল একটি ক্লাউড স্টোরেজ পরিষেবা বা একটি স্ট্রিমিং পরিষেবাতে আপলোড করুন এবং সেই অবস্থান থেকে লিঙ্কটি ভাগ করুন
ক্লাউড জুম রেকর্ডিংগুলি কীভাবে পরিচালনা এবং অ্যাক্সেস করবেন৷
অ্যাকাউন্টের মালিক এবং প্রশাসকরা অডিও, ভিডিও, চ্যাট এবং ট্রান্সক্রিপ্ট ফাইলগুলি দেখা, শেয়ার করা এবং মুছে ফেলা সহ ক্লাউড জুম রেকর্ডিং পরিচালনা করতে পারেন৷
ব্যবহারকারীরা তাদের নিজস্ব ক্লাউড রেকর্ডিং দেখতে, ভাগ করতে এবং মুছে ফেলতে পারেন৷
৷ক্লাউড রেকর্ডিং পরিচালনা করতে, আপনার ক্লাউড রেকর্ডিং সক্ষম সহ একটি প্রিমিয়াম জুম অ্যাকাউন্ট থাকতে হবে। এছাড়াও আপনার মালিক বা প্রশাসক বিশেষাধিকার থাকতে হবে।
প্রশাসকদের জন্য
- জুম ওয়েব পোর্টালে সাইন ইন করুন
- ক্লিক করুন অ্যাকাউন্ট ম্যানেজমেন্ট নেভিগেশন মেনু> রেকর্ডিং ম্যানেজমেন্ট থেকে
- স্থিতি এবং তারিখ পরিসীমা নির্বাচন করুন
- মিটিং আইডি, বিষয়, হোস্ট বা কীওয়ার্ড দ্বারা অনুসন্ধান করুন
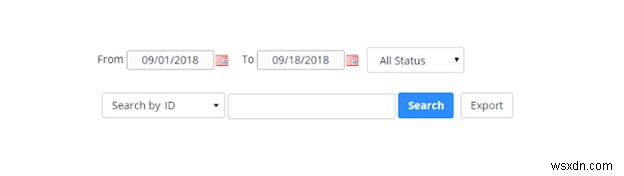
ব্যবহারকারীদের জন্য:
- আপনার জুম ওয়েব পোর্টালে সাইন ইন করুন
- রেকর্ডিং এ ক্লিক করুন নেভিগেশন মেনু থেকে
- আপনি আপনার তৈরি করা ক্লাউড রেকর্ডিংয়ের একটি তালিকা দেখতে পাবেন
- স্থিতি এবং তারিখ পরিসীমা চয়ন করুন
- বিষয়, কীওয়ার্ড, হোস্ট বা মিটিং আইডি দ্বারা অনুসন্ধান করুন
ক্লাউড রেকর্ডিং সেটিংস পরিচালনা করুন৷
- ক্লিক করুন অ্যাকাউন্ট ম্যানেজমেন্ট> রেকর্ডিং ব্যবস্থাপনা নেভিগেশন মেনু থেকে
- আপনি যে জুম রেকর্ডিং দেখতে চান তা সনাক্ত করুন এবং ক্লিক করুন

- পেন্সিল আইকনে ক্লিক করে একটি জুম মিটিং এর নাম পরিবর্তন করুন
- আপনার ব্রাউজারে ভিডিও চালাতে, থাম্বনেইলের বোতামে ক্লিক করুন
- আপনার কম্পিউটারে জুম রেকর্ডিং ডাউনলোড করুন
- শেয়ার এ ক্লিক করুন রেকর্ডিং লিঙ্ক দেখাতে
- শেয়ারিং বিকল্পগুলি সেট করুন যেমন ডাউনলোডগুলি সক্ষম বা নিষ্ক্রিয় করা বা একটি পাসওয়ার্ড প্রয়োজন

অন্যান্য ভাগ করার বিকল্পগুলি সেট করুন, সহ:
- লিঙ্কটিকে সর্বজনীন বা ব্যক্তিগত করা
- দর্শকদের নাম এবং ইমেল ঠিকানা লিখতে হবে
- রেকর্ড করা মিটিংয়ের একটি শেয়ার করা স্ক্রিন অংশ দেখতে অন্যদের সক্ষম করা

- এছাড়াও আপনি ভিডিও ফাইল ডাউনলোড করতে পারেন, শেয়ার করতে লিঙ্কটি কপি করতে পারেন, অথবা ফাইলটি মুছে দিতে পারেন
ক্লাউড জুম রেকর্ডিংয়ের জন্য যা চ্যাট বা অডিও ট্রান্সক্রিপ্ট অন্তর্ভুক্ত করে, আপনি উপরের মতো একই আইকন ব্যবহার করে ফাইলগুলি ডাউনলোড, কপি বা মুছে ফেলতে পারেন।

ক্লাউড রেকর্ডিংয়ের একটি তালিকা কীভাবে রপ্তানি করবেন
মিটিং আইডি, মিটিংয়ের বিষয়, হোস্টের ইমেল ঠিকানা, ফাইলের আকার, শুরুর তারিখ এবং সময় সহ আপনার রেকর্ড করা ক্লাউড মিটিংগুলির বিশদ বিবরণ সহ একটি CSV ফাইল রপ্তানি করুন৷
- রেকর্ডিং ম্যানেজমেন্ট এ যান অ্যাকাউন্ট ম্যানেজমেন্ট থেকে নেভিগেশন মেনুতে
- আপনার অনুসন্ধানের মানদণ্ড নির্বাচন করুন
- ক্লিক করুন রপ্তানি করুন

ক্লাউড রেকর্ডিং অ্যানালিটিক্স কিভাবে দেখতে হয়
আপনি অভ্যন্তরীণ বা বাহ্যিকভাবে শেয়ার করেছেন এমন একটি ক্লাউড জুম রেকর্ডিংয়ের জন্য পৃষ্ঠা দর্শন এবং ডাউনলোডগুলি দেখতে, নীচের পদক্ষেপগুলি অনুসরণ করুন:
- অ্যাক্সেস রেকর্ডিং ম্যানেজমেন্ট
- আপনি যে বিষয়টি দেখতে চান সেটিতে ক্লিক করুন
- শীর্ষে ড্রপ-ডাউন মেনু থেকে একটি তারিখ পরিসীমা নির্দিষ্ট করুন
- অনুসন্ধান এ ক্লিক করুন
- একটি ট্যাবে ক্লিক করে ক্লাউড মিটিংয়ের জন্য ফিল্টার ডেটা বা সারসংক্ষেপ দেখুন
আপনি নিম্নলিখিত মেট্রিক্স দেখতে পাবেন:
- জুম রেকর্ডিং পৃষ্ঠায় কতবার দেখা হয়েছে, কতবার খেলা হয়েছে বা কতগুলি অনন্য ভিউ হয়েছে তা নয়
- কতটি ডাউনলোড, কিন্তু প্রক্রিয়াটি সম্পন্ন হলে তা নয়
ক্লাউড জুম রেকর্ডিং একটি পাসওয়ার্ড দিয়ে সুরক্ষিত করুন
আপনার রেকর্ড করা ক্লাউড মিটিং কে দেখতে বা ডাউনলোড করতে পারে তা পরিচালনা করতে, এর দ্বারা পাসওয়ার্ড সুরক্ষা ফাংশনটি ব্যবহার করুন:
- অ্যাক্সেস করা হচ্ছে রেকর্ডিং ম্যানেজমেন্ট অ্যাকাউন্ট ম্যানেজমেন্ট থেকে নেভিগেশন মেনুতে
- আপনি সুরক্ষিত করতে চান এমন রেকর্ডিং খুঁজুন এবং শেয়ার করুন ক্লিক করুন এর পাশে
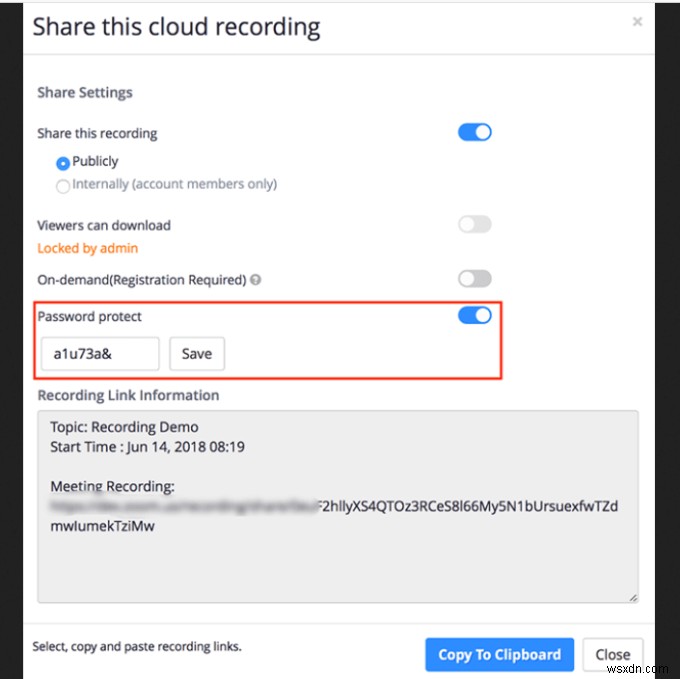
- পাসওয়ার্ড সুরক্ষা টগল করুন অন পজিশনে স্যুইচ করুন
- একটি পাসওয়ার্ড লিখুন এবং সংরক্ষণ করুন ক্লিক করুন৷
ক্লাউড জুম রেকর্ডিংগুলি কীভাবে মুছবেন৷
আপনি যদি চান, আপনি আপনার বেছে নেওয়া যেকোনো মানদণ্ডের উপর ভিত্তি করে আপনার সমস্ত জুম রেকর্ডিং বা শুধুমাত্র কিছু মুছে ফেলতে পারেন। মুছে ফেলা ফাইলগুলি ট্র্যাশ ফাইলে চলে যাবে। আপনি ম্যানুয়ালি স্থায়ীভাবে মুছে না দিলে সেগুলি 30 দিনের জন্য ট্র্যাশে থাকবে৷
৷মনে রাখবেন যে আপনার ট্র্যাশে থাকা কোনো ফাইল আপনার ক্লাউড স্টোরেজ বরাদ্দের অংশ হিসাবে গণনা করা হয় না।
- রেকর্ডিং ম্যানেজমেন্ট-এ নেভিগেট করুন
- সব মুছুন এ ক্লিক করুন আপনি যদি সমস্ত জুম রেকর্ডিং অপসারণ করতে চান
- নির্দিষ্ট রেকর্ডিংয়ের জন্য, তারিখ পরিসীমা পরিবর্তন করুন এবং আপনি যে ফাইলগুলি মুছতে চান তা নির্বাচন করতে অনুসন্ধানের মানদণ্ড ব্যবহার করুন
ট্র্যাশ থেকে কীভাবে রেকর্ডিং পুনরুদ্ধার করবেন
আপনি কি ভুলবশত একটি জুম রেকর্ডিং ট্র্যাশে স্থানান্তরিত করেছেন এবং এটি ফিরে পেতে চান? 30 দিনের মধ্যে হলে কোন সমস্যা নেই।
- আপনি যে মিটিংগুলি পুনরুদ্ধার করতে চান তা দেখুন
- ক্লিক করুন পুনরুদ্ধার করুন এটি পুনরুদ্ধার করতে মিটিং এর উপরে বা পাশে
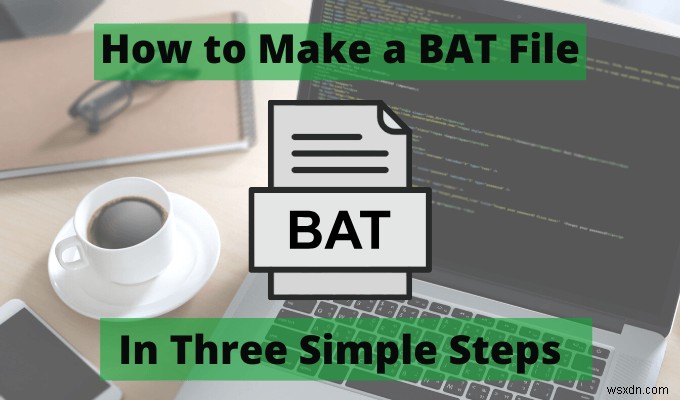
জুম মিটিং রেকর্ড করতে সক্ষম হওয়া একটি সহজ বৈশিষ্ট্য। পরে জুম রেকর্ডিং পর্যালোচনা বা শেয়ার করতে এটি ব্যবহার করুন। আপনার মিটিংয়ের ইতিহাস কীভাবে পরিচালনা করবেন তা জানার ফলে আপনি কোন তথ্য সংরক্ষণ করেন, আপনি কীভাবে এটি সংরক্ষণ করেন এবং কার এতে অ্যাক্সেস রয়েছে তার উপর আপনাকে আরও নিয়ন্ত্রণ দেয়৷


