সফ্টওয়্যার অ্যাপ্লিকেশন যেমন গেমস বা ভিডিও এডিটিং স্যুট প্রায়ই একটি ন্যূনতম GPU প্রয়োজনীয়তা তালিকাভুক্ত করে। আপনার কম্পিউটার যে ন্যূনতম পূরণ করে তা নিশ্চিত করতে, আপনি আপনার সিস্টেমে কোন গ্রাফিক্স কার্ড ইনস্টল করেছেন তা নির্ধারণ করতে হবে।
আপনার কাছে থাকা গ্রাফিক্স কার্ড চেক করার অনেক উপায় আছে এবং নিচেরটি সবচেয়ে সহজ৷

গ্রাফিক্স কার্ডের নাম বোঝা
আপনি আপনার গ্রাফিক্স কার্ড সম্পর্কে তথ্য বের করার আগে, আপনাকে সেই তথ্যের অর্থ কী তা জানতে হবে।
উদাহরণ হিসেবে, আমরা Gigabyte AORUS GeForce RTX 3070 Master 8GB ব্যবহার করব, কিন্তু এই তথ্যটি সাধারণভাবে সমস্ত গ্রাফিক্স কার্ডের ক্ষেত্রে প্রযোজ্য৷
GPU ব্র্যান্ডিং
কার্ডের নামের "গিগাবাইট" অংশটি হল ব্র্যান্ড। এই কার্ডটি গিগাবাইট দ্বারা নির্মিত। যাইহোক, GPU নিজেই এই ক্ষেত্রে Nvidia দ্বারা তৈরি করা হয়। এটি বিভ্রান্তিকর হতে পারে, তবে জিপিইউ চিপগুলি একটি কোম্পানি দ্বারা তৈরি করা এবং কার্ডটি অন্য কোম্পানি দ্বারা একত্রিত করা এবং বিক্রি করা স্বাভাবিক। অনেক তথাকথিত "বোর্ড অংশীদার" আছে, কিন্তু বর্তমানে, শুধুমাত্র তিনটি GPU ব্র্যান্ড আছে:Nvidia, AMD এবং Intel৷

জলকে আরও ঘোলা করতে, তিনটি জিপিইউ নির্মাতারাও তাদের নিজস্ব কার্ড তৈরি করে, তাই কখনও কখনও এটিই একমাত্র ব্র্যান্ড নাম যা আপনি দেখতে পাবেন। অবশেষে, এএমডি এবং ইন্টেলও সিপিইউ তৈরি করে, এবং তাই আপনি তাদের জিপিইউগুলিকে সেই পণ্যগুলিতেও একত্রিত দেখতে পাবেন।
নামের "মাস্টার" অংশটি আরেকটি ব্র্যান্ডিং অনুশীলন। কার্ডমেকাররা তাদের কার্ডগুলিকে অনন্য নাম দেবে এবং কখনও কখনও এই নামগুলি বিশেষ কুলিং, জিপিইউ ওভারক্লকিং বা অন্যান্য কিছু অতিরিক্ত বৈশিষ্ট্য নির্দেশ করে যা আদর্শ ডিজাইনের অংশ নয়৷
GPU মডেল নম্বর
নামের "RTX 3070" অংশটি গ্রাফিক্স কার্ডে নির্দিষ্ট GPU-কে নির্দেশ করে। এটি সবচেয়ে গুরুত্বপূর্ণ তথ্য কারণ এটি কার্ডের কর্মক্ষমতা স্তর নির্ধারণ করে। প্রতিটি প্রস্তুতকারকের জিপিইউ নামকরণের শৈলী রয়েছে, তবে সফ্টওয়্যারের জন্য ন্যূনতম প্রয়োজনীয়তাগুলি সাধারণত প্রতিটি প্রস্তুতকারকের জন্য একটি নির্দিষ্ট মডেল উল্লেখ করে।

কৌতুকপূর্ণ অংশটি খুঁজে বের করছে যে অন্য কোন মডেলগুলি শর্তগুলিতে নাম দেওয়াগুলির সমতুল্য৷ একটি ভাল কৌশল হল Google আপনার GPU "বনাম।" ন্যূনতম প্রয়োজনীয়তাগুলির মধ্যে একটি এবং তারপরে আপনি প্রয়োজনীয়তা পূরণ করেছেন বা অতিক্রম করছেন কিনা তা দেখার জন্য বেঞ্চমার্ক বা রেটিং দেখে৷
GPU মেমরি
অবশেষে, "8GB" বলতে VRAM এর পরিমাণ বোঝায় (ভিডিও র্যান্ডম অ্যাক্সেস মেমরি৷ এটি সহজবোধ্য এবং আপনি যে সফ্টওয়্যারটি চালাতে চান তার ন্যূনতম প্রয়োজনীয়তাগুলিতে উল্লেখ করা হয়েছে৷
এখন যেহেতু আপনি গ্রাফিক্স কার্ডের মডেলকে ব্যাখ্যা করতে জানেন, আসুন আপনার GPU মডেল খুঁজে বের করার উপায়গুলি দেখি৷
ডিভাইস ম্যানেজার চেক করুন
আপনার GPU ড্রাইভারগুলি সঠিকভাবে ইনস্টল করা আছে বলে ধরে নিয়ে, আপনি কোন GPU মডেলটি ইনস্টল করেছেন তা দেখার সবচেয়ে সহজ উপায় হল ডিভাইস ম্যানেজারে ডিসপ্লে অ্যাডাপ্টার পরীক্ষা করা। এমনকি আপনি আপনার GPU-এর জন্য ড্রাইভার ইনস্টল না করলেও, Windows সাধারণত আপনার কার্ডের জন্য একটি জেনেরিক ড্রাইভার ইনস্টল করে। তাই ডিভাইস ম্যানেজার এখনও সঠিক মডেল নাম রিপোর্ট করা উচিত.
- স্টার্ট মেনু বোতামে ডান-ক্লিক করুন এবং ডিভাইস ম্যানেজার নির্বাচন করুন .
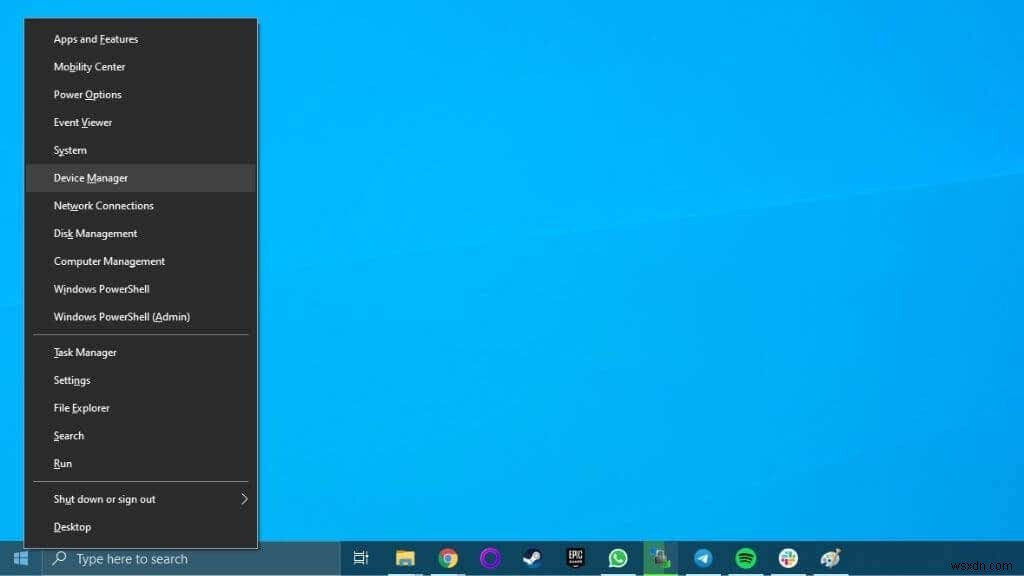
- ডিসপ্লে অ্যাডাপ্টার প্রসারিত করুন বিভাগ।
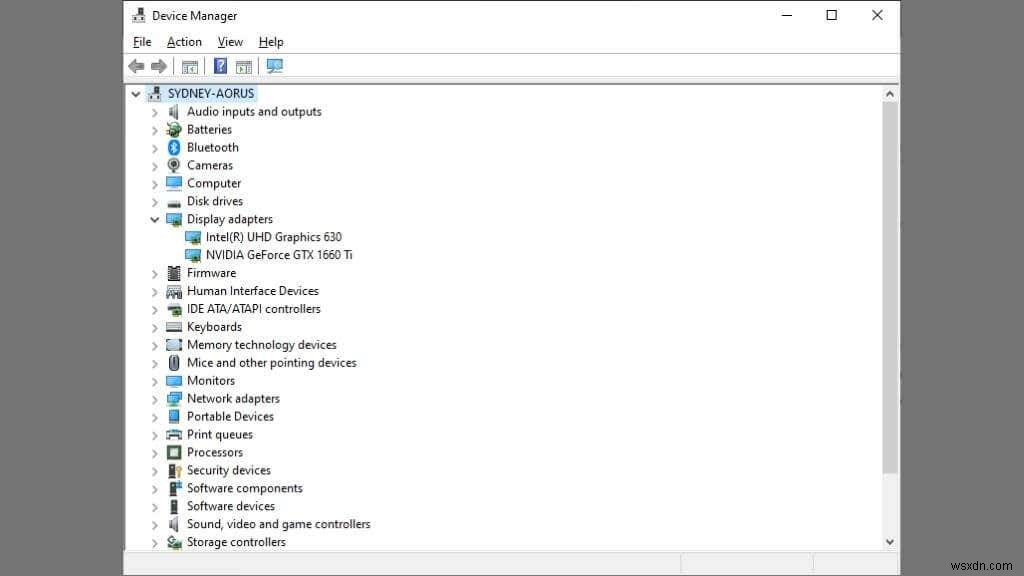
- আপনার GPU-এর নাম চেক করুন।
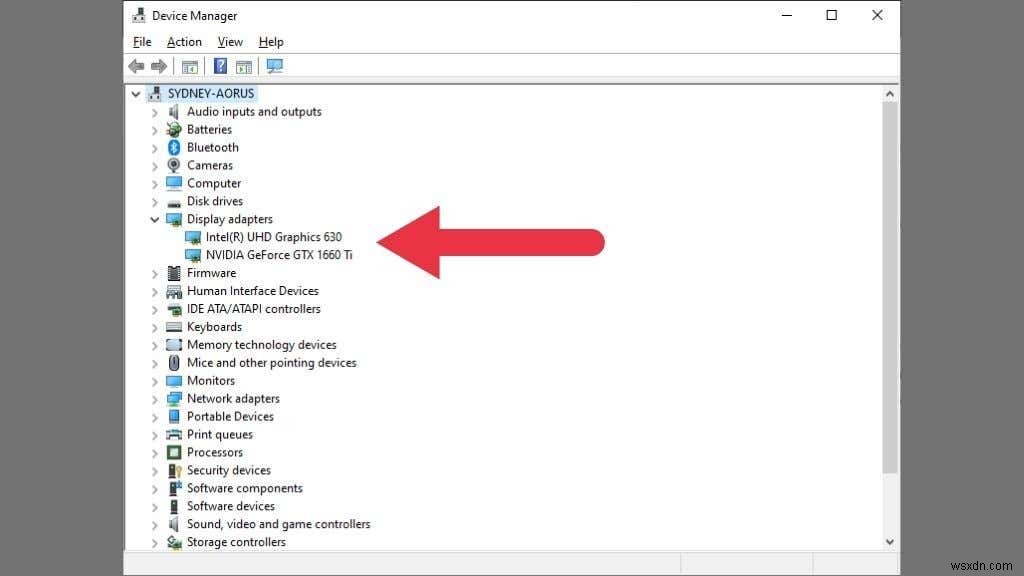
এই উদাহরণে, তালিকাভুক্ত দুটি GPU আছে। কম্পিউটারে একই সময়ে একাধিক GPU থাকতে পারে। এখানে আমরা ইন্টেল জিপিইউ এবং বিচ্ছিন্ন এনভিডিয়া জিপিইউ একে অপরের পাশে তালিকাভুক্ত দেখতে পাচ্ছি। উচ্চ-পারফরম্যান্স ল্যাপটপগুলি শক্তি খরচ এবং পাওয়ার ব্যবহারের ভারসাম্য বজায় রাখতে এই GPUগুলির মধ্যে গতিশীলভাবে পরিবর্তন করে৷
উইন্ডোজ ডিসপ্লে সেটিংস চেক করুন
উইন্ডোজের বিল্ট-ইন ডিসপ্লে সেটিংসও আপনার গ্রাফিক্স কার্ডের মডেলের তালিকা করবে।
- ডেস্কটপে ডান-ক্লিক করুন এবং ডিসপ্লে সেটিংস নির্বাচন করুন .
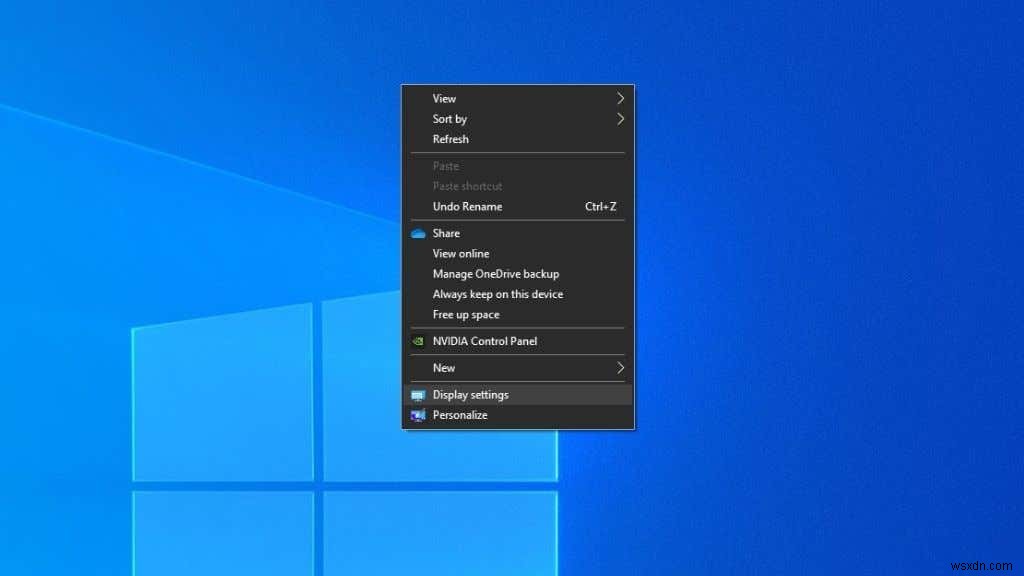
- উন্নত প্রদর্শন সেটিংস নির্বাচন করুন .
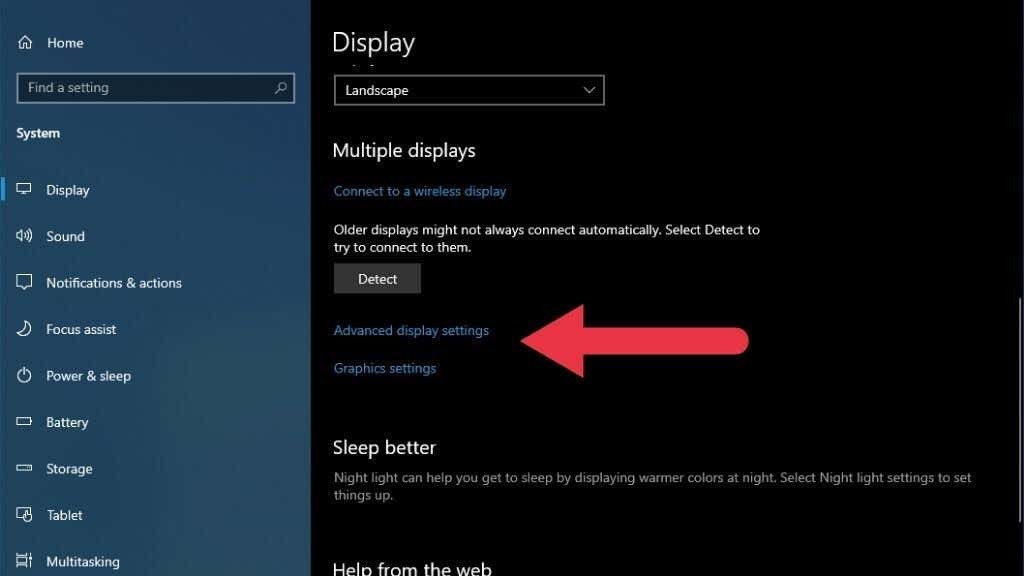
- প্রদর্শন তথ্যের অধীনে, আপনার গ্রাফিক্স কার্ডের মডেলটি নোট করুন।
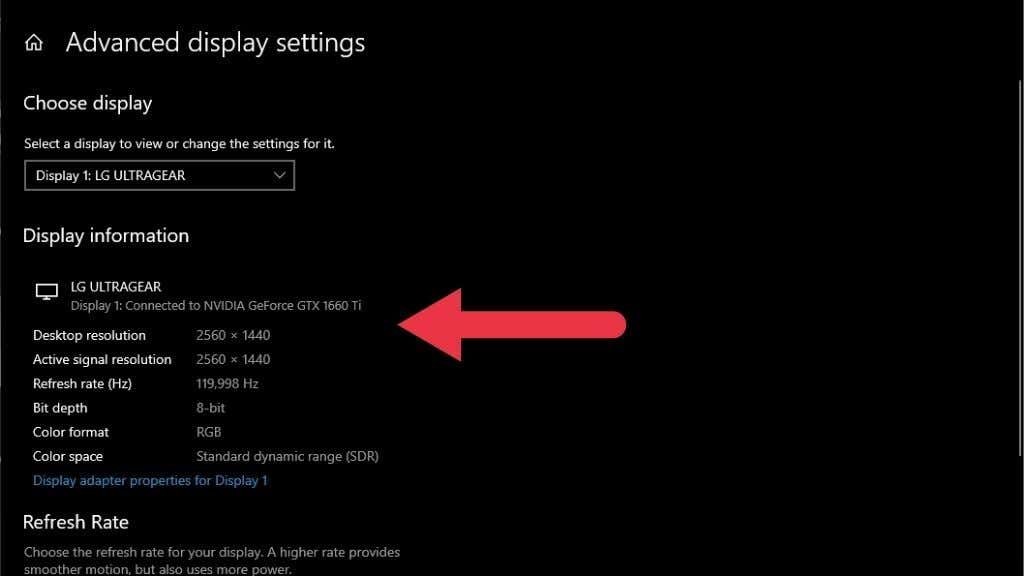
এই পদ্ধতিটি আপনাকে একটি নির্দিষ্ট ডিসপ্লেতে সংযুক্ত GPU দেখায়। আপনি যদি একটি ভিন্ন GPU-এর সাথে সংযুক্ত একটি ডিসপ্লে বা পোর্টেবল USB স্ক্রিনের মতো কিছুর জন্য তথ্য পরীক্ষা করেন, তাহলে এটি আপনার প্রাথমিক গ্রাফিক্স কার্ডের তথ্য নাও দেখাতে পারে৷
আপনার GPU ইউটিলিটি ব্যবহার করুন
ইন্টেল, এএমডি, এবং এনভিডিয়া জিপিইউ সকলেরই তাদের কাস্টম জিপিইউ ইউটিলিটি রয়েছে। আপনি ডেস্কটপে ডান-ক্লিক করে এবং GPU এর প্রস্তুতকারকের সাথে ব্র্যান্ডেড বিকল্পটি নির্বাচন করে এই ইউটিলিটিগুলি অ্যাক্সেস করতে পারেন। কিছু ক্ষেত্রে, আপনার যদি একটি সমন্বিত এবং বিচ্ছিন্ন GPU থাকে, তাহলে আপনি দুটি ইউটিলিটি তালিকাভুক্ত দেখতে পাবেন।
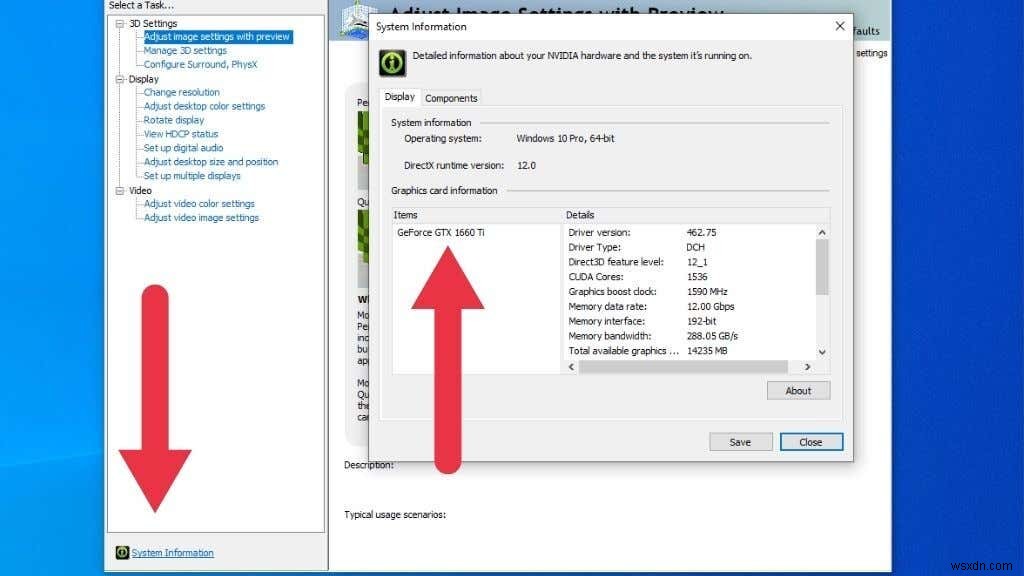
এই উদাহরণে, আমরা এনভিডিয়া কন্ট্রোল প্যানেল ব্যবহার করছি। সিস্টেম তথ্য নির্বাচন করে , আপনি মডেলের নাম এবং কতটা VRAM আছে তা সহ GPU-এর স্পেসিফিকেশনের সম্পূর্ণ তালিকা পাবেন। AMD এবং Intel ইউটিলিটিগুলির অনুরূপ তথ্য রয়েছে, তাই সঠিক নির্দেশাবলীর জন্য তাদের সহায়তা ফাইলগুলি দেখুন যদি আপনি অবিলম্বে সঠিক বিভাগটি দেখতে না পান৷
GPU-Z ব্যবহার করুন
GPU-Z হল Windows এর জন্য একটি জনপ্রিয় থার্ড-পার্টি টিউনিং ইউটিলিটি যা আপনাকে আপনার গ্রাফিক্স কার্ড থেকে যে সমস্ত তথ্য চাইতে পারে তা দেখায়। শুধু GPU-Z ডাউনলোড করুন এবং এটি ইনস্টল করুন। তারপরে, আপনার কাছে থাকা গ্রাফিক্স কার্ড এবং তাদের বিবরণ দেখতে অ্যাপ্লিকেশনটি খুলুন।
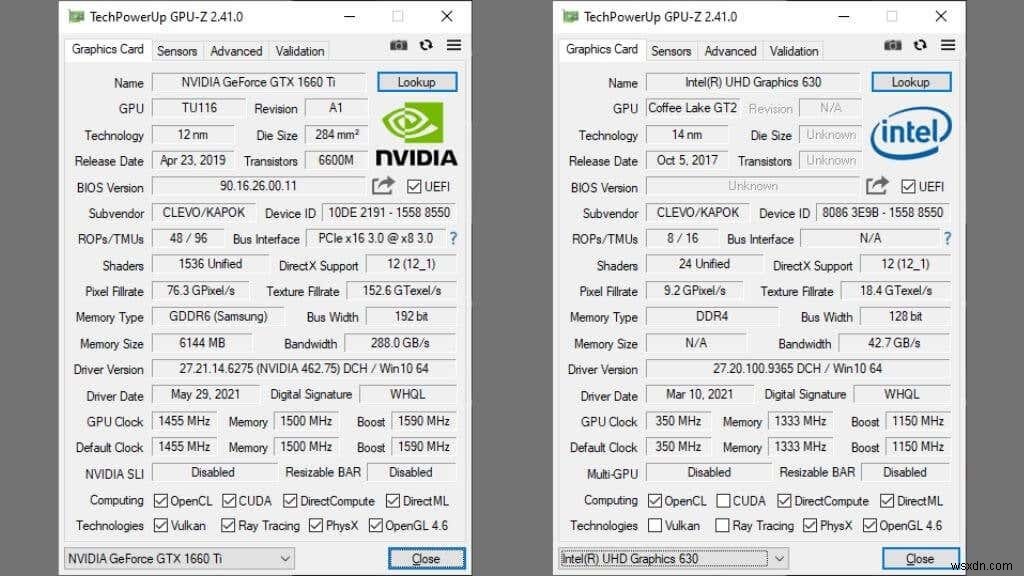
উইন্ডোর নীচে-বাম কোণে, আপনি একটি ড্রপডাউন মেনু দেখতে পাবেন যেখানে আপনার সিস্টেমের সমস্ত GPU তালিকা রয়েছে। নিশ্চিত করুন যে আপনি যে কার্ডটি সম্পর্কে জানতে চান তা নির্বাচিত হয়েছে। এখানে সবচেয়ে গুরুত্বপূর্ণ তথ্য নাম এর অধীনে রয়েছে এবং মেমরি সাইজ .
আপনার কম্পিউটারের মডেল অনলাইনে দেখুন
আপনার যদি একটি ল্যাপটপ বা একটি পূর্বনির্মাণ ডেস্কটপ কম্পিউটার থাকে, তাহলে আপনি প্রায়শই কম্পিউটারের মডেলটি অনুসন্ধান করতে পারেন এবং দেখতে পারেন কোন GPU তালিকাভুক্ত। সঠিক মডেল নম্বর ব্যবহার করার বিষয়ে সতর্ক থাকুন, যেহেতু একই কম্পিউটারের সংস্করণে বিভিন্ন গ্রাফিক্স কার্ড থাকতে পারে।
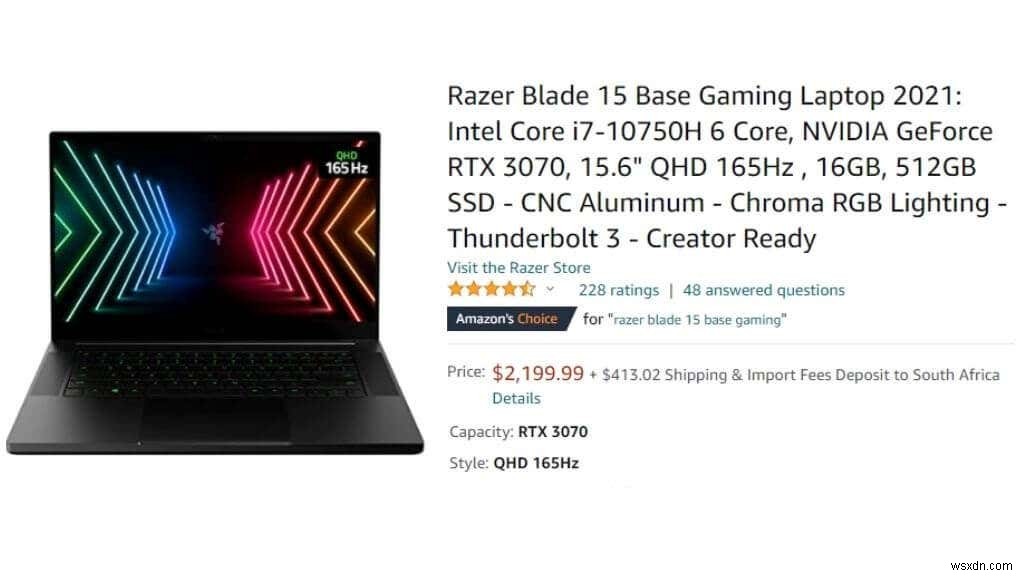
আপনার কম্পিউটার মডেলের জন্য ওয়েবসাইটটি একাধিক গ্রাফিক্স কার্ড তালিকাভুক্ত করতে পারে কোন উপায় ছাড়াই তা জানার জন্য কোনটি বিশেষভাবে আপনার সাথে এসেছে। তারপর, আপনাকে এখানে তালিকাভুক্ত অন্যান্য পদ্ধতিগুলির একটির উপর নির্ভর করতে হবে।
সিস্টেমে স্টিকার চেক করুন

এই টিপটি প্রধানত ল্যাপটপের ক্ষেত্রে প্রযোজ্য, তবে কিছু ডেস্কটপ সিস্টেমের মূল স্পেসিফিকেশনের তালিকা সহ তাদের বাইরের অংশে একটি স্টিকার প্রয়োগ করা হবে। ল্যাপটপে, এটি সাধারণত ল্যাপটপের বডির নিচের কোণগুলির একটিতে থাকে। একবার আপনি এই স্টিকারগুলি থেকে তথ্য পেয়ে গেলে, আপনি সেগুলিকে অপসারণ করার কথা বিবেচনা করতে চাইতে পারেন কারণ সেগুলি সময়ের সাথে সাথে খারাপ হতে পারে৷
কম্পিউটার খুলুন এবং দেখুন
আপনার কম্পিউটারের ধরণের উপর নির্ভর করে, এই পদ্ধতিটি সহজ বা কঠিন হতে পারে। উদাহরণস্বরূপ, যদি আপনার কাছে একটি উইন্ডো সাইড প্যানেল সহ একটি গেমিং ডেস্কটপ সিস্টেম থাকে তবে আপনি কেবল উইন্ডোটি দেখতে পারেন এবং কার্ডের নামটি পড়তে পারেন। আধুনিক গেমিং কার্ডে কোথাও সাহসিকতার সাথে নাম লেখা থাকে, তবে আপনার কাছে কম চটকদার কার্ড থাকলেও মডেলের নামটি কোথাও থাকবে।
আপনার কাছে সি-থ্রু সাইড প্যানেল সহ কম্পিউটার না থাকলে, আপনাকে প্রশ্নযুক্ত প্যানেলটি পপ অফ করতে হতে পারে। এটি করার জন্য আপনাকে কোন কম্পিউটার উপাদানের সাথে জগাখিচুড়ি করতে হবে না! আপনি সিস্টেমের ভিতরে উঁকি দেওয়ার জন্য একটি প্যানেল খুলে ফেলছেন৷
৷
আপনার যদি ল্যাপটপ থাকে তবে এটি খুব বেশি সাহায্য করবে না, তবে এটি ডেস্কটপ সিস্টেমের উপাদানগুলি সনাক্ত করার একটি নির্ভরযোগ্য উপায়। যদি কার্ডের প্লেইন ভাষায় মডেল না থাকে, তাহলে হিটসিঙ্ক কাফন বা সার্কিট বোর্ডে প্রিন্ট করা একটি মডেল নম্বর দেখুন। তারপর কী আসে তা দেখতে সেই মডেল নম্বরটি গুগল করুন৷
আপনার এখন যে গ্রাফিক্স কার্ড আছে তা দেখুন
আপনার গ্রাফিক্স কার্ড সম্পর্কে আরও জানা আপনাকে মৃত্যুর কালো পর্দা বা আপনার সিস্টেম ইনস্টল করা গ্রাফিক্স কার্ড সনাক্ত করতে ব্যর্থ হওয়ার মতো সমস্যাগুলি সমাধান করতে সহায়তা করবে৷ আপনি যদি ভাবছেন যে আপনার কার্ডটি আপনার যে কাজটি করতে হবে তা এখনও ঠিক আছে কিনা, তাহলে ভিডিও কার্ড বেঞ্চমার্কে যান এবং দেখুন এটি বর্তমানে বাজারের অন্যান্য কার্ডের তুলনায় কোথায় রয়েছে।


