
আপনি যদি সর্বশেষ, সর্বশ্রেষ্ঠ গেম খেলতে চান তবে আপনাকে নিশ্চিত হতে হবে যে আপনার কম্পিউটারে থাকা আপনার গ্রাফিক্স কার্ডটি গেমটি পরিচালনা করতে সক্ষম। তা না হলে, আপনি সম্ভবত হতাশ হবেন। এই নিবন্ধটি আপনাকে আপনার Windows 10 কম্পিউটারে গ্রাফিক্স কার্ডের নির্মাতা এবং মডেল খুঁজে পেতে সহায়তা করবে। একবার আপনি এটি জানলে, আপনি যে গেমটি খেলতে চান তার জন্য ন্যূনতম প্রয়োজনীয়তার সাথে আপনার কার্ডের তুলনা করতে পারবেন৷
আপনি যারা গেমার নন তাদের জন্য, আপনি যদি 3D রেন্ডারিং এবং ভিডিও সম্পাদনার মতো জটিল কাজগুলি করেন বা AutoCAD এবং Adobe Premiere Pro এর মতো হাই-এন্ড অ্যাপ্লিকেশনগুলি ব্যবহার করেন তবে আপনাকে এই তথ্যটি জানতে হবে৷ উচ্চ-সম্পন্ন গ্রাফিক্স কার্ড ব্যবহার করা আপনার কর্মপ্রবাহকে দ্রুত এবং আরও দক্ষ করে তুলবে।
GPU বনাম গ্রাফিক্স কার্ড
গ্রাফিক্স প্রসেসিং ইউনিট (GPU) Google ডক থেকে শুরু করে 4K গেমিং অভিজ্ঞতা পর্যন্ত আপনার স্ক্রিনে প্রদর্শিত সমস্ত ছবির জন্য দায়ী৷ এটি এমন একটি চিপ যা রেন্ডারিং গ্রাফিক্সের জন্য প্রয়োজনীয় জটিল গাণিতিক গণনাগুলি সম্পাদন করে৷
GPU চিপগুলি মাদারবোর্ডে একত্রিত করা যেতে পারে বা একটি বড়, শক্তিশালী সম্প্রসারণ কার্ডে পাওয়া যেতে পারে৷
সম্প্রসারণ কার্ডগুলি সমন্বিত GPU চিপগুলির চেয়ে আরও শক্তিশালী কাজ সম্পাদন করতে পারে। এটি তাদের 3D গেমিং, ত্বরিত ভিডিও রেন্ডারিং বা মাইনিং বিটকয়েনের মতো অন্যান্য ফাংশনের জন্য আরও ভাল করে তোলে। এই সমস্ত অতিরিক্ত শক্তির জন্য আপনার কম্পিউটারে আরও শক্তি এবং আরও স্থান প্রয়োজন। এটি আপনার কম্পিউটারের তাপমাত্রাও বাড়ায়৷
৷আপনার কাছে কোন গ্রাফিক্স কার্ড আছে তা কীভাবে নির্ধারণ করবেন
আপনার Windows 10 পিসিতে আপনার কোন গ্রাফিক্স কার্ড আছে তা জানা কঠিন হতে পারে কারণ দুটি মডেল নম্বর আপনার জানা দরকার। একটি হল GPU এর মডেল, আসল চিপ এবং অন্যটি কার্ডের জন্য। কার্ডটিতে শুধুমাত্র জিপিইউই থাকে না, এটি মনিটর সংযোগ পোর্ট, কুলার এবং ভোল্টেজ নিয়ন্ত্রক মডিউলও রাখতে পারে।
বর্তমানে সম্প্রসারণ কার্ডের জন্য GPU-এর দুটি শীর্ষস্থানীয় নির্মাতা রয়েছে:Nvidia এবং AMD। অনেক কোম্পানি এনভিডিয়া এবং এএমডি থেকে চিপ ব্যবহার করে এবং তারপর তা থেকে কার্ড তৈরি করে।
কোন নির্মাতা আপনার গ্রাফিক্স কার্ড তৈরি করেছে তা খুঁজে বের করার অর্থ হল আপনাকে প্রথমে সিদ্ধান্ত নিতে হবে যে আপনার চিপসেট বা আপনার কার্ডের সঠিক প্রস্তুতকারক এবং মডেল জানতে হবে কিনা। উইন্ডোজ ব্যবহার করে চিপসেট খুঁজে পাওয়া সহজ, কিন্তু সঠিক মডেল আরও কঠিন হতে পারে।
ডিভাইস ম্যানেজার
1. আপনার স্ক্রিনের নীচে-বাম কোণায় অনুসন্ধান বাক্সে ডিভাইস ম্যানেজার টাইপ করুন এবং এটি খুলতে আইকনে ক্লিক করুন৷
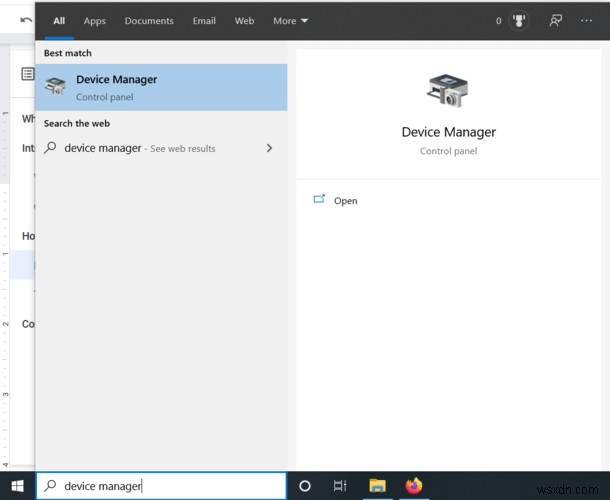
2. তালিকায় ডিসপ্লে অ্যাডাপ্টারগুলি খুঁজুন এবং তালিকাটি প্রসারিত করতে এটির পাশের তীরটিতে ক্লিক করুন৷
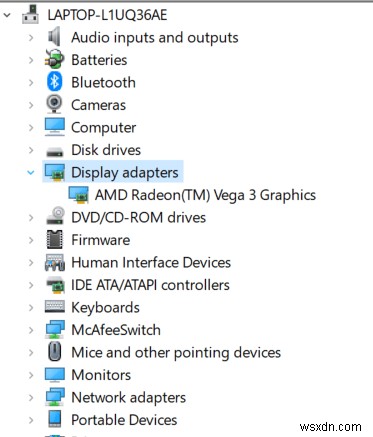
3. আপনার GPU-এর নাম সেখানে তালিকাভুক্ত করা হয়েছে৷
৷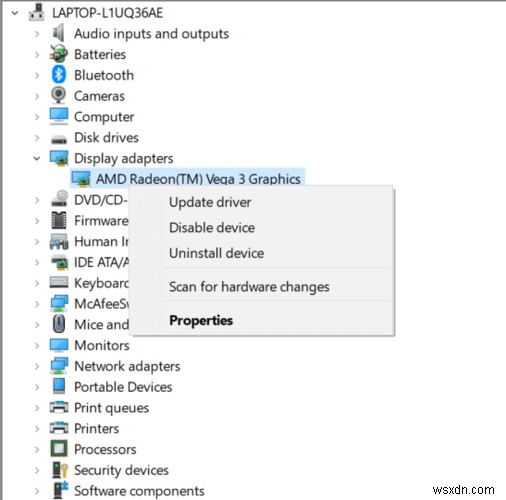
আপনি দেখতে পাচ্ছেন যে আমার কম্পিউটারে একটি AMD Radeon Vega 3 আছে।
আপনি যদি নিশ্চিত না হন যে কোন কোম্পানি আপনার চিপ তৈরি করেছে, ডিভাইসের নামের উপর ডান-ক্লিক করুন এবং বৈশিষ্ট্যগুলিতে ক্লিক করুন। যে উইন্ডোটি খোলে, সেখানে আপনি তালিকাভুক্ত প্রস্তুতকারক দেখতে পাবেন।

থার্ড-পার্টি অ্যাপস
আপনি যদি আপনার গ্রাফিক্স কার্ডের সঠিক মডেল জানতে চান, আপনি সেই তথ্য খুঁজে পেতে একটি তৃতীয় পক্ষের অ্যাপ যেমন CPU-Z ব্যবহার করতে পারেন৷
CPU-Z ব্যবহার করতে:
1. ওয়েবসাইট দেখুন।
2. উইন্ডোজ ডাউনলোড বোতামে ক্লিক করুন৷
৷
3. সেটআপ - ইংরেজিতে ক্লিক করুন৷
৷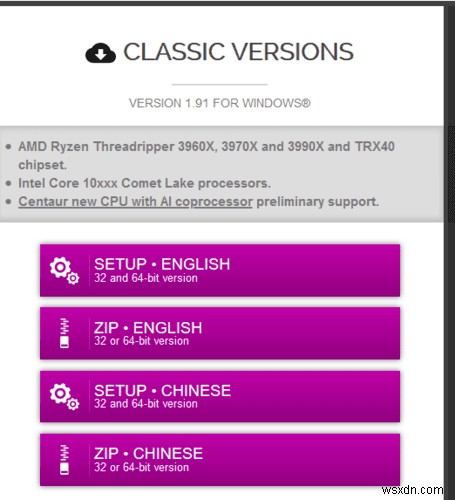
4. এখনই ডাউনলোড চয়ন করুন৷
৷
5. ফাইল সংরক্ষণ করুন ক্লিক করুন৷
৷6. আপনার ডাউনলোড ফোল্ডারে ফাইলটি খুলুন৷
৷7. চুক্তি স্বীকার করুন এবং প্রোগ্রাম ইনস্টল করা শেষ করুন।
8. প্রোগ্রাম চালু করুন৷
৷9. আপনার গ্রাফিক্স কার্ড সম্পর্কে আরও জানতে গ্রাফিক্স ট্যাবে ক্লিক করুন৷
৷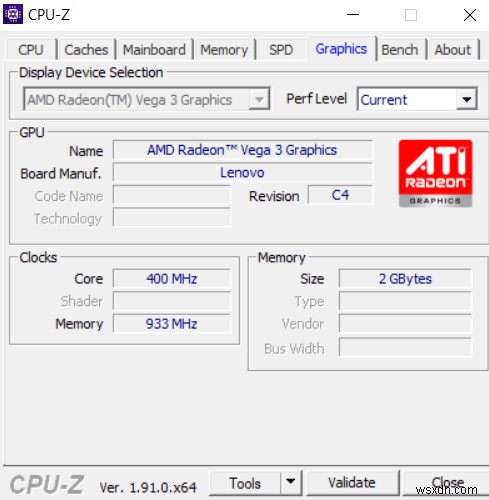
বিকল্প:GPU-Z
TechPowerUp-এর GPU-Z হল আরেকটি ছোট, সহজ এবং সরল অ্যাপ যা আপনাকে Windows 10-এ আপনার গ্রাফিক্স কার্ড দ্রুত শনাক্ত করতে দেয়।
কোন ইনস্টলেশন প্রয়োজন নেই. সহজভাবে অ্যাপ্লিকেশনটি ডাউনলোড করুন এবং এটি চালানোর জন্য .exe ফাইলটিতে ডাবল ক্লিক করুন৷ এটি অবিলম্বে আপনার গ্রাফিক্স কার্ড সম্পর্কে তথ্য দেখাবে।
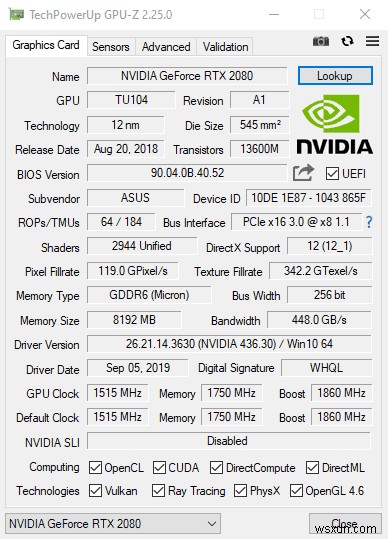
একবার আপনি আপনার গ্রাফিক্স কার্ড সম্পর্কে আপনার প্রয়োজনীয় তথ্য খুঁজে পেয়ে গেলে, আপনি এটি সম্পর্কে আরও জানতে নামটি Google করতে পারেন এবং এটি আপনার পরিস্থিতির জন্য ব্যবহার করার জন্য যথেষ্ট শক্তিশালী কিনা তা নির্ধারণ করতে পারেন৷
সম্পর্কিত:
- কিভাবে (নিরাপদভাবে) আপনার পিসি গ্রাফিক্স কার্ডকে ওভারক্লক করবেন
- কিভাবে সহজে বিভিন্ন প্রসেসর বা গ্রাফিক্স কার্ড তুলনা করা যায়
- একটি ত্রুটিপূর্ণ গ্রাফিক্স কার্ডের লক্ষণ এবং কীভাবে সেগুলি ঠিক করা যায়


