Gmail হল অনেক Android ব্যবহারকারীদের জন্য ইমেল পরিষেবা। Gmail অ্যাপটি প্রায় প্রতিটি ডিভাইসে ইনস্টল করা আছে -- এটি দ্রুত, ব্যবহার করা সহজ এবং সামগ্রিকভাবে, এটি ইমেলকে আগের মতোই ব্যথাহীন করে তোলে৷
কিন্তু এখানে একটি লুকানো বৈশিষ্ট্য বা সেখানে একটি সেটিংস পরিবর্তনের সাথে, অ্যাপ থেকে আরও বেশি কিছু পাওয়া সম্ভব। এখানে Android-এর জন্য Gmail-এর নয়টি বৈশিষ্ট্য রয়েছে যেগুলি সম্পর্কে আপনি হয়তো জানেন না কিন্তু অবশ্যই ব্যবহার করা উচিত৷
৷1. আপনার অপঠিত বার্তাগুলি দেখুন
আপনার ইনবক্স যথাসম্ভব খালি রাখার জন্য ইমেলের ক্ষেত্রে ইনবক্স জিরো পদ্ধতি অবলম্বন করার জন্য আমরা সবাই যথেষ্ট দক্ষ নই যেখানে আপনি বাছাই করেন এবং সরাসরি ইনকামিং মেলগুলিতে প্রতিক্রিয়া জানান৷
আমাদের মধ্যে যাদের অনেক বেশি বিশৃঙ্খল ইনবক্সে পূর্ণ পঠিত এবং অপঠিত মেলগুলি সপ্তাহ এবং মাস ফিরে যায়, Android Gmail অ্যাপের একটি বোতাম যা আমাদের কেবল অপঠিত বার্তাগুলি দেখতে সক্ষম করে। কিন্তু যতক্ষণ না Google একটি যোগ করে, একটি সমাধান আছে।
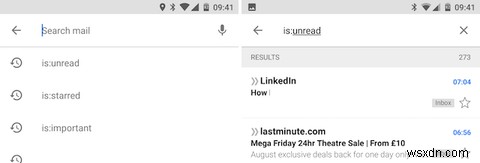
অনুসন্ধান আইকনে আলতো চাপুন এবং is:unread টাইপ করুন৷ . এবং এটাই -- আপনি এখন শুধুমাত্র সেই ইমেলগুলি দেখতে পাবেন যেগুলি আপনি এখনও খোলেননি৷ অনুসন্ধানটি সংরক্ষণ করার কোন উপায় নেই, তবে আপনি যদি এটি প্রায়শই ব্যবহার করেন তবে এটি আপনার সাম্প্রতিক অনুসন্ধানের তালিকার শীর্ষে থাকবে এবং কখনই দুটি স্ক্রীন ট্যাপের বেশি দূরে থাকবে না।
আপনি অনুসন্ধান পদ যোগ করে আরও নির্দিষ্ট পেতে পারেন। উদাহরণস্বরূপ, in:unread vacation ছুটি শব্দটি সম্বলিত শুধুমাত্র অপঠিত ইমেলগুলি দেখাবে৷
৷হয়: অপারেটর অন্যান্য বার্তা প্রকারের সাথেও কাজ করে, যেমন is:starred অথবা is:important . এটি অনেকগুলি অপারেটরের মধ্যে একটি যা আপনাকে আরও কার্যকরভাবে অনুসন্ধান করতে সক্ষম করে৷
৷2. আরও স্মার্ট অনুসন্ধান
Gmail বিপুল সংখ্যক অপারেটর ব্যবহার করে যা আপনাকে খুব নির্দিষ্ট অনুসন্ধান তৈরি করার ক্ষমতা দেয়। Google তার ওয়েবসাইটে তাদের একটি সম্পূর্ণ তালিকা বজায় রাখে।
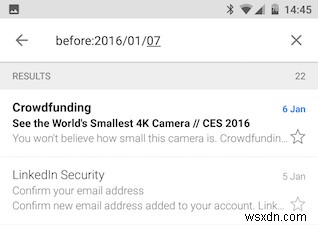
আপনাকে কখনই তাদের অনেকগুলি ব্যবহার করতে হবে না -- উদাহরণস্বরূপ, বার্তা-আইডি শিরোনাম অনুসন্ধান করা -- কিন্তু একটি সংখ্যা সত্যিকারের দরকারী৷ এখানে কিছু হাইলাইট রয়েছে:
- থেকে:[নাম] , প্রতি:[নাম] , cc:[নাম] -- একজন প্রেরক বা প্রাপকের জন্য অনুসন্ধান করুন।
- +[শব্দ] , -[শব্দ] -- নির্দিষ্ট শব্দ মিলান বা বাদ দিন।
- পরে:[yyyy/mm/dd] , আগে:[yyyy/mm/dd] -- একটি নির্দিষ্ট তারিখের আগে বা পরে প্রেরিত বা প্রাপ্ত মেইল অনুসন্ধান করুন।
- পুরোনো থেকে:[সময়] , নতুন_এর চেয়ে:[সময়] -- 2d (দুই দিন), 3m (তিন মাস), 4y (চার বছর) ইত্যাদির চেয়ে পুরানো মেল অনুসন্ধান করুন৷
- has:সংযুক্তি , ফাইলের নাম:[ফাইলটাইপ] -- যেকোন সংযুক্তি, বা একটি নির্দিষ্ট ফাইল প্রকারের জন্য অনুসন্ধান করুন৷
আবার, অনুসন্ধান কীওয়ার্ড যোগ করা অনুসন্ধানগুলিকে আরও নির্দিষ্ট করে তোলে এবং অপারেটরগুলিকেও একত্রিত করা যেতে পারে। newer_than:7d আছে:সংযুক্তি প্রতিবেদন গত সপ্তাহে প্রেরিত সংযুক্তি সহ প্রতিবেদন শব্দটি সম্বলিত ইমেল অনুসন্ধান করবে।
Google তার প্রধান সার্চ ইঞ্জিনের সাথে একই ধরনের অপারেটর ব্যবহার করে, যদি আপনি তাদের সাথেও খেলতে চান।
3. অঙ্গভঙ্গি দিয়ে নিয়ন্ত্রণ করুন
Gmail অ্যাপে শেখার জন্য খুব বেশি অঙ্গভঙ্গি নেই, তবে যেগুলো আছে সেগুলো দরকারী।
আপনি একটি খুলে এবং তারপরে বাম দিকে সোয়াইপ করে আপনার সমস্ত ইমেল দ্রুত পড়তে পারেন, যেমন আপনি একটি ইবুকের পৃষ্ঠা ঘুরছেন, প্রতিটি পরবর্তী বার্তা দেখতে। এটি প্রতিটি দৃশ্যে কাজ করে, ইনবক্স থেকে, লেবেল থেকে, একটি অনুসন্ধান ফলাফল পৃষ্ঠায়৷
৷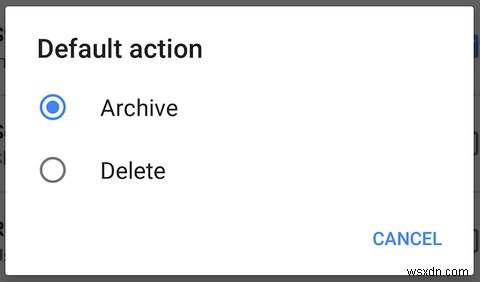
এছাড়াও আপনি আপনার ইনবক্স থেকে বার্তাগুলিকে সোয়াইপ করে মুছে ফেলতে পারেন৷ ডিফল্টরূপে, ইনবক্সে একটি বার্তা সোয়াইপ করলে সেটি সংরক্ষণাগারভুক্ত হবে (আপনি এটিকে সেটিংস এ মুছে ফেলতে সেট করতে পারেন আপনি যদি পছন্দ করেন), একটি নির্দিষ্ট লেবেল ভিউ থেকে একটি বার্তা সোয়াইপ করার সময় উক্ত লেবেলটি সরিয়ে দেওয়া হবে এবং ইমেলটি সংরক্ষণাগারভুক্ত করবে৷
4. একাধিক বার্তা নির্বাচন করুন
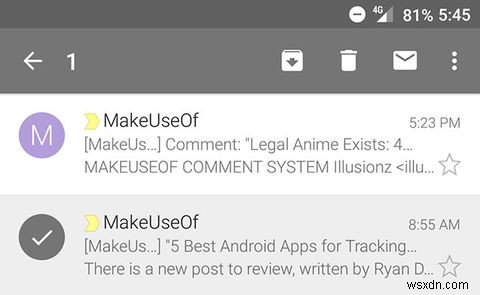
আপনি সম্ভবত জানেন যে আপনি আপনার ইনবক্সে একাধিক বার্তা নির্বাচন করতে পারেন একটিতে দীর্ঘক্ষণ টিপে তারপর অন্যকে ট্যাপ করে৷ কিন্তু আপনি অতি দ্রুত মাল্টি-সিলেক্ট করার অনুমতি দিয়ে, রঙিন বৃত্তের বাম দিকে ট্যাপ করে ইমেল নির্বাচন করতে পারেন।
সেই চেনাশোনাগুলি সেটিংসে লুকিয়ে রাখা যেতে পারে, এবং আপনি যদি তা করেন তবে আপনি একই সময়ে একাধিক আঙুল দিয়ে দীর্ঘক্ষণ চেপে একাধিক বার্তা নির্বাচন করতে পারেন৷
5. আপনার মেইল ফর্ম্যাট করুন
আপনি যখন আপনার ফোন থেকে ইমেল করছেন, আপনি প্রায়শই উপস্থাপনা সম্পর্কে খুব বেশি চিন্তা না করে একটি দ্রুত বার্তা নক আউট করতে চাইবেন৷ কিন্তু আপনি যদি আপনার শব্দগুলিতে জোর বা কাঠামো যোগ করার জন্য বিন্যাস ব্যবহার করতে চান তবে আপনি করতে পারেন।
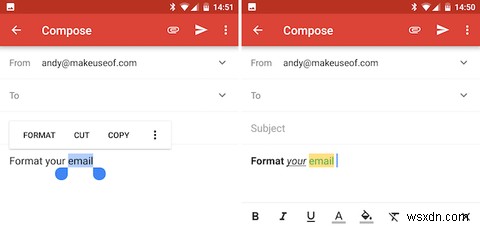
Gmail অ্যাপে মৌলিক ফর্ম্যাটিং বিকল্প রয়েছে, কিন্তু সেগুলি একটু দূরে। সেগুলি অ্যাক্সেস করতে, আপনি যখন একটি ইমেল টাইপ করছেন তখন রচনা উইন্ডোতে দীর্ঘক্ষণ টিপুন এবং ফর্ম্যাট নির্বাচন করুন . একটি ফর্ম্যাটিং বার খুলবে, আপনাকে এই বিকল্পগুলি দেবে:
- সাহসী
- তির্যক
- আন্ডারলাইন
- পাঠ্য রঙ
- পাঠ্যের পটভূমির রঙ
- ফরম্যাটিং পরিষ্কার করুন
এগুলি কেবলমাত্র মৌলিক বিকল্প, তবে আরও অনেক কিছু ওভারকিল হতে পারে। দুর্ভাগ্যবশত, অ্যাপটিতে আপনি যে স্বাক্ষর তৈরি করেন তা স্টাইল করার জন্য এগুলি ব্যবহার করা যাবে না৷
৷6. কথোপকথন নিঃশব্দ করুন
আপনি যদি কাজের জন্য বা যেকোনো ধরনের গোষ্ঠী পরিস্থিতির জন্য Gmail অ্যাপ ব্যবহার করেন, তাহলে সম্ভবত আপনি প্রায়ই নিজেকে রেফারেন্সের জন্য একটি প্রাথমিক ইমেলে সিসি'ড করা দেখতে পাবেন, তারপর প্রতিটি একক উত্তরে অনুলিপি করা হবে, এমনকি আপনি যখন এর অংশ না হন কথোপকথন এটি আপনার ইনবক্সকে বিশৃঙ্খল করে এবং বিজ্ঞপ্তিগুলির সাথে আপনাকে ওভারলোড করার ঝুঁকি রাখে৷
৷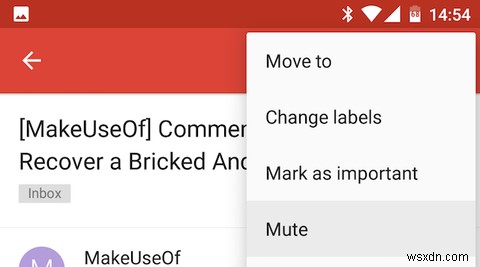
এটি মোকাবেলা করার জন্য জিমেইলের একটি সহজ পদ্ধতি রয়েছে। কথোপকথনের একটি বার্তা খুলুন, তিনটি বিন্দু মেনু বোতামে আলতো চাপুন এবং নিঃশব্দ নির্বাচন করুন .
একটি কথোপকথন নিঃশব্দ করার অর্থ হল ভবিষ্যতের সমস্ত উত্তর আপনার ইনবক্সকে বাইপাস করবে এবং স্বয়ংক্রিয়ভাবে সংরক্ষণাগারভুক্ত হবে৷ এটি শুধুমাত্র সেই নির্দিষ্ট কথোপকথনের থ্রেডের জন্য প্রযোজ্য, এবং আপনি এখনও একই লোকেদের থেকে অন্যান্য আগত মেল দেখতে পাবেন৷
7. শিখতে দিন
Gmail আপনাকে আপনার ইমেল সংগঠিত করতে এবং বোঝাতে সাহায্য করতে মেশিন লার্নিং ব্যবহার করে। এটি অগ্রাধিকার ইনবক্স উভয়ের মাধ্যমেই ঘটে -- যা আপনি সেটিংস> [আপনার অ্যাকাউন্ট]> ইনবক্স প্রকার এ গিয়ে Gmail অ্যাপে চালু করতে পারেন। -- এবং গুরুত্বপূর্ণ ফোল্ডার।
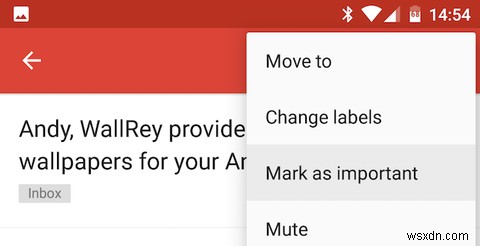
প্রেরক কে, আপনি কী পড়েছেন, উত্তর দিয়েছেন, সংরক্ষণাগারভুক্ত করেছেন বা মুছেছেন সহ বিভিন্ন কারণের মাধ্যমে পরিষেবাটি কী গুরুত্বপূর্ণ তা শিখে। এটি সময়ের সাথে সাথে স্বয়ংক্রিয়ভাবে উন্নত হয়, তবে আপনি একটু ম্যানুয়াল ফাইন টিউনিংয়ের মাধ্যমে এটিকে সাহায্য করতে পারেন৷
যদি একটি বার্তা ভুলভাবে গুরুত্বপূর্ণ হিসাবে চিহ্নিত করা হয় (যেমন, একটি গুরুত্বহীন বার্তার পাশে হলুদ গুরুত্ব চিহ্নিতকারী চেক করা হয়), বার্তাটি খুলুন, তারপরে তিনটি বিন্দু মেনু বোতাম টিপুন এবং গুরুত্বপূর্ণ নয় হিসাবে চিহ্নিত করুন নির্বাচন করুন৷ . একইভাবে, আপনি বার্তাগুলিকে গুরুত্বপূর্ণ হিসাবে চিহ্নিত করতে পারেন যদি সেগুলি না থাকে৷
৷8. নন-Gmail অ্যাকাউন্ট যোগ করুন
অ্যান্ড্রয়েড ডিভাইসগুলি বিখ্যাতভাবে দুটি ইমেল ক্লায়েন্টের সাথে পাঠানো হয়:একটি Gmail এর জন্য এবং একটি অন্য সবকিছুর জন্য৷ এটি আর ঘটতে হবে না কারণ Gmail অন্যান্য পরিষেবা থেকে ইমেল অ্যাকাউন্টগুলি পরিচালনা করতে পারে৷
৷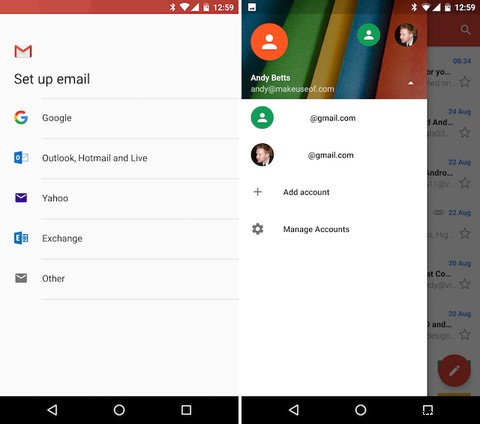
অ্যাপটি খুলুন, সাইডবার খুলুন স্লাইড করুন এবং আপনার অ্যাকাউন্টের নামের পাশে ড্রপডাউন তীরটিতে আলতো চাপুন। অ্যাকাউন্ট যোগ করুন নির্বাচন করুন . মাইক্রোসফ্ট এবং ইয়াহু ওয়েবমেইল সহ এক্সচেঞ্জ অ্যাকাউন্টগুলির জন্য সমর্থন রয়েছে এবং আপনি নিজেও অন্য কোনও POP বা IMAP অ্যাকাউন্ট কনফিগার করতে পারেন৷
9. অন্যান্য অ্যাপের সাথে একটি ইমেল শেয়ার করুন
গুরুত্বপূর্ণ ইমেলগুলির পাশের তারকা আইকনে ট্যাপ করে সংরক্ষণ করা সহজ৷ আপনি তারাঙ্কিত খুলে পরে সেগুলি খুঁজে পেতে পারেন৷ ফোল্ডার কিন্তু আপনি যদি এর পরিবর্তে Evernote-এর মতো কোথাও একটি ইমেল সংরক্ষণ করতে চান?
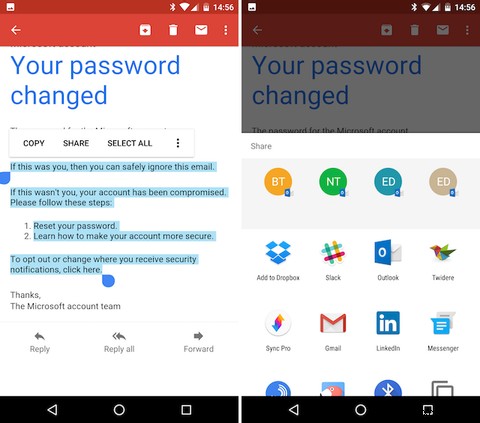
আপনি একটি বার্তার মধ্যে একটি শব্দ দীর্ঘ চেপে এটি করতে পারেন. শব্দের উভয় পাশে ছোট নীল ট্যাবগুলি উপস্থিত হবে, তাই আপনি যে সমস্ত পাঠ্য সংরক্ষণ করতে চান তা হাইলাইট করতে তাদের আলাদা করে টেনে আনুন। তারপর শেয়ার করুন নির্বাচন করুন৷ ঠিক উপরে খোলে ছোট্ট মেনু বক্স থেকে, এবং আপনি যে অ্যাপটি সংরক্ষণ করতে চান সেটি বেছে নিন।
আপনি Evernote এ পাঠ্যটি সংরক্ষণ করতে পারেন, এটি স্ল্যাকে পোস্ট করতে পারেন, এটি একটি নথিতে অনুলিপি করতে পারেন, বা অন্য কোনও সামঞ্জস্যপূর্ণ অ্যাপে এটি ব্যবহার করতে পারেন৷
আপনার টিপস?
Gmail বাক্সের বাইরে এত ভাল কাজ করে যে এটি প্রতারণামূলকভাবে সহজ বলে মনে হতে পারে। তাই না! ডেস্কটপে পরিষেবা দিয়ে আপনি করতে পারেন এমন কিছু অবিশ্বাস্য জিনিসের জন্য আমাদের Gmail পাওয়ার ব্যবহারকারীর নির্দেশিকা দেখুন৷
ফোনে, Gmail অ্যাপটি প্রথম প্রদর্শিত হওয়ার চেয়ে আরও বেশি শক্তিশালী এবং নতুন বৈশিষ্ট্যগুলি সব সময় যুক্ত হয়৷ প্রায়ই, যদিও, তারা আবিস্কারের অপেক্ষায় লুকিয়ে বসে থাকে।
Android-এর জন্য Gmail-এ আপনার প্রিয় বৈশিষ্ট্যগুলি কী কী? আপনার ফোনে ইমেল পরিচালনার জন্য আপনার কাছে কোন টিপস আছে? কমেন্টে আমাদের জানান।


