
যে কোনও অভিজ্ঞ iOS ব্যবহারকারীদের জন্য, এটি আশ্চর্যজনক নয় যে প্রায়শই অ্যাপল ডিভাইসের মালিকানার সাথে কিছু সূক্ষ্মতা আসে। অ্যাপলের নিজস্ব সফ্টওয়্যার ফর্ম্যাটগুলি ব্যবহার করার ইচ্ছা এমন একটি উদাহরণ। সেই কারণে, উইন্ডোজ মিডিয়া ভিডিওর মতো ফাইলের প্রকারগুলি চালানো, যা WMV নামে বেশি পরিচিত, প্রায়ই সমস্যাযুক্ত হতে পারে৷ এই ফাইলের ধরনটি একটি মাইক্রোসফ্ট স্ট্যান্ডার্ড, তাই এটি অ্যাপল নয়, উইন্ডোজ অ্যাপের সাথে সুন্দরভাবে চালায়। ভাল খবর হল যে আইফোন বা আইপ্যাডে WMV ফাইল প্লেব্যাক শুধুমাত্র সম্ভব নয় কিন্তু সত্যিই বেশ সহজ। আপনি কীভাবে সরাসরি আপনার iOS ডিভাইসে WMV ফাইলগুলি চালাতে পারেন তা দেখতে পড়তে থাকুন৷
৷WMV ফাইল চালানোর জন্য সঠিক অ্যাপ ডাউনলোড করুন
যতক্ষণ না অ্যাপল তার সফ্টওয়্যারে WMV ফাইলগুলি চালানোর জন্য কিছু বেক করে, আপনার একটি তৃতীয় পক্ষের সমাধানের প্রয়োজন হবে। সৌভাগ্যবশত, এই অ্যাপগুলির প্রচুর উপস্থিতি রয়েছে। এই ক্ষেত্রে, প্লেয়ারএক্সট্রিম মিডিয়া প্লেয়ারের মতো একটি অ্যাপ ডাউনলোড করা "নেটিভ" WMV প্লেব্যাকের জন্য সর্বোত্তম সম্ভাব্য (এবং বিনামূল্যে) সমাধান।
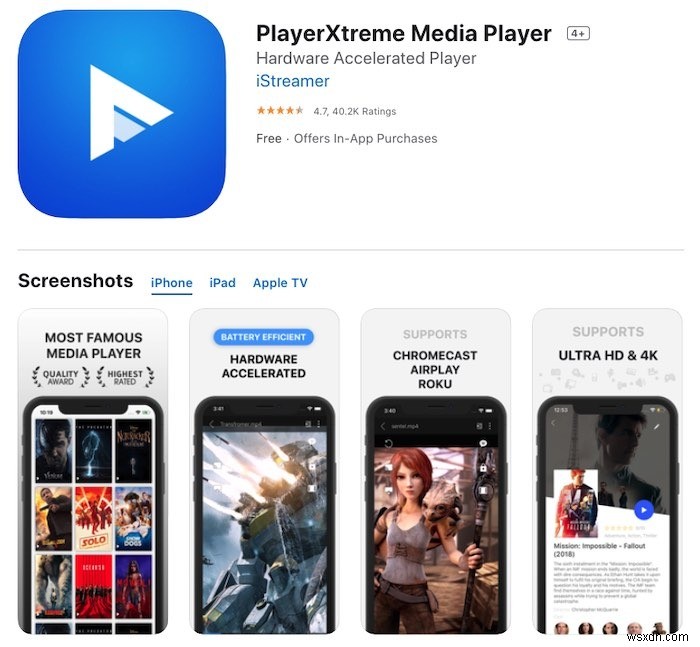
বিকল্পভাবে, ইন্টারনেট-প্রিয় ভিএলসি আইওএস-এ WMV ফাইলগুলি চালানোর জন্য একটি বিকল্প। একবার আপনি প্লেয়ারএক্সট্রিম ডাউনলোড করলে, যদি এবং যখন আপনি একটি WMV ফাইলের কাছে আসেন, এটি খোলা মাত্র কয়েক ট্যাপ দূরে। উভয় অ্যাপই কোডেক প্যাকগুলিকে সংহত করে যা অ্যাপল স্থানীয়ভাবে সমর্থন করে না এমন বিভিন্ন ফাইল ফরম্যাটের জন্য প্লেব্যাক সক্ষম করে৷
WMV ফাইল খোলা হচ্ছে
একবার PlayerXtreme ইনস্টল হয়ে গেলে, iOS 13-এ একটি WMV ভিডিও ফাইল দেখা অবিশ্বাস্যভাবে সহজ। iOS 13-এ যেকোনো WMV ভিডিও ফাইল ডাউনলোড করলে তা iCloud ড্রাইভের "ডাউনলোডস" ফোল্ডারে ল্যান্ড করবে। এটিতে একবার আলতো চাপুন, এবং আপনি দ্রুত আবিষ্কার করবেন যে iOS-এ "নেটিভ" ফাইল প্লেব্যাক বিদ্যমান নেই৷ পরিবর্তে, আপনি স্ক্রিনে শুধুমাত্র ফাইল ফরম্যাটের নাম দেখতে পাবেন।

ফাইলটি খুলতে এবং প্লেব্যাক দেখতে, নীচের পদক্ষেপগুলি অনুসরণ করুন৷
৷1. স্ক্রিনের নীচে-বাম কোণে "শেয়ার শীট" আইকন রয়েছে৷ আইকনটি একটি বর্গাকার মত দেখায় যেটি থেকে একটি তীর বের হয়েছে। তীরটিতে আলতো চাপুন এবং শেয়ার শীটটি টানুন৷
৷2. যতক্ষণ না আপনি PlayerXtreme তালিকাভুক্ত দেখতে পান ততক্ষণ ডানদিকে স্ক্রোল করুন। আপনি যদি এটি তালিকাভুক্ত দেখতে না পান তবে "আরো" আইকনে আঘাত করুন এবং অ্যাপটি সনাক্ত করুন। আপনি যখন "প্লেয়ারএক্সট্রিমে কপি করুন" দেখতে পান, তখন এটিতে ক্লিক করুন৷
৷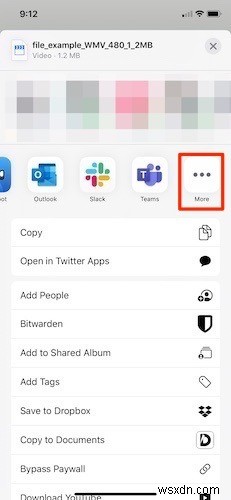
3. ফাইলটি দেখার জন্য আপনাকে এখন চারটি ভিন্ন বিকল্প প্রদান করা হবে:প্লে, সেভ অ্যান্ড প্লে, সেভ ওনলি এবং ক্যান্সেল৷
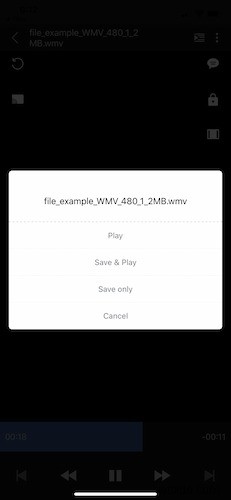
4. "প্লে" টিপুন এবং WMV ফাইলটি অ্যাপে বাজতে শুরু করবে৷
৷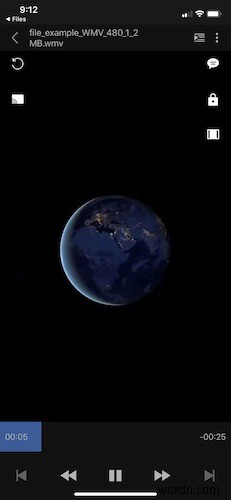
5. iOS-এ অন্য যেকোনো WMV ভিডিও ফাইলের সাথে পুনরাবৃত্তি করুন। PlayerXtreme iOS জুড়ে প্লেব্যাকের জন্য উপলব্ধ হবে শেয়ার শীটকে ধন্যবাদ৷
৷ফাইলগুলিকে MP4 এ রূপান্তর করা হচ্ছে
কিছু macOS ব্যবহারকারীদের জন্য, ফাইল প্লেব্যাকের জন্য থার্ড-পার্টি ভিডিও অ্যাপ ব্যবহার করা অনেক দূরের ব্যাপার। আপনি যদি নিজেকে সেই গোষ্ঠীর মধ্যে গণনা করেন তবে ফাইলগুলিকে আরও ম্যাক-বান্ধব MP4 ভিডিওতে রূপান্তর করার কথা বিবেচনা করুন। এই রূপান্তরটি সম্পন্ন করার জন্য, ওয়েব জুড়ে বিনামূল্যে ভিডিও রূপান্তরকারীদের জন্য একটি পরিসর রয়েছে৷ ক্রস-প্ল্যাটফর্মের সবচেয়ে পছন্দের একটি হল যেকোনো ভিডিও কনভার্টার। আপনি এটি VLC দিয়েও সম্পন্ন করতে পারেন।
1. শুরু করতে, সফ্টওয়্যারটি ডাউনলোড এবং ইনস্টল করুন৷
৷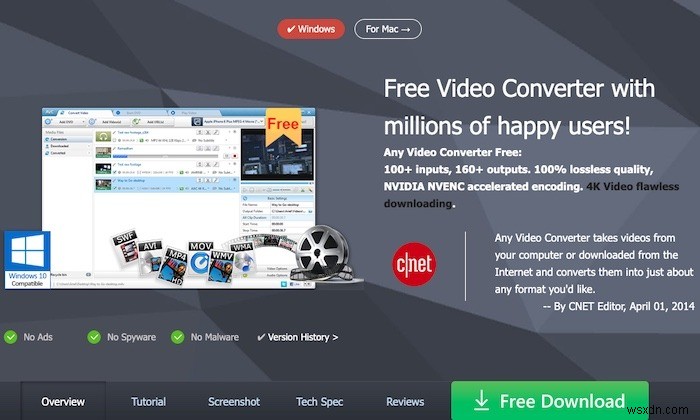
2. ইনস্টলেশন সম্পূর্ণ হলে, AVC খুলুন এবং "এখানে মিডিয়া ফাইল টেনে আনুন" বিকল্পটি খুঁজুন। আপনি একবারে একাধিক ফাইল বা একবারে একটি ফাইল করতে পারেন৷
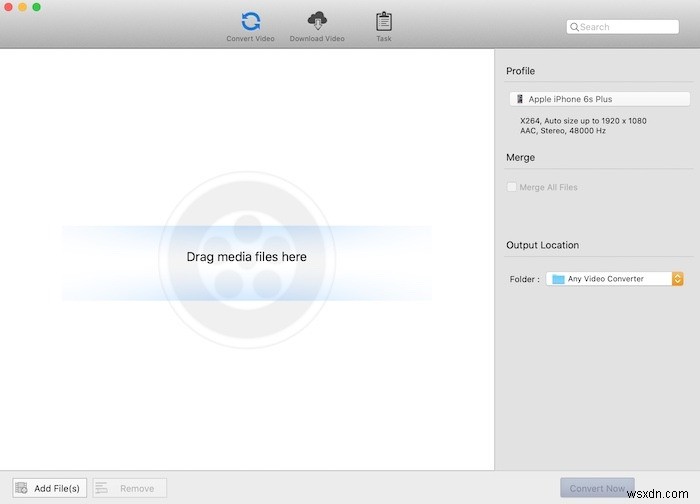
3. Mac-এ ফাইন্ডারে এবং Windows 10-এ ফাইল এক্সপ্লোরার-এ আপনার ফাইলটি খুঁজুন৷ ফাইলটিকে AVC-তে টেনে আনুন, এবং সফ্টওয়্যারটি ভিডিও আপলোড করবে৷
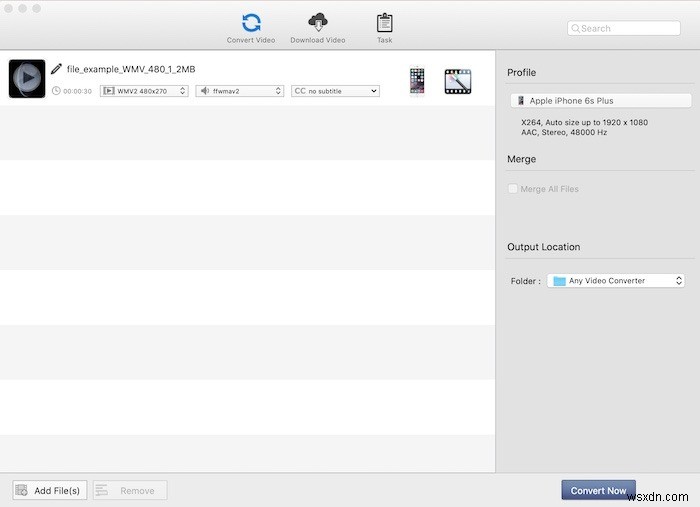
4. আপনার রপ্তানি বিন্যাস নির্বাচন করুন. এই ক্ষেত্রে, MP4 নির্বাচন করুন এবং, ম্যাক বা উইন্ডোজের ক্ষেত্রে, আপনি যে ডিভাইসটি দেখতে চান তা বেছে নিন। অ্যাপের উভয় সংস্করণই অ্যাপল এবং নন-অ্যাপল ডিভাইসের জন্য সম্ভাব্য রপ্তানি ফর্ম্যাটের একটি তালিকা প্রদান করে।
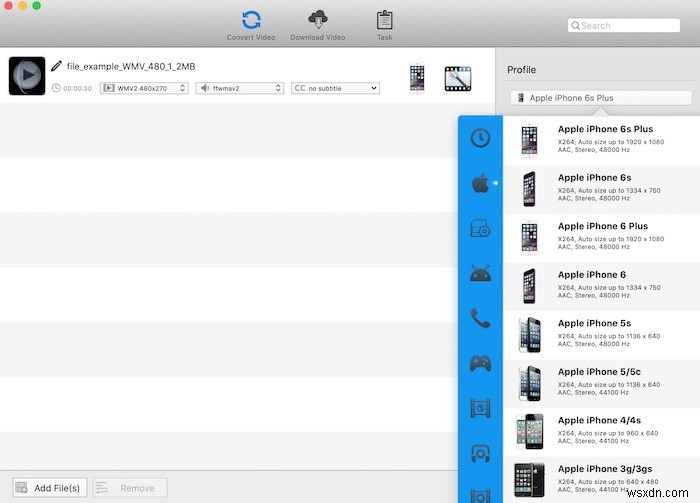
5. যখন আপনার রপ্তানি পছন্দ করা হয়, আপনি "আউটপুট অবস্থান" বিকল্পের নীচে রপ্তানি অবস্থান চয়ন করতে পারেন৷ আপনি আপনার Mac বা Windows কম্পিউটারে যেকোনো অবস্থান বেছে নিতে পারেন।
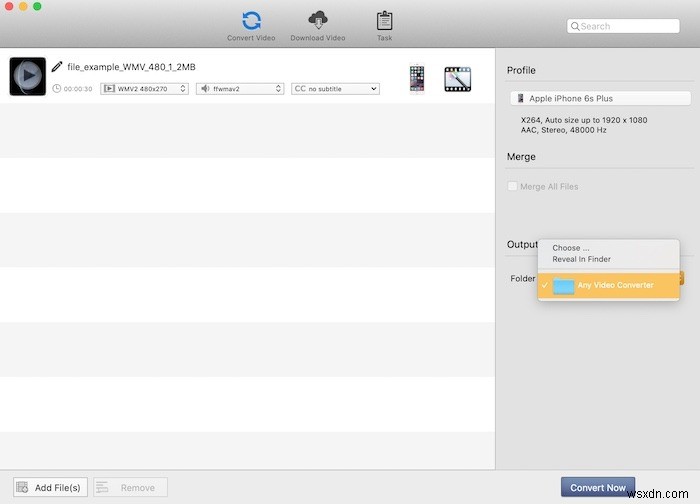
6. "এখনই রূপান্তর করুন" এ ক্লিক করুন এবং AVC কে তার কাজটি করতে দিন। ফাইলের আকারের উপর নির্ভর করে, এটি কয়েক মুহূর্ত, কয়েক মিনিট বা তার বেশি সময় নিতে পারে৷
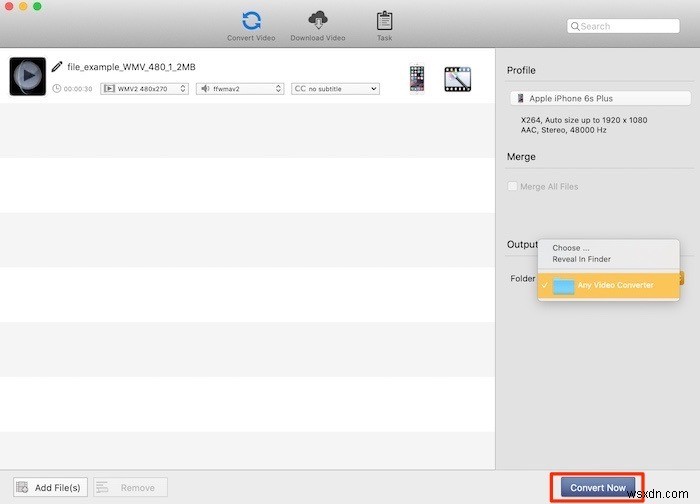
7. ফাইলটি পুনরায় ফর্ম্যাট করার পরে, এটি আপনার "ইতিহাস" ট্যাবে প্রদর্শিত হবে, যা একটি ম্যাগনিফাইং গ্লাস আইকনও প্রদান করে যাতে আপনি দ্রুত এটি ফাইন্ডার বা ফাইল এক্সপ্লোরারে সনাক্ত করতে পারেন৷
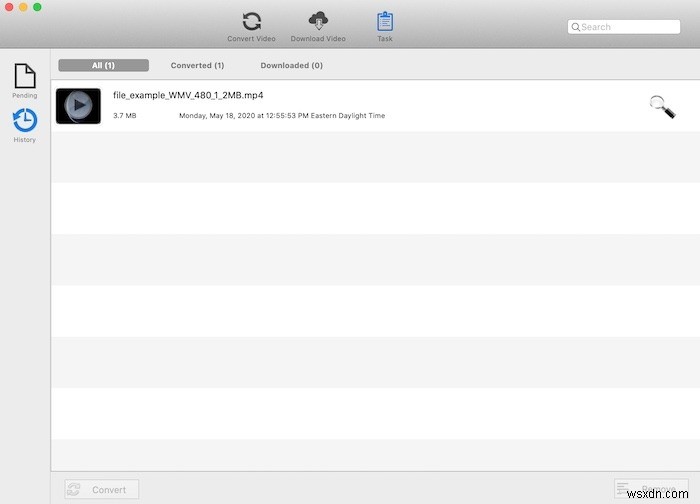
8. আপনার ভিডিওটি আপনার iOS ডিভাইসে ফেরত যোগ করার জন্য ম্যাকওএস বা Windows এর জন্য এই পদক্ষেপগুলি অনুসরণ করা বাকি আছে৷
এছাড়াও আপনি এয়ারড্রপ ব্যবহার করতে পারেন macOS এবং iOS এর মধ্যে ফাইল শেয়ার করতে।


